ディスクの容量がいっぱいになると、ディスクの空き容量を増やすため、通常はファイルを削除します。ドライブに問題がなく、正しく削除方法を使用する限り、新しいデータのために容量を解放できます。しかし、ファイルを削除してもストレージの空き容量が増えない場合、このMiniToolの記事で紹介する解決策を参考にしてください。
WindowsやMacでファイルを削除しても容量が減らない
ディスクがほぼいっぱいになったとき、ディスクの不要なファイルを削除して空き容量を確保する必要があります。ただし、削除してもディスク容量が減らないこともあります。
WindowsとMacでディスクの空き容量を増やすための関連記事:
ファイルを削除しても容量が減らない原因
ここでは、いくつかの可能な理由をまとめます。
- ファイルを完全に削除していません。
- ファイルが正常に削除されていません。
- ディスクに何か問題があります。
この問題は、WindowsとMacの両方で発生することがあります。その問題をを解決するには、いくつかの解決策を紹介します。
Windowsでファイルを削除しても容量が減らない場合
解決策1:ごみ箱を空にする
パソコンの内蔵ディスクから削除されたファイルは、完全に消えるわけではなく、ごみ箱に転送されるだけで、元のドライブの領域をまだ占有しています。そのため、ファイルを削除しても容量が減りません。
削除したファイルをごみ箱に入れると、後悔したり、誤って削除したりした場合に、ファイルを復元することができます。
ごみ箱内のすべてのファイルが不要なものであることが確認できたら、ごみ箱を空にしてファイルを完全に削除します。それによって、目的の内蔵ディスクの空き容量が増えます。
Windowsでごみ箱を空にする方法
ここで、二つのWindowsでごみ箱を空にする方法を紹介します。
方法1:デスクトップ上のごみ箱を右クリックし、「ごみ箱を空にする」を選択します。
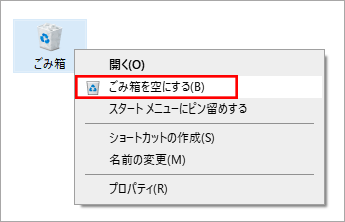
方法2:また、「ごみ箱」を開き、上部のリボンバーから「ごみ箱を空にする」をクリックします。
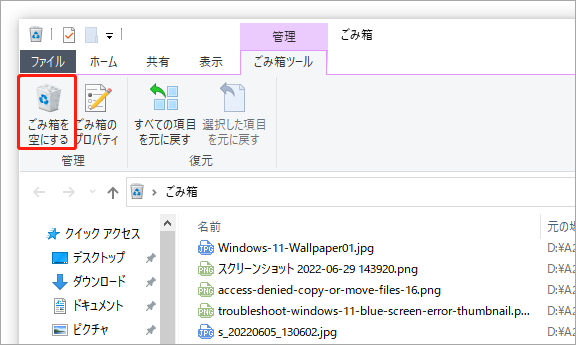
より詳しいごみ箱の情報は、この記事を参考してください。
解決策2:CHKDSKを実行する
内蔵ドライブのエラーと不良セクタは、Windowsでファイルを削除しても容量が減らない問題を引き起こす可能性もあります。この可能性を排除するには、CHKDSKを使用して、エラーとブロック不良セクタを検索して修正してください。
次の2つのコマンドを使用する必要があります。
- /f:選択したディスクのエラーを修正します。
- /r:不良セクタを検出し、選択したディスク上のまだ読み取り可能な情報を復元します。
以下のガイドに従って、Windows PCでCHKDSKを実行してください。
1.Windowsの検索アイコンをクリックします。
2.「cmd」と入力し、「管理者として実行」を選択します。
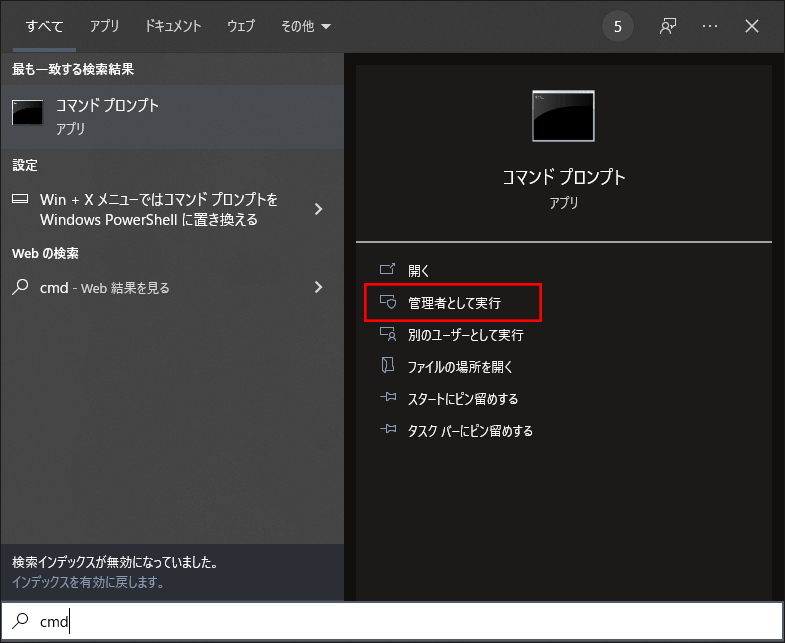
3.「ユーザーアカウント制御」 が表示されたら、「はい」 をクリックします。
4.chkdsk e: /f /rと入力します。ここでeを目的のドライブ文字とします。他のドライブを修正する場合は、他のドライブ文字に置き換えてください。
5.Enterキーを押します。
6.選択されたドライブが現在使用中であれば、「コマンド プロンプト」は以下のようなプロンプトを表示します。それでも続行する場合は、yを入力してEnterキーを押し、選択されたボリュームのマウントを強制的に解除します。
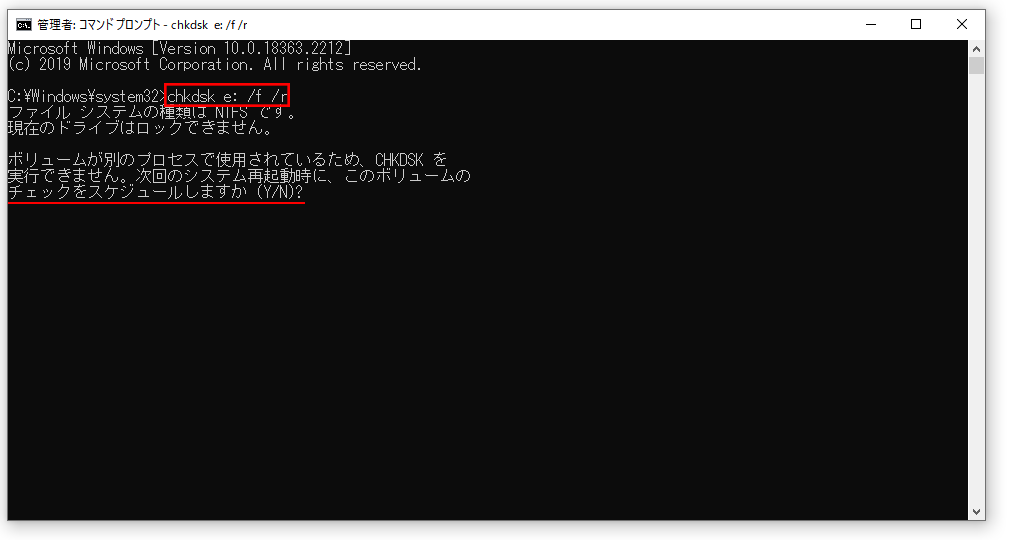
7.次に、チェックと修正のプロセスの終了をお待ちます。このツールはエラーや不良セクタを検出し、自動的に修正・除去できます。
プロセスが終了したら、問題が解決されたかどうかを確認してください。
解決策3:Windowsでファイルを永久に削除する
ファイルを削除してディスク容量を増やすために、ディスクからファイルを直接完全に削除してください。
- 削除したいファイルを選択し、右クリックします。
- キーボードのShiftキーを押しながら、右クリックメニューから「削除」を選択します。
- 完全削除の確認インタフェースがポップアップ表示されます。「はい」をクリックして続行します。これで、保存先ディスクの空き容量が増え、新しいデータを保存できるようになります。
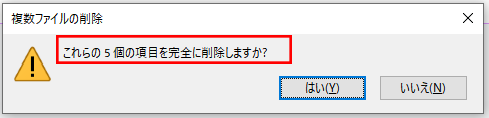
この方法でファイルを完全に削除した後、保存先のドライブにはすぐに空き容量が増えます。
Windowsで大量のファイルを削除してもディスク容量が減らない、この記事の方法で解決しました!もしあなたも同じ問題に遭遇したら、この記事をお見逃しなく。Twitterでシェア
Macでファイルを削除しても容量が減らない場合
解決策1:ゴミ箱を空にする
同様に、Macでファイルを削除して空きのストレージを増やしたい場合、「ゴミ箱」を空にする必要があります。操作手順は以下のようです。
方法1:Dockの「ゴミ箱」アイコンをクリックし、「ゴミ箱を空にする」を選択します。
方法2:「ゴミ箱」を選択し、Command + Shift + Deleteキーを押します。
ゴミ箱を空にした後、Macのドライブの空き容量が増えるあるかどうかを確認します。
解決策2: First Aidを実行する
ディスクユーティリティのFirst Aidを使用してMacドライブのファイルシステムエラーを修正することもいい方法です。
- キーボードのCommand+Spaceキーを押し、Spotlight検索を開きます。
- 検索ボックスに「ディスク ユーティリティ」と入力するか、「ディスク ユーティリティ」→「ユーティリティ」フォルダをダブルクリックして、「ディスクユーティリティ」アプリを開きます。
- 左側のパネルから修復したいドライブを選択します。見つからない場合は、「表示」→「すべてのデバイスを表示」で、Mac上のすべてのドライブを表示させます。
- 上部メニューにある「First Aid」ボタンをクリックします。このツールは、選択したドライブで見つかったエラーのチェックと修復を開始します。プロセス全体の終了を待ってください。
解決策3:Mac上でファイルを完全に削除する
Windowsと同様、削除されたファイルはごみ箱に転送されるため、完全に削除したい場合は、ごみ箱を回避してサイズを削除する必要があります。
- 削除したいファイルを選択します。
- Option+Command+Deleteキーを押します。
- 確認のためのポップアップインタフェースが表示されます。「削除」をクリックし、ファイルを完全に削除します。
WindowsとMacから完全に削除されたファイルを復元する
WindowsとMacから完全に削除されたファイルを復元できますか?元のデータは新しいデータで上書きされていない限り、サードパーティのデータ復元ソフトを使用してそれらを救出することは可能です。
ここでは、WindowsとMacで完全に削除されたファイルを取得するためのファイル復元ツール2選を紹介します。
では、Windowsから完全に削除されたファイルを復元する方法は?
MiniTool Power Data RecoveryはWindows向けの完全に削除されたファイルを救出するためのツールです。
このソフトは内蔵ハードディスク、外付けドライブ、メモリーカード、SDカード、ペンドライブなどから紛失・削除した画像、ドキュメント、音楽ファイル、ビデオ、オーディオファイルなどを復元するために用いられます。この無料ソフトは、1GBのファイルの無料復元をサポートします。では、以下のボタンからこのデータ復元ソフトを取得し、データを復元して始めましょう。
MiniTool Power Data Recovery Freeクリックしてダウンロード100%クリーン&セーフ
1.ソフトを開きます。
2.「論理ドライブ」の下に検出されたすべてのパーティションがリストされます。そこから目的のドライブを選択して「スキャン」ボタンをクリックします。
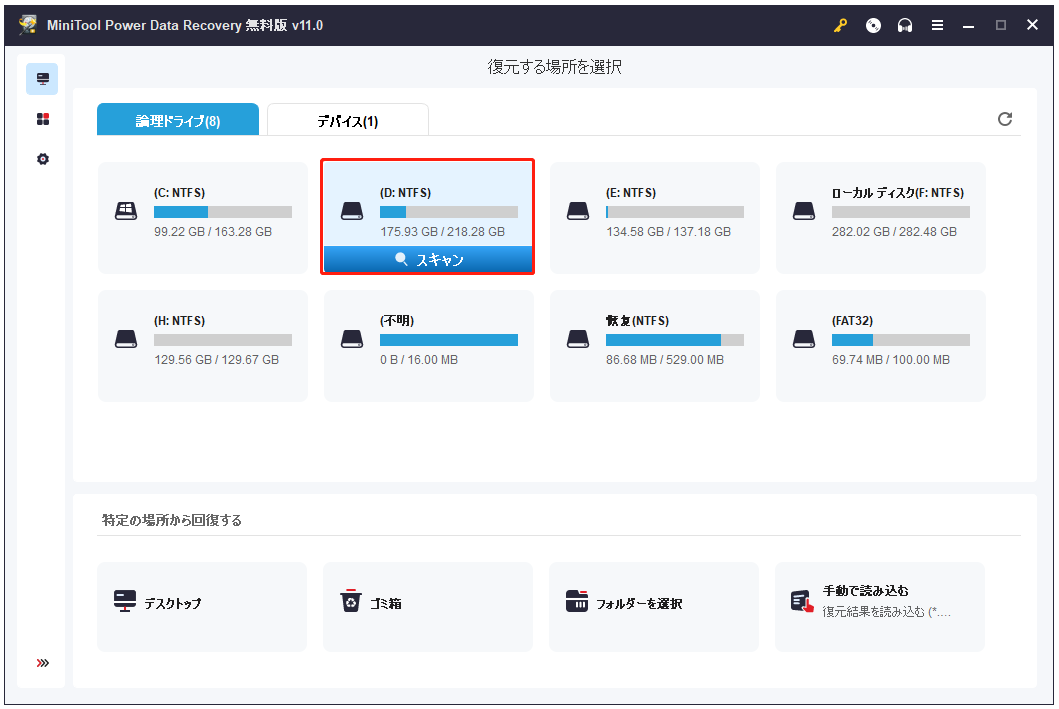
3.スキャン後、パスで分類されたスキャン結果が表示されます。各パスを展開し、必要なファイルを見つけます。また、「タイプ」に切り替え、ファイルを種類別に探したり、「検索」機能を使って名前でファイルを探します。
4.「削除されたファイル」から目的のファイルが見つからない場合、「紛失したファイル」フォルダから探してください。
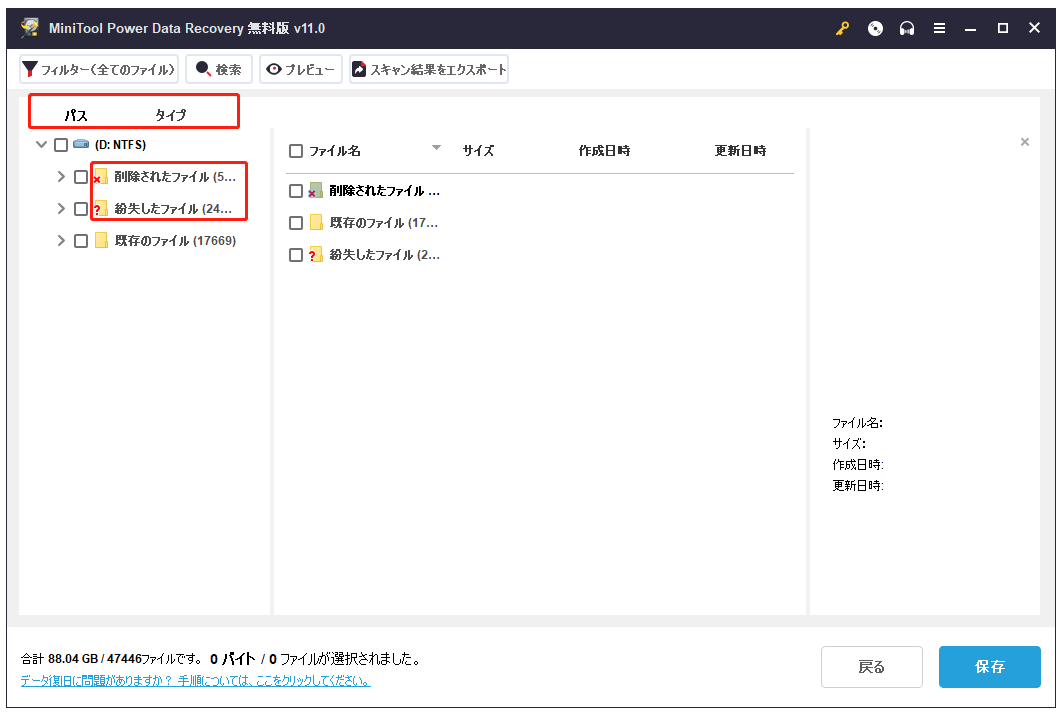
5.このソフトは、70 種類のファイルのプレビューをサポートします。スキャン結果で選択されたファイルが復元したいファイルかどうかを確認したい場合、「プレビュー」をクリックしてください。この無料版では、プレビュー機能はプリインストールされていないから、初回使用時には、「プレビュー」ボタンを押してインストールする必要があります。
6.必要なファイルが見つかったら、それらを選択し、「保存」ボタン(右下)をクリックし、適切な保存場所を選択します。データの上書きに備え、ファイルを元のドライブではなく、別の場所に保存してください。
1GB以上のファイルを復元したい場合、ソフトを無料版からアップグレードする必要があります。その後、制限なくファイルを復元することができます。
Macで完全に削除されたファイルを復元する方法は?
ここでは、Mac向けのデータ復元ソフト「Stellar Data Recovery for Mac」を提供します。
このソフトは、Macで紛失や削除されたファイルの復元をサポートします。試用版を提供します。まず、この試用版で、復元したいファイルを見つけることができるかどうかを確認します。必要なファイルが見つかったら、ソフトを完全版にアップグレードしてファイルを保存します。
必要な方は、MiniTool公式ダウンロードセンターから取得してください。
このMacデータ復元フリーソフトをダウンロードし、Macにインストールした後、ガイドに従ってMacをスキャンし、必要なファイルを見つけてください。
1.ソフトを開きます。
2.復元したいデータの種類を選択します。すべてのタイプを復元したい場合、「すべてのデータ」のボタンをオンにしてください。
3.「次へ」ボタンをクリックします。
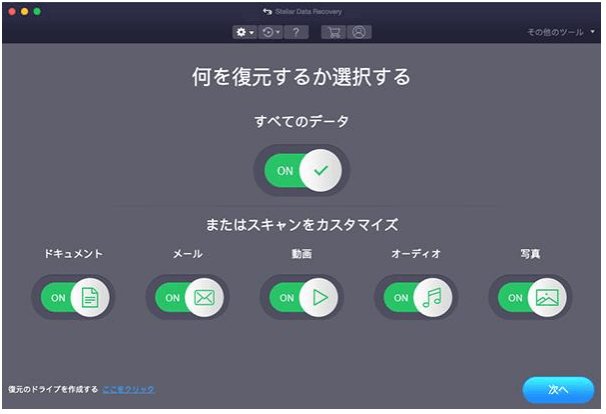
4.ソフトが検出されたすべてのドライブからデータを復元したいドライブを選択します。
5.フルスキャンを実行したい場合、「詳細スキャン」の隣にあるボタン(左下隅)をオンにしてください。
6.「スキャン」ボタンをクリックし、スキャンプロセスを開始します。
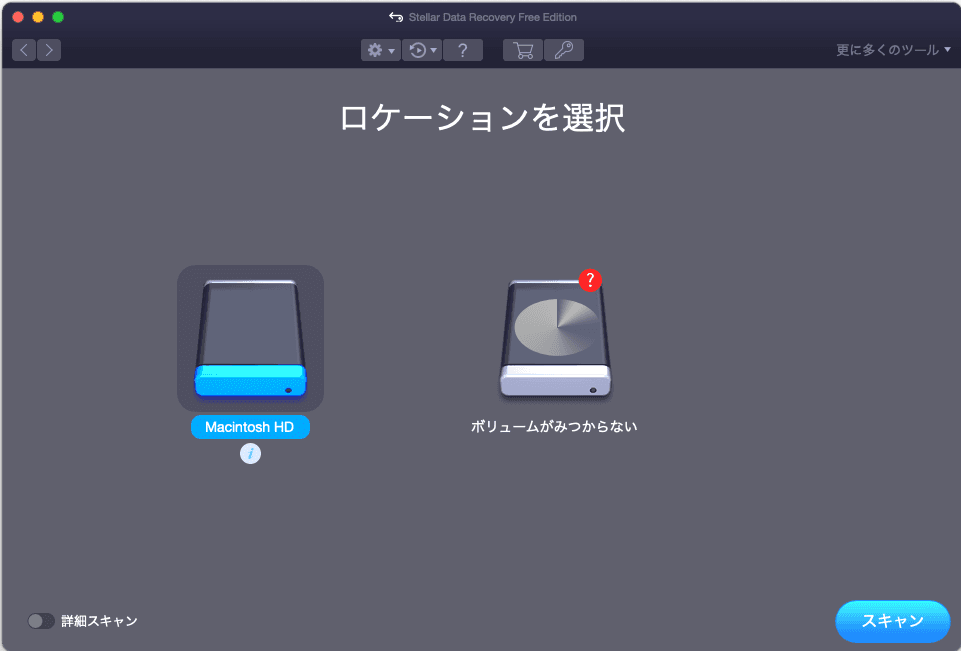
7.スキャンが終了すると、スキャン結果がデフォルトで「クラシック一覧」の下に表示されます。削除されたファイルだけを復元したい場合、「削除リスト」に切り替え、そこから必要なファイルを見つけます。
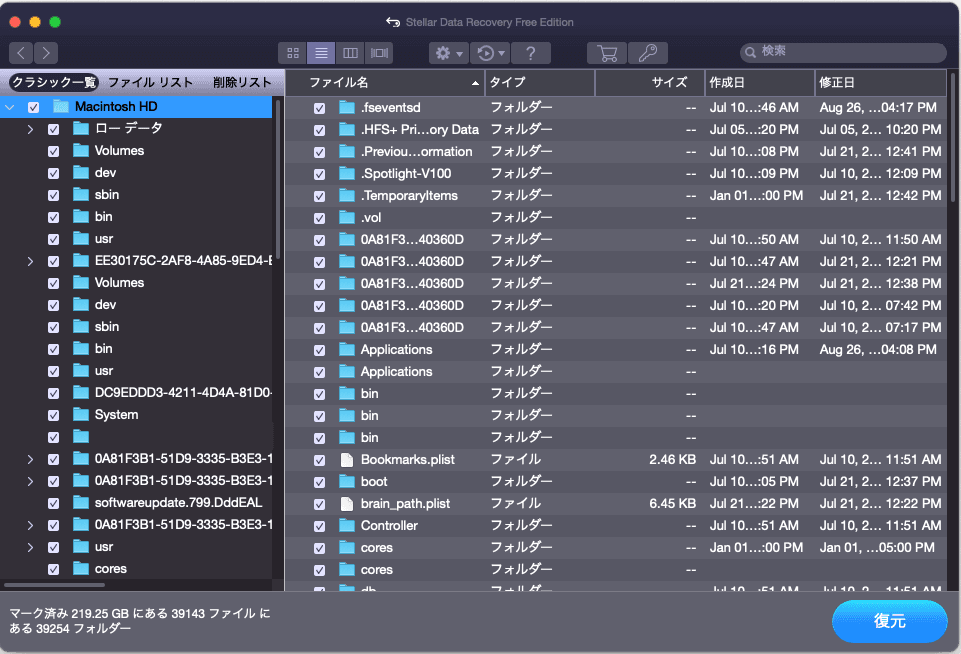
8.スキャン結果から必要なファイルが見つかったら、それらを保存するには、ソフトを試用版からバージョンアップする必要があります。次に、必要なファイルを選択し、「復元」ボタンをクリックして適切な場所に保存します。ご注意:削除されたファイルの元のドライブを保存先として選択しないでください。そうしないと、削除されたファイルは上書きされ、復元不能になる可能性があります。
まとめ
この記事では、WindowsとMacでファイルを削除してもストレージの空き容量が増えない場合の対処方法を紹介します。お役に立てれば幸いです。また、誤って完全に削除してしまった大切なデータを救出するためのデータ復元ソフトを提供しています。
その他、ご質問やご意見がありましたら、コメント欄にてご連絡ください。また、[email protected]でもお問い合わせいただけます。
