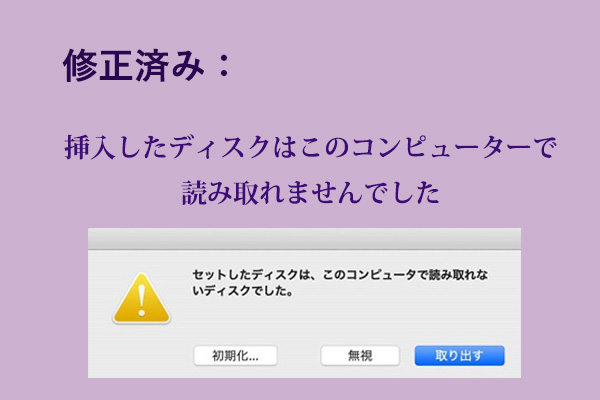Macでディスクの容量を確認する方法
Macを長く使えば使うほど、ディスクに保存されているファイルは増えていきます。Macのディスク容量をクリアする必要があるかどうかは、使用可能なストレージの量によります。
Macでストレージを確認する方法:
- Macデスクトップの左上にあるAppleメニュー(Appleロゴ)をクリックし、「このMacについて」を選択します。
- 「ストレージ」セクションに切り替え、空き容量などのストレージ情報を確認します。
ここでは、セグメントの色が異なる長いバーが表示されます。バーの各セグメントは、ファイルの種類によって使用されるストレージスペースを表しています。各セグメントにポインターを合わせると、より詳細な情報が表示されます。
ディスクの空き容量にまだ余裕がある場合は、容量を解放する必要はありません。ディスクはほとんど一杯であると表示されたり、新しいファイルを保存するのに十分な容量がない場合は、より大きなドライブに変更しないと、ディスクをクリアする必要があります。
この記事では、Macのディスク領域を自動的にクリアする方法と、手動で解放する方法を紹介します。
Macをディスク容量を自動的にクリアさせるに設定する方法
「ストレージ」セクションで「管理」ボタンをクリックし、ストレージ管理インターフェイスにアクセスします。
ストレージ管理機能は、iCloudに保存、ストレージを最適化、ゴミ箱を自動的に空にする、不要なファイルを削除など、お使いのMacコンピュータのストレージを最適化するためのいくつかのおすすめを提供します。
では、これらの4つのおすすめを活用して、ディスク容量を管理、解放する方法を見ていきましょう。
iCloudに保存
この項目は、ローカルのファイル、写真、メッセージをすべてiCloudに保存して、ディスク容量を節約するために使用されます。
ストレージ管理のインターフェースで「iCloudに保存」ボタンをクリックして、iCloudに保存するファイルを選択します。
デスクトップと書類
このオプションをチェックすると、”デスクトップ”と”書類”フォルダのすべてファイルがiCloud Driveに保存されます。これで、最近開いたファイルのみがMacに保存され、ディスク容量を節約します。iCloudに保存されているファイルは”ダウンロード”アイコンで表示され、「ダウンロード」ボタンをクリックすると、元のファイルがダウンロードされます。
写真
このオプションをチェックすると、フル解像度のすべての写真とビデオがiCloudフォトライブラリに保存されます。最適化されたバージョンがこのMacに残されます。元の写真やビデオを使用したい場合は、iCloudからダウンロードします。
メッセージ
このオプションをチェックすると、すべてのメッセージと添付ファイルがiCloudに保存されます。「デスクトップと書類」オプションと同様に、最近開いたメッセージと添付ファイルのみがMacに保存されます。
必要なオプションをチェックした後、「iCloudに保存」ボタンをクリックします。
ストレージを最適化
この項目で、視聴済みの映画やテレビ番組をこのMacから自動的に削除し、メールの添付書類を一定期間経過後にiCloudに移動することで容量を節約することができます。
「最適化」ボタンをクリックすると、「視聴済みのiTunesのムービーとテレビ番組を自動的に削除」と「最新の添付ファイルのみをダウンロード」2つのオプションが表示されます。
視聴済みのiTunesのムービーとテレビ番組を自動的に削除
このオプションを有効にすると、iTunes Storeから購入した視聴済みの映画やテレビ番組はMacから削除されます。削除した映画やテレビ番組を見たい場合は、「ダウンロード」ボタンをクリックして、再度ダウンロードする必要があります。
最新の添付ファイルのみをダウンロード
このオプションを有効にすると、メールは最近受信した添付ファイルのみを自動的にダウンロードします。メールの添付ファイルが必要な場合は、手動でダウンロードしてください。
このオプションをチェックしない場合、添付ファイルは電子メールまたは添付ファイルを開いたとき、または添付ファイルを保存したいときにのみダウンロードします。
最後に、「最適化」をクリックします。
ゴミ箱を自動的に空にする
この項目を使用すると、Macで30日以上ゴミ箱に残っているファイルが自動的に削除されます。
「ゴミ箱を自動的に空にする」の横にある「オンにする」ボタンをクリックしてから、パップアウトウィンドウで「オンにする」ボタンをクリックします。
不要なファイルを削除
この項目は、ファイルを識別し、使用しなくなったファイルを削除するために使用されます。
「不要なファイルを削除」の横にある「ファイルを確認」ボタンをクリックして、「大きいファイル」タブを選ぶと、容量の大きな順にアプリケーション、ドキュメント、音楽、写真、ゴミ箱のファイルが表示されていますので、ここから不要なファイルを選んで「削除」します。
各カテゴリーのファイルにアクセスし、不要なファイルを選択して削除します。例えば、「ドキュメント」では、ファイルは”大きなファイル“、”ダウンロード“、”未対応のアプリケーション“、”ファイルブラウザー“で並べ替えられます。この中から不要なファイルを見つけ、「削除」を選択します。
追加:macOS Sierraまたはそれ以降のバージョン
macOS Sierra以降でサポートされる自動削除:
- Safariで重複するダウンロードを自動的に検出し、最新のダウンロードバージョンのみを保存します。
- 使用済みのアプリインストーラーを検出します。
- 長い間使っていない古いフォント、言語、辞書を削除します。
- 必要なとき、キャッシュ、ログ、不要なファイルを削除できます。
ディスク容量を自動的にクリアするようにMacコンピュータを設定できます。この投稿はあなたにできることを示しています。
ここから、コンピュータを自動的にディスク領域をクリアさせるように設定する方法がわかりました。これでディスクのクリーンアップがとても楽になるだろう。Twitterでシェア
Macのディスク容量を手動で増やす方法
もちろん、自動削除で完全にディスク容量が解放されるわけではないので、必要であれば、手動で何かして解放してあげる必要があります。
- ダウンロードした音楽、映画、およびその他のメディアから不要なものを削除します。
- 「ダウンロード」フォルダにアクセスして、不要なファイルを削除します。
- 一部のファイルを外部記憶装置に移動します。
- ファイルを圧縮して、ディスク領域を可能な限り解放します。
- 「メール」アプリを開き、不要なメールと迷惑メールの両方を削除し、「メールのゴミ箱」のメールを消去します。
誤って削除した重要なファイルを復元する方法
Macのディスク領域を解放しているときに、誤って重要なファイルを削除してしまったら、どうしたらよいでしょうか。
まず、「ゴミ箱」に移動して、必要なファイルを見つけます。見つかったら、「ゴミ箱」から直接復元してください。見つからない場合は、専門的なMac向けのデータ復元ソフトが必要になります。
ここでは、Mac用の無料データ復元ソフトウェアStellar Data Recovery for Macをお勧めします。まず、このソフトウェアの試用版で目的のハードディスクをスキャンし、必要なファイルを見つけられるかどうか確認することをお勧めします。ソフトウェアを入手するには、ダウンロードセンターへアクセスしてください。
次に、以下のガイドに従って削除されたファイルを復元します。
1.Stellar Data Recovery for Macを開きます。
2.「何を復元するか選択する」インターフェイスで復元したいファイルの種類を選択します。すべての種類のファイルを復元したい場合は、「すべてのデータ」のボタンをオンにします。特定の種類のファイルのみを復元したい場合は、対応する種類のボタンをオンにしてください。
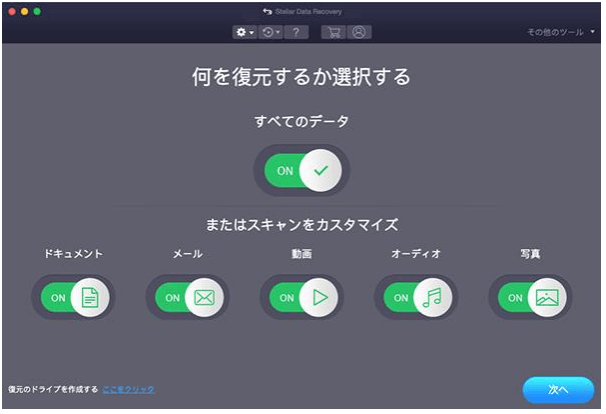
3.「次へ」をクリックします。
4.目的のドライブを選択します。フルスキャンを実行したいなら、インターフェイスの左下にある「詳細スキャン」のボタンをオンにしてください。
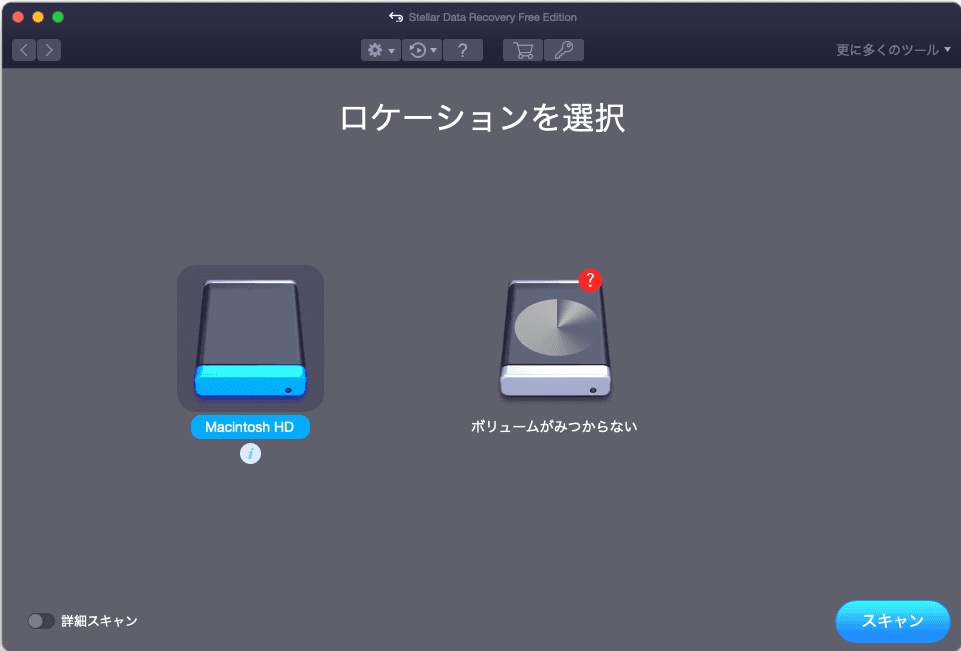
5.「スキャン」をクリックします。
6.スキャンが終了すると、スキャン結果インターフェイスが表示されます。スキャンされたファイルは、クラシック一覧、ファイルリスト、削除リストの3つのタイプで並べ替えられます。削除されたファイルのみを取得したいので、削除リストから必要なファイルを見つけてください。
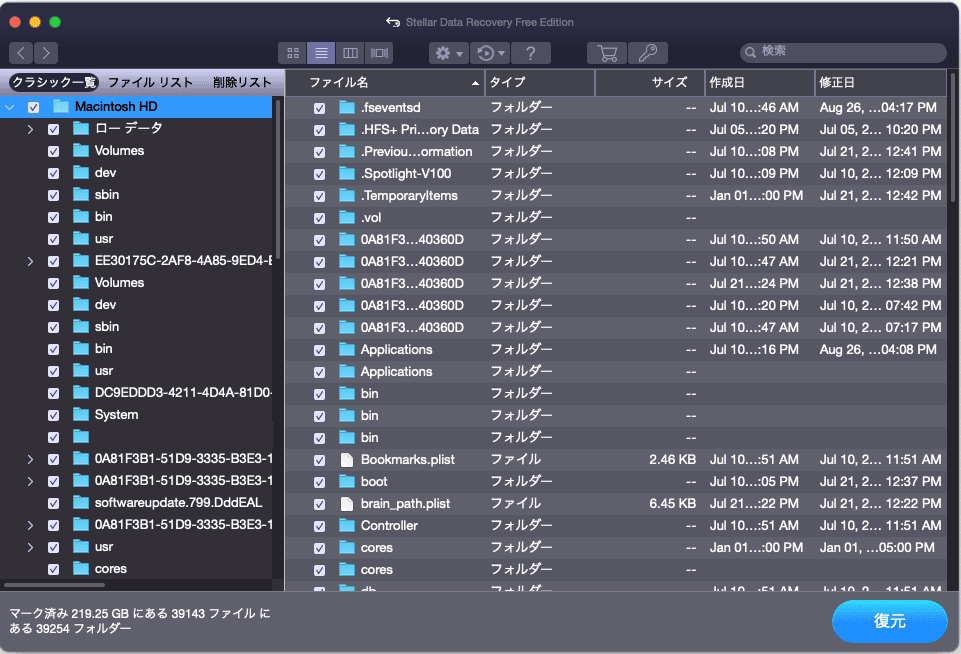
7.選択したファイルが必要なファイルかどうかがわからない場合は、ファイルをダブルクリックしてプレビューしてください。
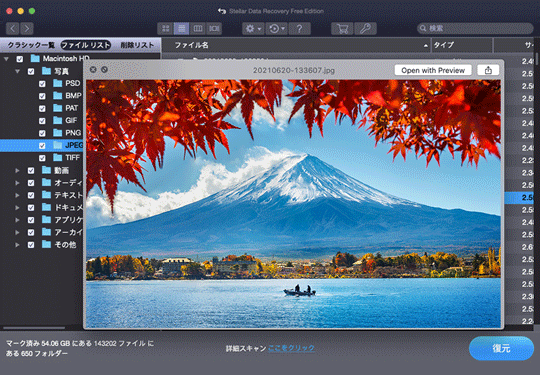
このソフトウェアの試用版はデータの保存を対応していないから、選択したファイルを保存するには、ソフトをバージョンアップする必要があります。
最後に
上記は、ディスク容量を自動・手動で増やす方法についてです。万が一に備えて、紛失・削除したデータをmacから取り出す方法も紹介されます。ご参考になれば幸いです。何かご不明な点がございましたら、ご遠慮なくコメント欄でお問い合わせください。また、[email protected]までご連絡お願い致します。