Realtek Audio Consoleは、Realtek HD Audio Managerと同様に動作しますが、さらに高度な機能を備えています。デバイスで見つからない、または開けない場合は、ダウンロードか更新によって問題を解決できます。MiniToolソフトウェアのこの記事では、Realtek Audio Consoleをダウンロードする方法をご紹介します。
Realtek Audio Consoleとは?
Realtek Audio Consoleは、ヘッドホン、ヘッドセット、マイク、スピーカーなどの音声デバイスを設定できるツールで、Realtek Audio Controlとも呼ばれます。音声デバイスを接続した後、Realtek Audio Consoleを開くと、必要に応じてスピーカーやマイクを設定したり、範囲内にある各スピーカーの音量を個別に調整したりできます。
Realtek Audio ConsoleとRealtek HD Audio Managerの比較
理論的には、Realtek Audio Consoleは、Realtek HD Audio Managerの上位互換とされています。しかし、この2つのツールは競合しないので、両方を同時に使用することができます。
Realtek Audio Consoleは、Realtek HD Audio Managerの全機能に加えて、さらに高度な機能を搭載しています。また、すべての機能が1つのインターフェースに集約されていて使いやすくなっており、設定を切り替えるためにわざわざタブを切り替える必要がありません。
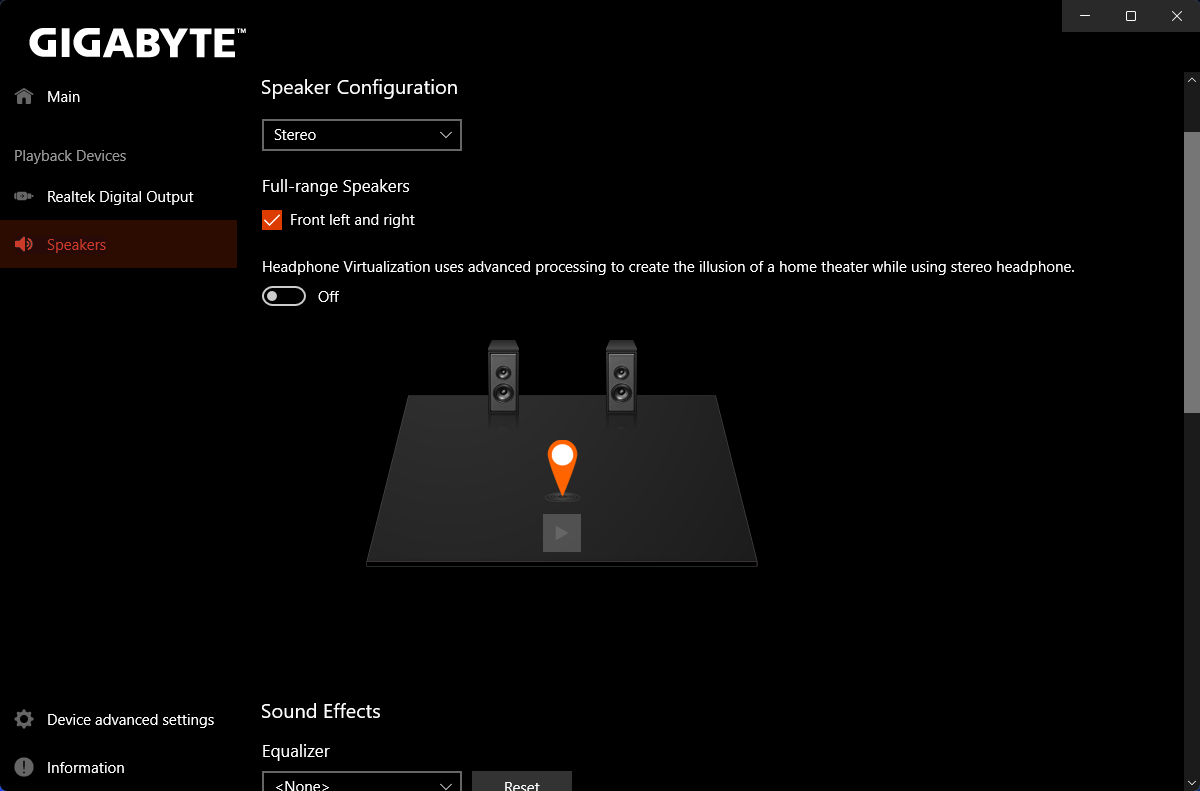
Realtek Audio Consoleを開く方法
Realtek Audio Consoleはお使いのデバイスにあるアプリなので、非常に簡単に開けます。なので、「スタート」→「すべてのアプリ」で探して開けば良いのです。あるいは、タスクバーの検索アイコンをクリックして「Realtek audio console」と検索し、検索結果から「Realtek Audio Console」をクリックすることでも開けます。
頻繁に使用する場合は、スタートメニューやタスクバーにピン留めしておいて、アイコンをクリックしてRealtek Audio Consoleを開きます。
Windows 10/11でRealtek Audio Consoleをダウンロードする方法
通常、Realtek Audio Consoleは、お使いのデバイスにプリインストールされています。しかし、間違ってアンインストールしてしまったり、何らかの原因で突然消えてしまったりすることがあります。再び使用したい場合は、Microsoft StoreからRealtek Audio Consoleをダウンロードします。
Realtek Audio ControlをMicrosoft Storeからダウンロードする
Realtek Audio Consoleは、Microsoft Storeで購入できます。Microsoft StoreではRealtek Audio Controlとして知られていますが、Microsoft Storeのアプリページで直接見つけることはできません。このアプリは、オンラインのMicrosoft App Storeで提供されています。Realtek Audio Consoleは、Windows 10 64ビット版・32ビット版、Windows 11に対応しています。つまり、どのWindowsバージョンであっても、この方法でRealtek Audio Controlをダウンロードすることが可能なのです。
Realtek Audio ConsoleをMicrosoft Storeからダウンロードするには、以下の手順を実行して下さい。
ステップ1: Microsoft StoreからRealtek Audio Consoleのダウンロードページに移動します。
ステップ2: 「Microsoft Storeアプリの取得」をクリックして続行します。
ステップ3: 「Microsoft Storeを開く」ボタンをクリックし、Realtek Audio Consoleのダウンロード画面を表示します。
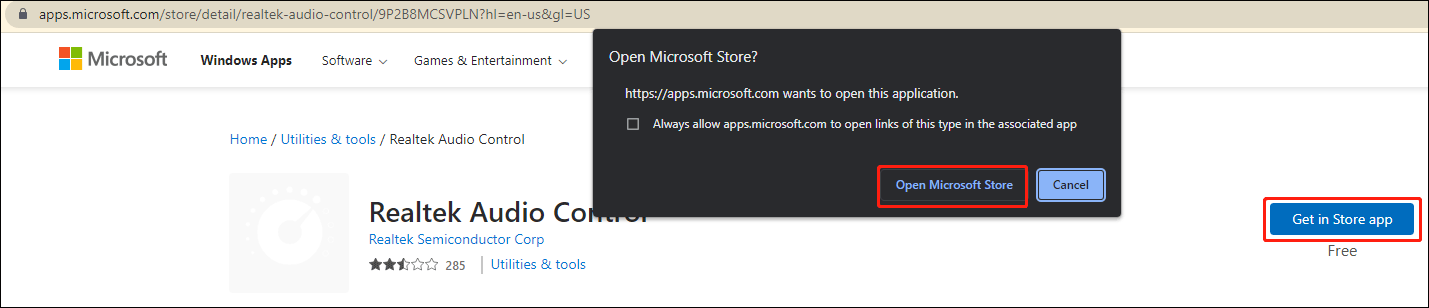
ステップ4: 表示される画面で「インストール」ボタンをクリックして、Realtek Audio Controlをインストールします。
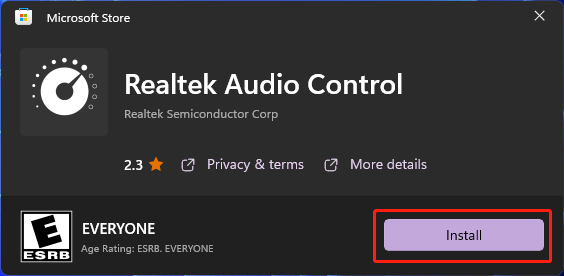
また、Realtek Audio Controlの公式ダウンロードページから入手することも可能です。例えば、GIGABYTE Realtek Audio Consoleをダウンロードしたい場合、ブラウザで「GIGABYTE Realtek Audio Console ダウンロード」と検索し、ダウンロード・インストールします。ただし、ダウンロードファイルは、Microsoft StoreのRealtek Audio Controlページにも誘導されます。
Windows 10/11でRealtek Audio Consoleを更新する方法
Realtek Audio Consoleがお使いのデバイスに対応していないなどの不具合を防ぐために、Realtek Audio Consoleのドライバーを常に最新の状態に保つことをおすすめします。Realtek Audio Consoleのドライバーは、デバイスマネージャーから更新することができます。
ステップ1: 「Windows+X」を押してWinXメニューを開き、「デバイスマネージャー」を選択します。
ステップ2: 「サウンド、ビデオ、およびゲームコントローラー」を展開します。
ステップ3: 「Realtek Audio」を右クリックし、「ドライバーの更新」を選択します。
ステップ4: 表示される画面で「ドライバーの更新」をクリックして、ドライバーを最新バージョンに更新します。
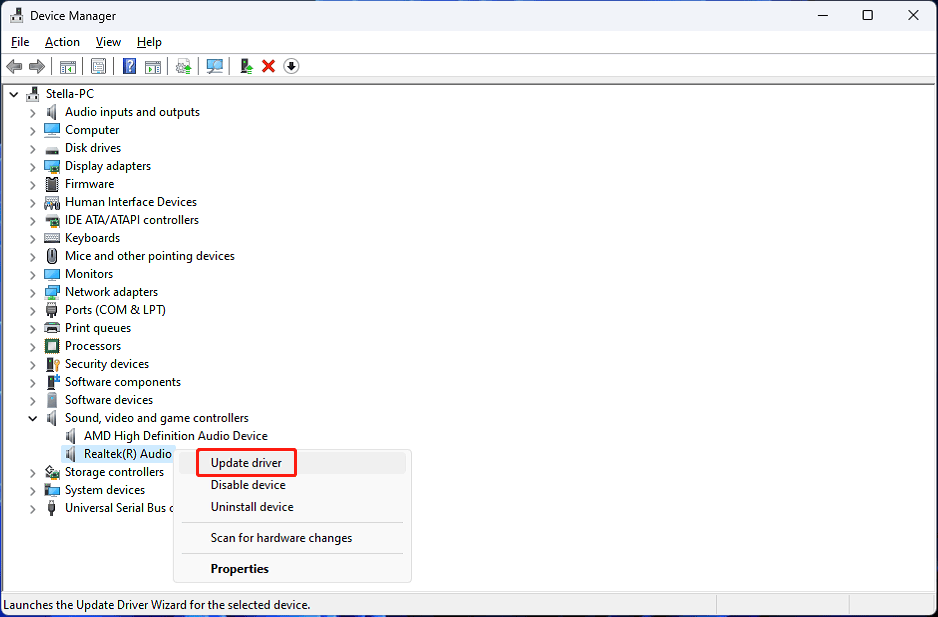
最後に
Realtek Audio Consoleをお使いのデバイスにダウンロードしたいですか?この記事では、Microsoft Storeで入手するという、簡単・確実な方法をご紹介しました。他に何か問題がございましたら、コメント欄にお寄せ下さい。
