ファイルがフォルダーに表示されませんが、ファイルがあることを覚えている場合、まずMiniTool Power Data Recoveryを使ってファイルを復元します。次に、この記事で紹介する方法で問題を解決します。
Windows 11/10/8.1/7でファイルがフォルダーに表示されない
フォルダーは通常、同じ種類または目的のファイルやフォルダーを保存するために使用されるディレクトリです。しかし、何らかの原因で隠れていないフォルダーのファイルが表示されないことがあります。これはよくある問題で、多くのWindowsユーザーがこの問題に悩まされ、フォルダー内のファイルを見つけたいと思っています。
ファイルがフォルダーに表示されない原因は何ですか?
MiniToolソフトウェアは次のような原因をまとめています。
- そのフォルダーのファイルが非表示になっているが、それに気づいていない
- コンピュータがウイルスやマルウェアに感染している
- 外付けハードドライブ、メモリカード、USBフラッシュドライブが前回正しく取り外されていない
- パーティションのファイルシステムが破損している
- ハードドライブが何らかの原因で壊れている
- デバイスで最新のWindows OSを使用していない
問題の原因がわかったので、対策を講じることができます。しかし、データを保護するために、問題を解決する前にファイルを回復することをお勧めします。
MiniTool Power Data Recoveryを使ってファイルを復元する
MiniTool Power Data Recoveryは、様々な状況下でストレージデバイスからデータを復元するために設計されたプロフェッショナルなデータ復元ソフトウェアです。このソフトウェアは、スキャンされたドライブ上の削除されたファイルと既存のファイルの両方を見つけることができます。そのため、フォルダーに表示されないファイルを復元する要件を満たすことができます。また、指定したフォルダーからデータを復元することもサポートします。
このソフトウェアは無料版で利用可能です。このフリーウェアを使用して、料金を支払うことなく、フォルダーをスキャンし、1GBまでのファイルを復元できます。
MiniTool Power Data Recovery Freeクリックしてダウンロード100%クリーン&セーフ
さあ、始めましょう。
ステップ1、MiniTool Power Data Recoveryをダウンロードしてデバイスにインストールします。
ステップ2、 ソフトウェアを起動し、メインインターフェイスに入ります。
ステップ3、「特定の場所から回復する」の下にある「フォルダーを選択」セクションにカーソルを合わせ、「参照」ボタンをクリックして続行します。
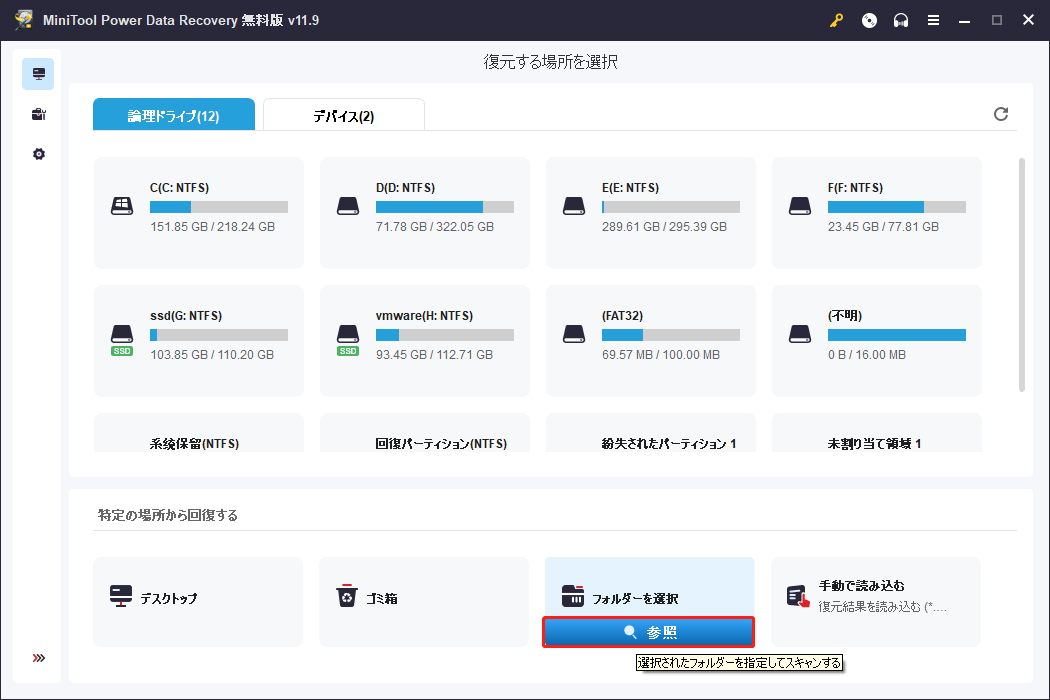
ステップ4、データを復元したいフォルダーを見つけて、それを選択します。「フォルダーの選択」ボタンをクリックして、そのフォルダーのスキャンを開始します。
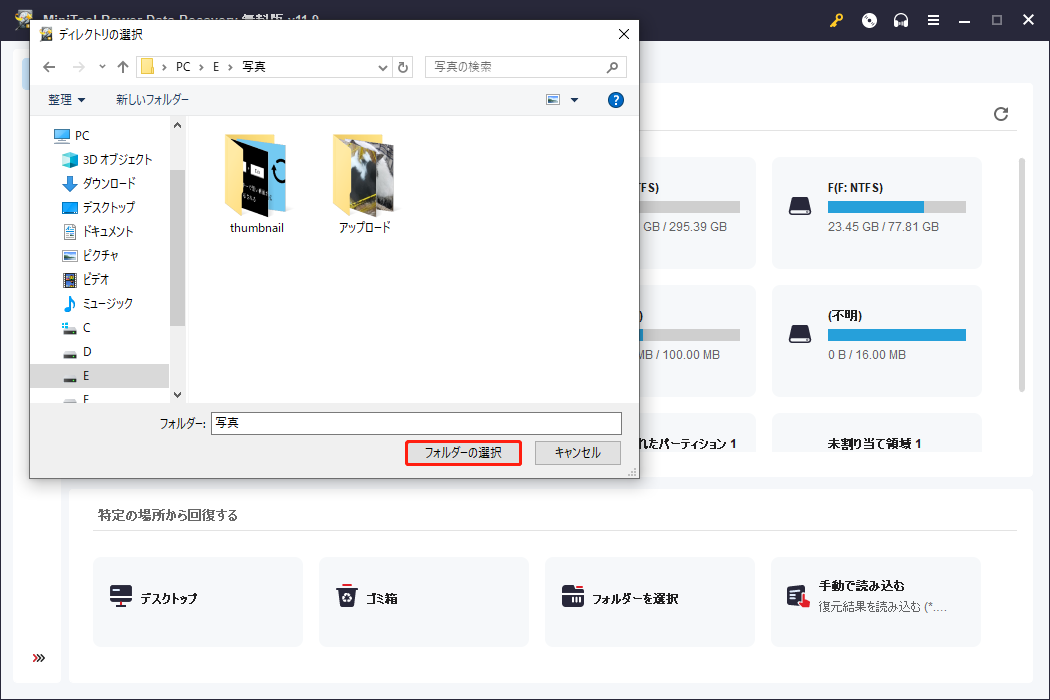
スキャン処理は数分間続きます。最高のデータ復元効果を保証するために、スキャンプロセスが終了するまで、辛抱強く待つ必要があります。
ステップ5、スキャンプロセスが終了すると、デフォルトでパス別にリストされたスキャン結果が表示されます。各パスを開いて必要なファイルを見つけることができます。また、タイプ機能を使用して、タイプによってファイルを見つけることができます。
さらに、「フィルター」ボタンをクリックして、ニーズに応じてスキャンされたファイルをフィルタリングすることができます。復元したいファイルの名前を知っている場合、検索機能を使って、その名前でファイルを見つけることができます。また、選択したファイルが復元したいファイルかどうかを確認したい場合、70種類のファイルをプレビューすることができます。
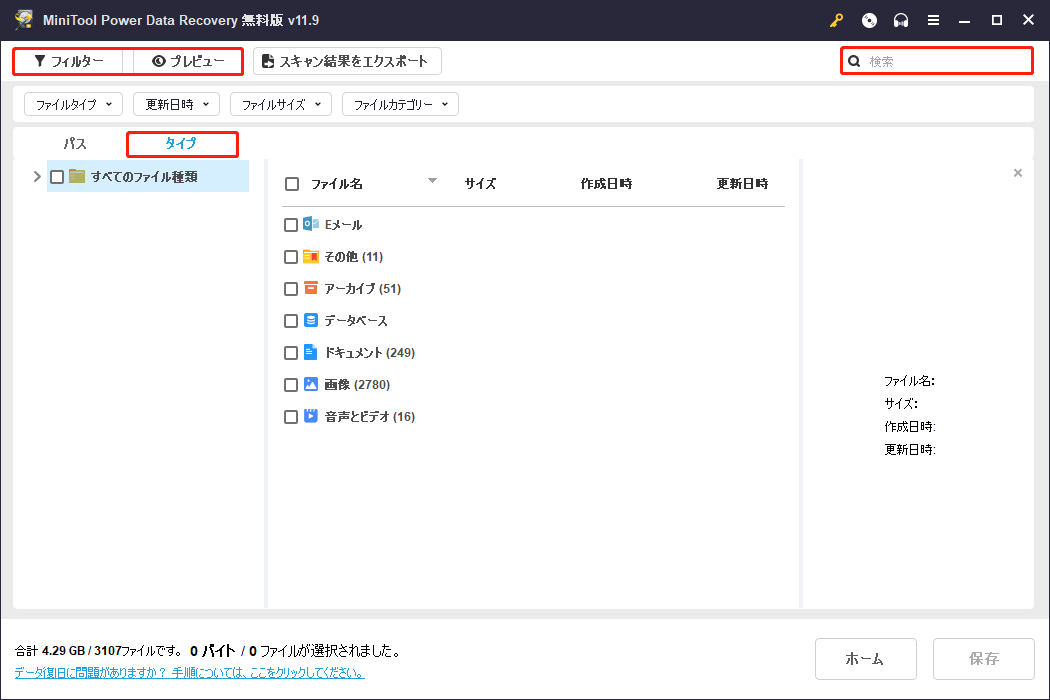
ステップ6、復元したいファイルをチェックします。異なるパスから必要なすべてのファイルを選択します。そして、「保存」ボタンをクリックし、選択したファイルを適切な場所を選択して保存します。
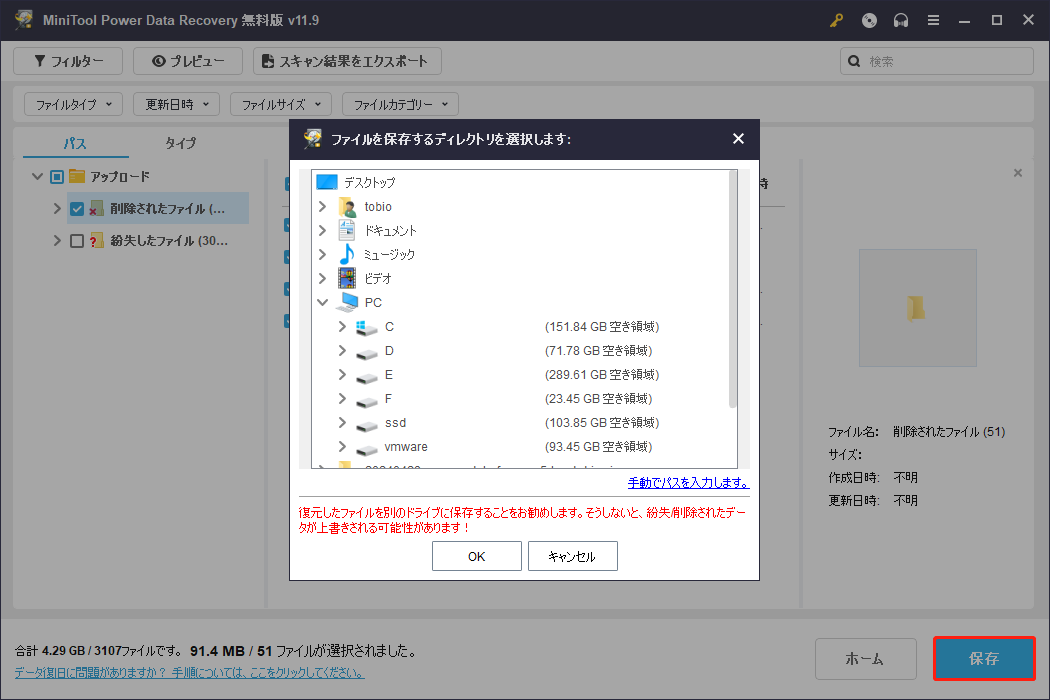
データの安全性を保証するために、元のフォルダーではなく、別のフォルダーにファイルを保存することをお勧めします。ファイルを復元した後、データ損失の問題を心配することなく、ファイルが表示されないフォルダーの問題を修正することができます。
MiniTool Power Data Recovery Freeクリックしてダウンロード100%クリーン&セーフ
このソフトウェアを使って1GB以上のファイルを復元したい場合は、このソフトウェアのフルエディションを使用する必要があります。MiniToolソフトウェアは個人ユーザー向けとビジネスユーザー向けの異なるエディションを提供しています。MiniToolの公式ストアにアクセスして、状況に応じて適切なものを選択することができます。
ファイルがフォルダーに表示されない問題を修正
修正策1、隠しファイルと隠しフォルダーを表示する
ファイルやフォルダーが非表示になっているのに忘れてしまいました。そのため、フォルダー内のファイルを見ることができません。隠しファイルや隠しフォルダーを表示することで、ファイルを再び表示させることができます。
やり方は以下の通りです。
ステップ1、「WindowsとE」キーを押してファイルエクスプローラーを開きます。
ステップ2、上部メニューから「表示」をクリックし、「隠しファイル」をチェックします。これでWindowsはすべての隠しファイルと隠しフォルダーを表示します。

これで、そのフォルダーに行き、その中にファイルがあるかどうかを確認します。
修正策2、ウイルスやマルウェアのスキャン
ウイルスやマルウェアはフォルダーにファイルを隠すこともあります。この問題を解決するには、ウイルス対策ソフトウェアでPCをスキャンしてウイルスやマルウェアを検出し、検出された脅威を削除します。
Windows Defenderを使用してPCをスキャンし、検出されたウイルスやマルウェアを削除することができます。また、インストールされているサードパーティ製のウイルス対策ソフトウェアを使用して、検出された脅威を駆除することもできます。
修正策3、ドライブを正常状態にフォーマットする
上記の方法でフォルダーが空に表示される問題を解決できない場合、そのドライブのファイルシステムが壊れているか、ドライブが何らかの原因で壊れている可能性があります。ドライブを正常状態にフォーマットしてみてください。
ドライブをフォーマットすると、ドライブ内のすべてのファイルとフォルダーが削除されます。これにより、事前にファイルをバックアップする必要があります。MiniTool ShadowMakerを使ってバックアップすることができます。次のボタンをクリックして、このWindowsバックアップソフトウェアを入手できます。
MiniTool ShadowMaker Trialクリックしてダウンロード100%クリーン&セーフ
ドライブ全体にファイルが見つからない場合、ドライブをフォーマットする前にMiniTool Power Data Recoveryを使ってファイルを救出する必要があります。
MiniTool Power Data Recovery Freeクリックしてダウンロード100%クリーン&セーフ
ドライブを正常状態にフォーマットするのは簡単です。ドライブを右クリックし、コンテキストメニューから「フォーマット」を選択します。必要なパラメータを選択して「開始」ボタンをクリックすれば、ドライブのフォーマットが開始されます。
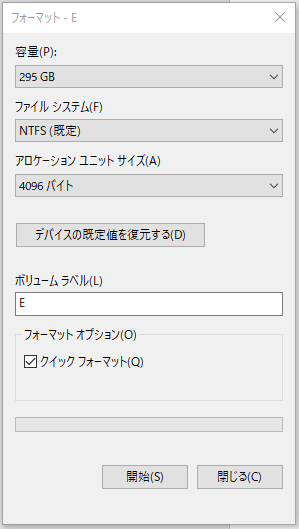
修正策4、Windowsを最新バージョンにアップデートする
以下の2つのガイドに従って、Windows 10とWindows 11のWindowsを最新バージョンにアップデートすることができます。
Windows 10の場合:
ステップ1、「Windows + I」を押して「設定」を開きます。
ステップ2、「更新とセキュリティ」>「Windows Update」に進みます。
ステップ3、「更新プログラムの確認」ボタンをクリックし、利用可能な更新プログラムをダウンロードしてデバイスにインストールします。
Windows 11の場合:
ステップ1、「Windows + I」キーを押して「設定」を開きます。
ステップ2、左側のメニューから「Windows Update」をクリックします。
ステップ3、「更新プログラムの確認」ボタンをクリックし、利用可能な更新プログラムをダウンロードしてデバイスにインストールします。
結論
フォルダーにファイルが表示されない場合、この記事で紹介した方法で問題を解決できます。データを復元する場合、MiniTool Power Data Recoveryを使って必要なデータを復元することができます。このMiniToolデータ復元ソフトは強力です。SDカード、メモリカード、SSDなどからデータを復元できます。
MiniTool Power Data Recoveryを使用する際に、問題が発生した場合は、[email protected]までお問い合わせください。

