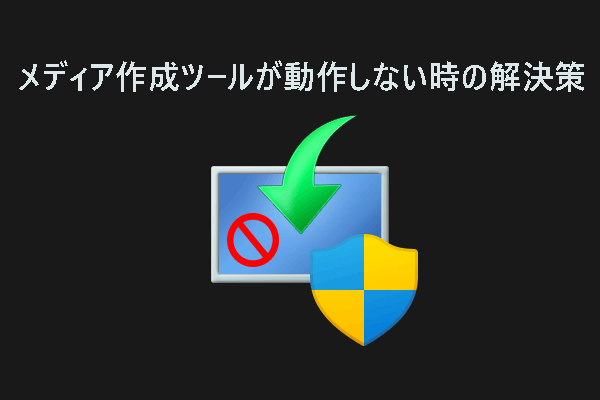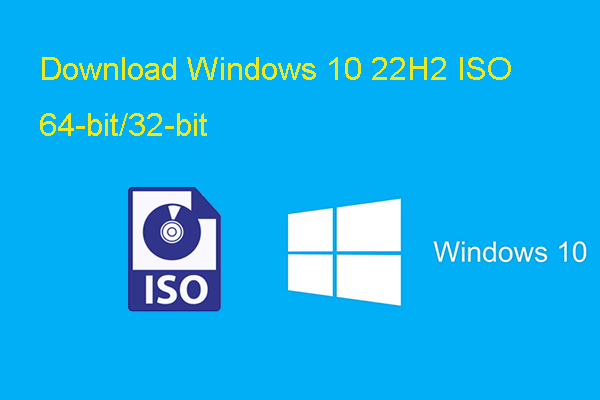MacコンピューターでWindows 10 /11を使用するには、まずMacにWindows 10/11 ISOをダウンロードし、その後Boot Campアシスタントでインストールします。MiniToolソフトウェアのこの記事では、MacにWindows ISOを無料でダウンロード・インストールする方法について解説します。
Windowsコンピューターでは、VMwareを使ってmacOSを動作させることができます。同様に、MacコンピューターでもBoot Campアシスタントを使うことで、Windowsを簡単にインストールし、動作させることが可能です。その後、用途に応じてmacOSとWindowsを切り替えることができるようになります。
MacコンピューターにWindows 10/11をインストールする前に、Windows 10/11 ISOをダウンロードする必要があります。まずはその方法について説明します。
MacにWindows ISOを無料ダウンロード
このパートでは、MacにWindows 10とWindows 11のISOをダウンロードする方法についてそれぞれ解説します。
MacにWindows 10 ISOを無料ダウンロード
ウイルス、マルウェア、スパイウェアからコンピューターを保護するために、信頼できるダウンロード元からWindows 10 ISOイメージをダウンロードすることをおすすめします。Microsoftの公式サイトは現在、Windows 10 ISOイメージファイルを無料提供しており、直接ダウンロードできます。Windows 10 ISOイメージの直接ダウンロードは、お使いのコンピューターのエージェントがWindowsでない場合のみ可能なので、MacコンピューターでMicrosoftの公式サイトからWindows 10 ISOイメージを直接ダウンロードすれば、それを使ってMacにWindows 10をインストールできるのです。
ステップ1: MacコンピューターでWindows 10 ディスクイメージ(ISOファイル)のダウンロードページ を開きます。
ステップ2: 「エディションの選択」メニューをクリックし、ドロップダウンリストから「Windows 10 (multi-edition ISO)」オプションを選択します。
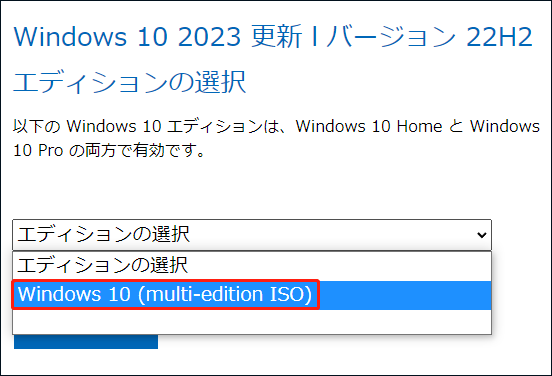
ステップ3: 「確認」ボタンをクリックし、リクエストが確認されるのを待ちます。
ステップ4: 言語を選択し、「確認」ボタンをクリックして続行します。
ステップ5: 次のページには、「64-bitダウンロード 」と「32-bitダウンロード」の2つのダウンロードボタンが表示されます。Macコンピューターでは、Windows 10 Home 64ビット版かPro 64ビット版のみインストール可能です。そのため、MacにWindows 10 ISOファイルをダウンロードするには、「64-bitダウンロード」をクリックします。
ステップ6: Windows 10 64ビット版ISOファイルのサイズは約5.8GBで、ダウンロードが完了するまでには時間がかかるので、気長にお待ち下さい。
MacにWindows 10のISOファイルをダウンロードした後は、ダウンロードフォルダにそれを残したままインストールセクションに移動し、手順に従ってWindows 10をインストールします。
MacにWindows 11 ISOを無料ダウンロード
Microsoftは、Windows 11の正式な初期リリース以降、全ユーザーを対象に直接ダウンロードのリンクを公開しました。Macでも、Windows 11 ISOファイルをMicrosoftから無料でダウンロードできます。
ステップ1: MacコンピューターでWindows 11 ディスクイメージ(ISOファイル)のダウンロードページを開きます。
ステップ2: 「Windows 11 ディスクイメージ (ISO) をダウンロードする」までスクロールし、「ダウンロードを選択」メニューをクリックしてドロップダウンリストから「Windows 11」を選択します。
ステップ3: 「確認」ボタンをクリックし、リクエストが確認されるのを待ちます。
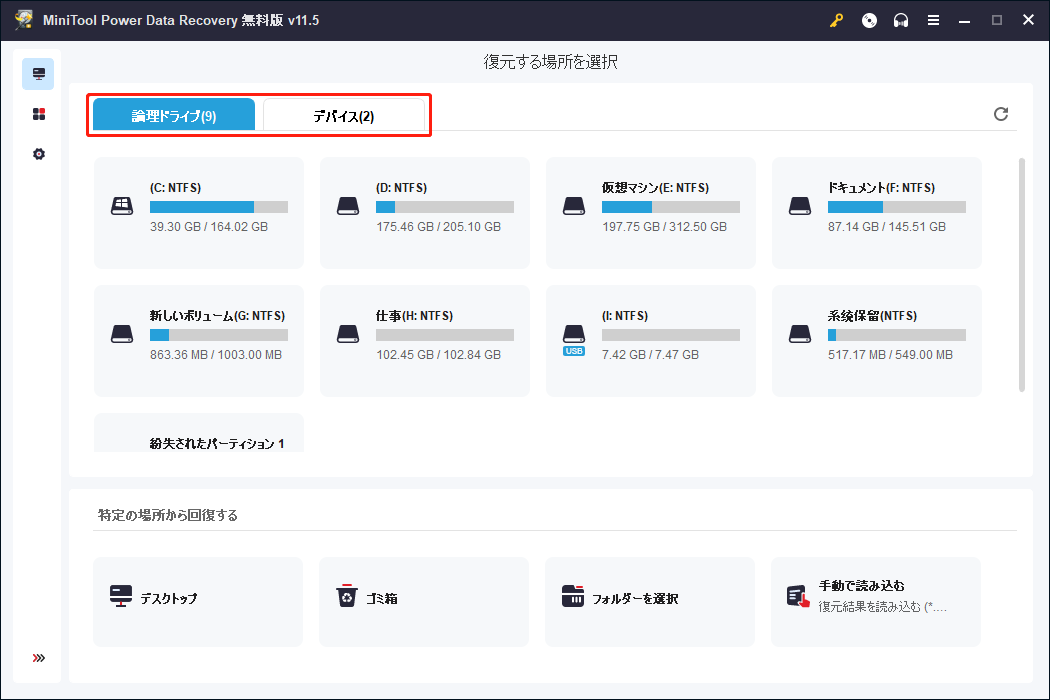
ステップ4: 言語を選択し、「確認」ボタンをクリックして続行します。
ステップ5: Windows 11には64ビット版しかないので、「64-bitダウンロード」のみが表示されます。そのボタンをクリックして、Windows 11のISOファイルをダウンロードします。
ステップ6: Windows 11 64ビット版ISOファイルのサイズは5.1GBで、ダウンロードが完了するまでには時間がかかるので、気長にお待ち下さい。
同様に、ダウンロードしたWindows 11のISOイメージをダウンロードフォルダに残したままインストールセクションに移動し、手順に従ってWindows 10をインストールします。
Windows 10/11のISOファイルをMacにダウンロードしたいですか?この記事では、Microsoftの公式サイトからこれを直接ダウンロードする方法をご紹介しています。Twitterでシェア
MacコンピューターにWindows 10/11をインストール
MacにWindows 10をインストールする方法
準備:
1.MacへのWindows 10のインストールにはBoot Campアシスタントが必要であり、Boot CampはIntelプロセッサを搭載したMacを使用することが条件となります。そのため、以下のMacコンピューターのうちいずれかが必要です。
- 2015年以降に発売されたMacBook
- 2012年以降に発売されたMacBook Air
- 2012年以降に発売されたMacBook Pro
- 2012年以降に発売されたMac mini
- 2013年以降に発売されたMac Pro
- 2012年以降に発売されたiMac
- iMac Pro(全モデル)
2.また、macOSの最新のアップデートにはBoot Campアシスタントのアップデートが含まれているため、これもインストールして下さい。
3.Windows 10のインストールファイルを保存するために、Macの起動ディスクには少なくとも64GBの空き容量が必要です。もちろん、容量は多い方が望ましいです。例えば、Windowsの更新プログラムは容量を多く占有するため、128GBの空き容量があれば最高のパフォーマンスを発揮します。
4.16GB以上の容量を持つ外付けUSBメモリ – ただし、以下のMacコンピューターをお使いの場合は、Windows 10をインストールするためのUSBメモリは必要なし
- 2015年以降に発売されたMacBook
- 2017年以降に発売されたMacBook Air
- 2015年以降に発売されたMacBook Pro
- 2013年後半以降に発売されたMac Pro
- 2015年以降に発売されたiMac
- iMac Pro(全モデル)
5.Windows 10 Home 64-bit ISOファイルまたはWindows 10 Pro 64-bit ISOファイル -ダウンロード方法は上述の通りです。Macに初めてWindows 10をインストールする場合は、アップグレードではなくフルバージョンが必要です。
MacにWindows 10をインストールする手順
Windowsをインストールするには、Macに内蔵されているBoot Campアシスタントを使用します。
ステップ1: 必要に応じて、安全な起動の設定を変更します。MacにWindows 10をインストールするには、「完全なセキュリティ」を使用する必要があります。Windows 10をインストールしても、安全な起動の設定がWindowsの起動に影響を及ぼすことはありません。
ステップ2: アプリケーションフォルダの中にある「ユーティリティ」フォルダを開きます。次に、「 Boot Campアシスタント」を開きます。
ステップ3: 必要な場合は、外付けUSBメモリをコンピューターに接続します。
ステップ4: Boot Camp Assistantが、Windows 10の起動可能なインストール用USBメモリを作成します。
ステップ5: Boot CampアシスタントがWindowsインストール用のBOOTCAMPパーティションを作成するためには、最低64GBの空き容量が必要です。パーティションサイズは後から変更できないので、できるだけ大きな数値を設定することをおすすめします。
ステップ6: Boot Campアシスタントが処理を終了したら、Macを再起動してWindowsインストーラーを起動します。通常、BOOTCAMPパーティションが自動的に選択・フォーマットされますが、そうでない場合はインストール場所を尋ねられるので、手動でBOOTCAMPパーティションを選択し、「フォーマット」をクリックしてフォーマットします。
ステップ7: Macから不要な外付けドライブをすべて取り外します。その後、「次へ」をクリックし、画面の指示に従ってWindows 10をインストールします。
ステップ8: インストールが終了すると、MacでWindowsが起動され、「ようこそ Boot Campインストーラーへ」のウィンドウが表示されます。手順に従って、Boot Campとそれに必要なサポートソフトウェアのドライバーをMacにインストールします。すべての作業が完了するとMacを再起動するよう指示されるので、再起動します。
MacにWindows 10をインストールする方法をご紹介します。Twitterでシェア
MacにWindows 11をインストールする方法
Windows 11には、ハードウェアとシステムの新しい要件が追加されています。もちろん、MacコンピューターにWindows 11をインストールすることは可能ですが、MacデバイスをWindows 11に対応させるために特別な手順を踏む必要があります。
ステップ1: 「MacにWindows 10をインストールする方法」の手順でMacにWindows 11をインストールすることもできますが、Windowsセットアップのインターフェースがポップアップ表示された場合はShift+F10キーを押してコマンドプロンプトを呼び出し、関連レジストリキーに変更を加える必要があります。
ステップ2: コマンドプロンプトで「regedit」と入力し、Enterを押してレジストリエディターを開きます。
ステップ3: 「HKEY_LOCAL_MACHINE\SYSTEM\Setup」に移動します。
ステップ4: 「Setup」フォルダを右クリックし、「新規作成」→「キー」を選択します。
ステップ5: 新しいキーに「LabConfig」という名前を付けます。
ステップ6: 新しく作成したキーを右クリックし、「 新規作成」→「DWORD(32ビット)値」を選択します。これに「BypassTPMCheck」という名前を付けます。その後、このキーを開き、値を「1」にします。
ステップ7: 上記の手順を繰り返し、RAMチェックとセキュアブートチェックをバイパスする新しいキーを2つ作成します。これらの新しいキーには「ByPassRAMCheck」と「ByPass SecureBootCheck」という名前を付け、双方の値に「1」を設定します。
ステップ8: レジストリエディターとコマンドプロンプトを閉じて、Windowsのセットアップインターフェースに戻ります。その後、「今すぐインストール」ボタンをクリックし、画面の指示に従ってMacにWindows 11をインストールします。
MacにWindows 11をインストールする方法をご紹介します。Twitterでシェア
Windows 10/11で失われたファイルや削除されたファイルを復元
MiniTool Power Data Recoveryは、Windows 11、Windows 10、Windows 8/8.1、Windows 7を含むすべてのWindowsバージョンで動作する本格的なデータ復元ソフトウェアです。画像、動画、音楽ファイル、文書など、どんな種類のファイルも復元できます。
コンピューターの内蔵ハードディスク、外付けハードディスク、メモリカード、USBメモリ、ペンドライブなど、あらゆる種類のデータストレージドライブからデータを復元するソフトウェアです。
復元したいファイルを見つけられるかどうか分からない場合は、無料版を使ってデータを復元したいドライブをスキャンし、その結果から必要なファイルを確認できます。
MiniTool Power Data Recovery Freeクリックしてダウンロード100%クリーン&セーフ
それでは、このファイル復元ツールを使ってドライブをスキャンし、失われたファイルを探す方法について解説します。
ステップ1: お使いのデバイスにMiniTool Power Data Recoveryの無料版をダウンロード・インストールします。
ステップ2: 起動してメインインターフェースに入ります。
ステップ3: 「ドライブ」で、データを復元したいドライブを探します。その上にカーソルを合わせ、「スキャン」ボタンをクリックすると、スキャンが開始されます。対象ドライブがどれか分からない場合は「デバイス」に切り替えて、ディスク全体を選択・スキャンして下さい。
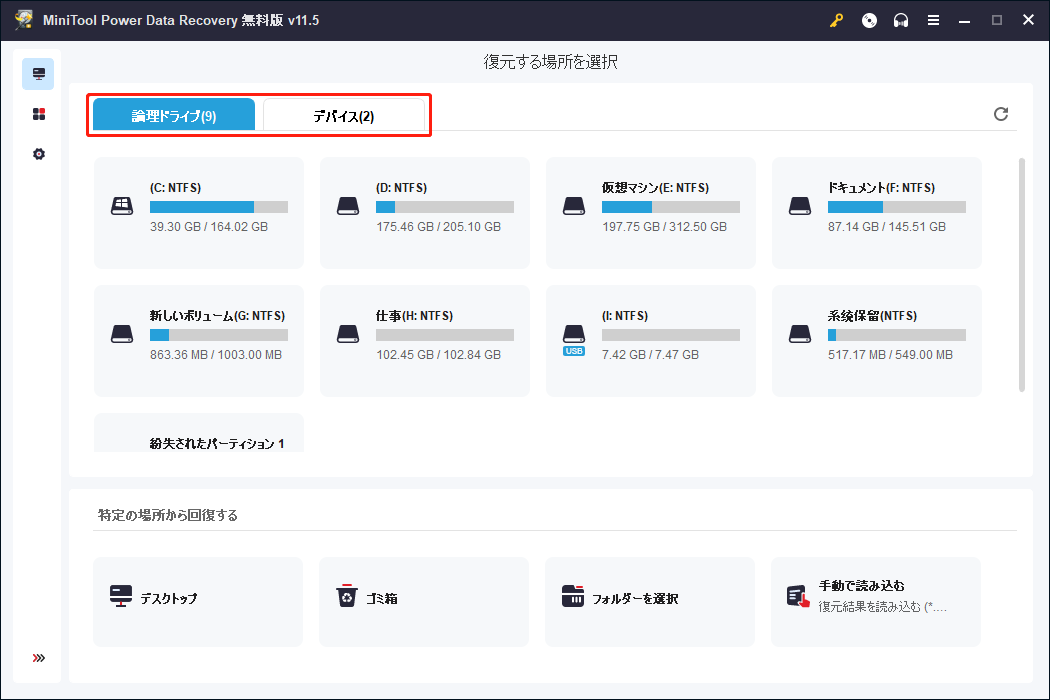
ステップ4: スキャンが完了するまで待ち、その後スキャン結果を確認して必要なファイルを探します。
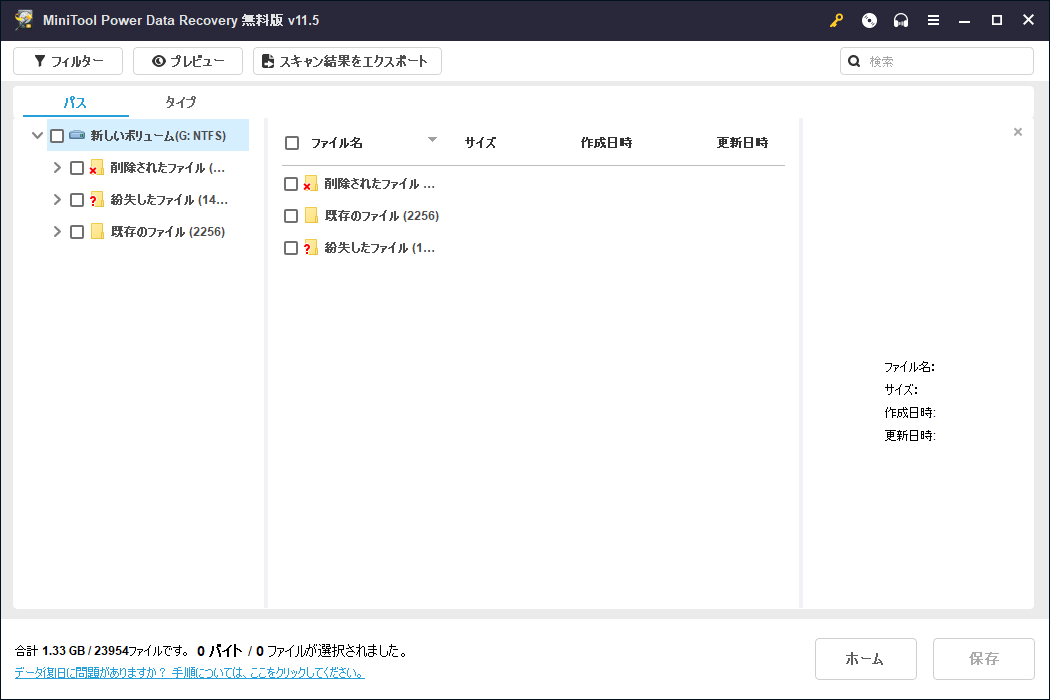
無料版では最大1GBのデータを保存できるので、このツールでファイルを復元するには、フル版が必要です。スキャン結果のインターフェースからフル版にアップグレードするだけなので、ドライブを再スキャンする必要はありません。その後、必要なファイルをすべて選択して「保存」をクリックし、保存先のフォルダを選択します。
最後に
MacにWindows 10やWindows 11のISOファイルをダウンロードするには、Microsoftの公式サイトから入手します。この記事では、それについてのガイドを2つご紹介しました。
さらに、Windows 10とWindows 11のそれぞれのインストール方法についても知ることができます。
他に解決すべき問題やご提案がございましたら、コメント欄にお寄せいただくか、[email protected]までお問い合わせ下さい。