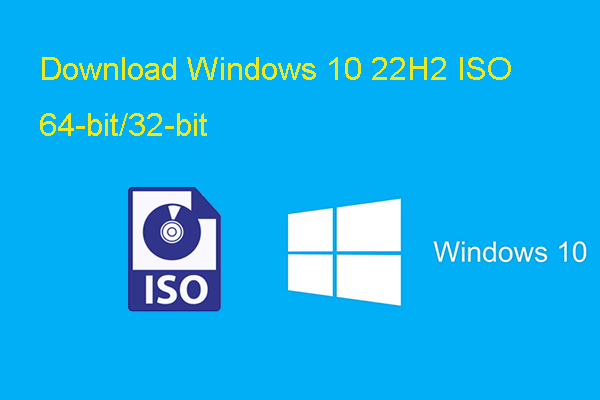ARMベースのコンピューターをお使いの方は、Windows 11 ARM版ISOをダウンロードし、それを使ってARM版Windows 11をインストールできます。MiniToolソリューションのこの記事では、ARMベースのPCにWindows 11をインストールする方法について解説します。
ARM版Windowsとは?
従来のWindowsがx86/x64プロセッサを搭載したデバイスで動作することは、ご存じの通りです。それだけでなく、ARMプロセッサを搭載したマシンでもWindowsは動作します。
ARMアーキテクチャは省電力が特徴で、優れたパフォーマンスと長いバッテリー寿命を両立しています。ARMのSoC(Systems on Chip)には、強力なCPU、GPU、Wi-Fi、モバイルデータネットワーク、AIワークロードを加速するNPU(Neural Processor Units)など、重要な機能を搭載しているものがあります。
Windows 11はARMで動作する?
ARMベースのコンピューターを使っていて、Windows 11を動作させられるかどうか知りたいという人は多いでしょう。Windowsの新しいバージョンであるため、Windows 11にはハードウェアとシステムの新しい要件が追加されています。
プロセッサの要件として、互換性のある64ビットプロセッサまたは2コア以上の1ギガヘルツ(GHz)以上で動作するSoC(System on a Chip)が必要です。具体的には、Windows 11に対応するプロセッサは以下のカテゴリーに分けられています。
ARMプロセッサはこの中に含まれていないため、Windows 11がARMで動作するかどうかはよく疑問に上がります。ここでは簡単に説明します。
MicrosoftがWindows ARM64ビルドを公開したのは、ユーザーの要求に応じて制限を変更したことによるものです。つまり、ARMベースのコンピューターにWindows 11をインストールすることは可能なのです。
とはいえ、Windows 11のARM版ISOをダウンロード・インストールする方法が分からないという方もいらっしゃるでしょう。これは当社としても気になっていることです。それでは、次のパートで詳しく解説します。
ARM版Windows ISOをダウンロード・インストールする方法
ARMベースのコンピューターにWindows 11をインストールするには、まずWindows 11 ARM版ISOをダウンロードしてインストールUSBドライブを作成し、その後仮想マシンにWindows 11をインストールします。
ステップ1: Windows 11 ARM64版ISOのダウンロード
Windows 11 ARM版ISOは、インターネットからダウンロードソースを見つけてダウンロードできます。ダウンロードリンクが信頼できるかどうかは、通常、検索結果の最初のページで分かります。
Windows 11 ARM64版ISOファイルを入手したら、それを使ってWindows 11をインストールするためのUSBドライブを作成します。
ステップ2: ARM64版Windows 11 インストールUSBドライブの作成
ISOファイルからWindows 11のインストール用USBドライブを作成する方法としてはRufusを使うのが一般的で、Microsoftも推奨しています。Rufusのダウンロード方法はこちらをご覧下さい。Rufusのバージョン3.19はMicrosoftアカウントなしでWindows 11をインストールできるようになっており、試す価値があります。
Rufusをデバイスにダウンロードしたら、ダウンロードファイルからこのツールを直接開き、ARM64ベースのコンピューター用にWindows 11インストールUSBドライブを作成します。
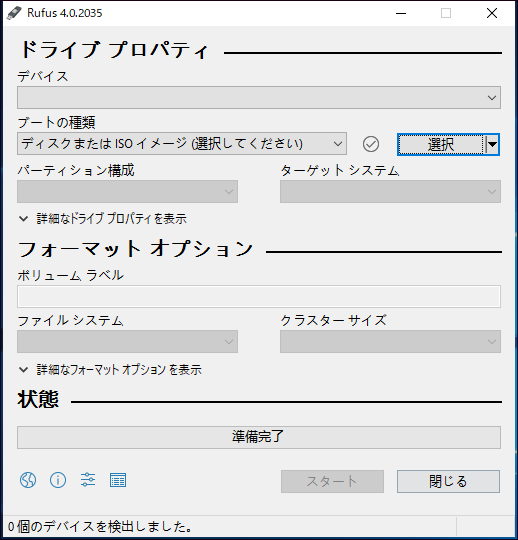
ステップ3: 仮想マシンにWindows 11をインストールする
Windows 11は、ARMベースPCの仮想マシンにダウンロードできます。ただし、x64ハードウェアはARM 64 VMの作成に対応していません。ARM64 VMは、以下の要件を満たすデバイスのみで使用可能です。
- Microsoft SQ1、Microsoft SQ2、Qualcomm Snapdragon 8cx、またはQualcomm Snapdragon 850プロセッサを搭載したWindows 11 ARMベースのPC
- Hyper-V対応
以上、仮想マシンにWindows 11をインストールする手順について解説しました。
ステップ1: Hyper-Vで仮想マシンを作成する
ステップ2: 作成したWindows 11インストールUSBドライブを使用して、Windows 11をインストールします。
Windows Insider Preview ARMビルドのダウンロード
Windows Insider Programに参加していれば、Windows 11 Insider Preview ARMビルドをダウンロードし、それを使ってARM64ベースのコンピューターにWindows 11をインストールすることが可能です。
Microsoftは、ARM Insider PreviewビルドでのWindows 11の公式ダウンロードリンクを提供しています。ダウンロードできるファイルはVHDXファイルですが、Windows 11のARM版ISOファイルと同様に、Hyper-VのARM(ARM64)VMにWindows 11をインストールすることができます。
Windows Insiderでない方は、まずWindows Insider Programに参加して下さい。その後、ARM版Windows 11のInsider Previewページを開き、インストール用ビルドをダウンロードします。そのページには、他にも役立つ情報が掲載されています。
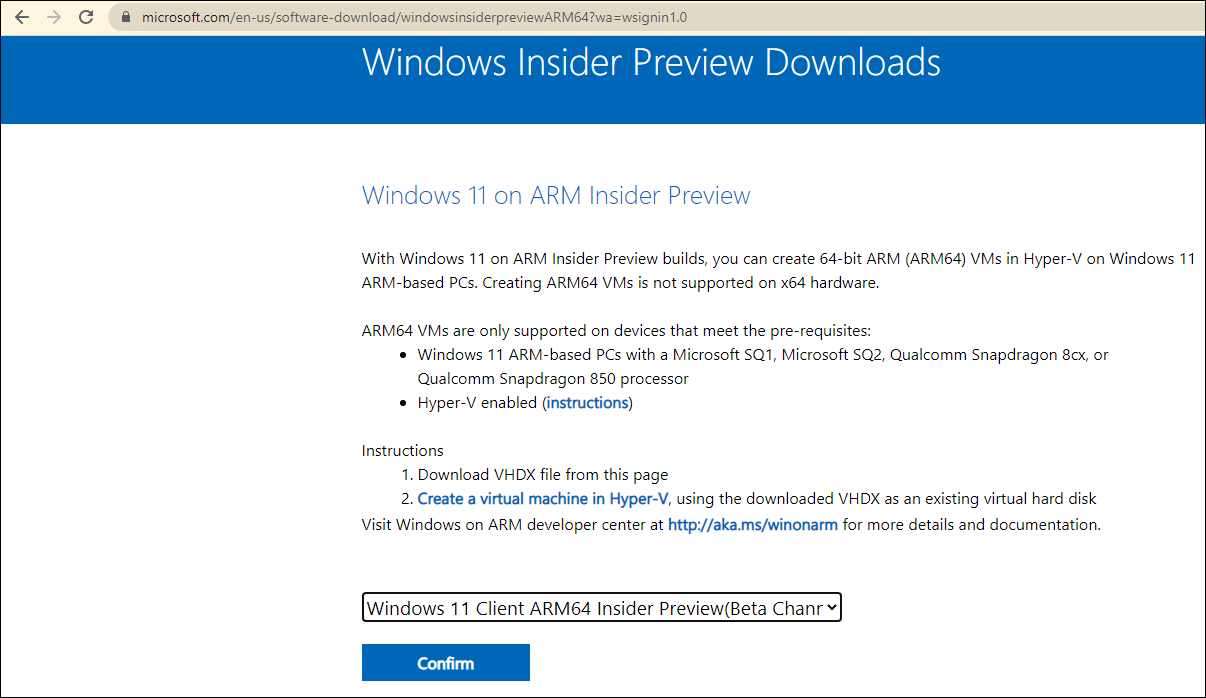
ARM版Windows PC よくある質問
Windows ARMベースPCの主なメリット
- インターネットに常時接続できる
- バッテリーが1日中持続する
- すぐに電源をオンにできる
ARM版Windows PCの制限
- Windows 11 ARMベースPCに特化したハードウェア・ゲーム・アプリのドライバーのみ動作可能
- 一部ゲームソフトが動作しないことがある
- Windowsエクスペリエンスをカスタマイズするアプリに問題が発生することがある
- 一部のサードパーティ製アンチウイルスソフトウェアをインストールできない
- Windows FAXとスキャンを利用できない
Windows ARMベースPCでMicrosoft Storeにないプログラムを実行できる?
Microsoft StoreにないWindowsアプリもインストールして実行できますが、周辺機器やデバイスは、ドライバーがあらかじめWindows 11に組み込まれているか、デバイスに対応するARM64ドライバーがリリースされていないと動作しないので、事前に確認しておくと良いでしょう。
モバイルデータ通信を有効化する方法
「設定」→「ネットワークとインターネット」→「携帯電話」で、モバイルデータ通信を有効にできます。ただし、「ネットワークとインターネット」に「携帯電話」が表示されない場合は、コンピューターに物理的なSIMカードスロットやeSIMがないことを意味するため、モバイルデータ通信は利用できません。
おすすめのMiniToolソフトウェア
MiniTool ShadowMaker: Windowsのファイルをバックアップ
Windowsシステムを最新版に更新・アップグレードしても、デバイスに保存されているファイルが削除されることはありません。しかし、予期せぬ問題によりファイルが失われたり、システムがクラッシュしたりすることがあります。コンピューターを保護するために、Windowsの更新前にファイルやシステムをバックアップしておくことをおすすめします。これには、無料のWindowsバックアップソフトであるMiniTool ShadowMakerを使用できます。
このソフトにはトライアル版があり、30日以内であれば無料でお試しいただけます。
MiniTool ShadowMaker Trialクリックしてダウンロード100%クリーン&セーフ
コンピューターを外付けハードディスクにバックアップするために、データを保存するのに十分な空き容量のある外付けハードディスクを用意し、コンピューターに接続して下さい。
Windowsコンピューターにこのソフトウェアをインストールした後、起動してバックアップ元ディスクとバックアップ先ディスク(外付けハードディスク)を選択します。「今すぐバックアップ」をクリックすると、バックアップが開始されます。
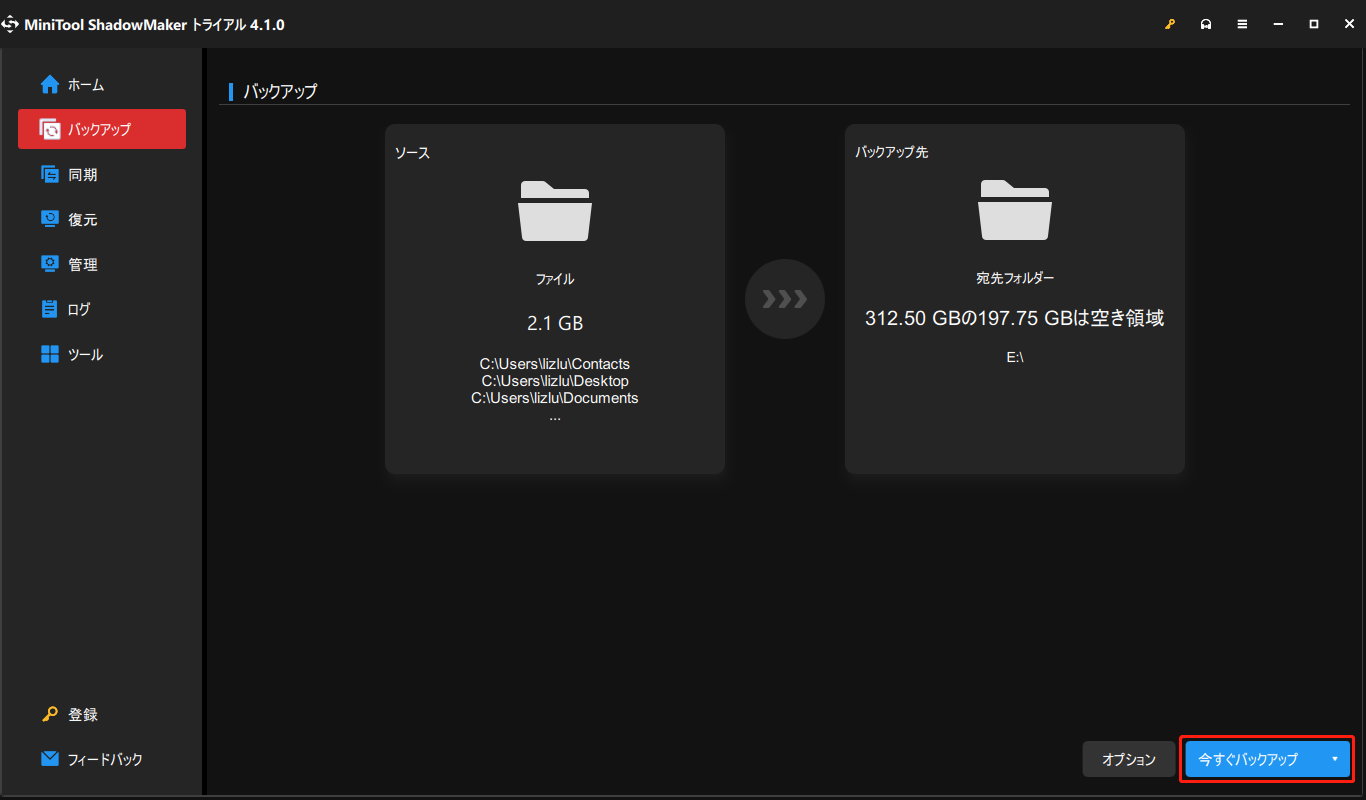
MiniTool Power Data Recovery: 失われたファイルや削除されたファイルを復元する
Windowsシステムの更新やアップグレードを行うと、一部のファイルが失われることがあります。ファイルが上書きされていない限り、専門のデータ復元ソフトウェアを使ってファイルを取り戻すことが可能です。
コンピューターの内蔵ハードドライブ、外付けハードドライブ、SSD、SDカード、メモリカード、USBフラッシュドライブ、ペンドライブなど、あらゆる種類のデータストレージデバイスからデータを復元することに特化した無料ファイル復元ツールです。
無料版を使用して、データを復元したいドライブをスキャンし、必要なファイルが表示されるかどうかを確認することもできます。
MiniTool Power Data Recovery Freeクリックしてダウンロード100%クリーン&セーフ
それでは、このソフトウェアで削除したファイルや紛失したファイルを探し、復元する方法を解説します。
ステップ1: このソフトウェアをダウンロード・インストールします。
ステップ2: ソフトウェアを起動して、メインインターフェースに入ります。
ステップ3: 検出できるすべての論理ドライブが「論理ドライブ」の下に表示されるので、対象のドライブにカーソルを合わせ、「スキャン」ボタンをクリックします。紛失したファイルがどのドライブに保存されていたか分からない場合は、「デバイス」に切り替えてドライブ全体をスキャンします。
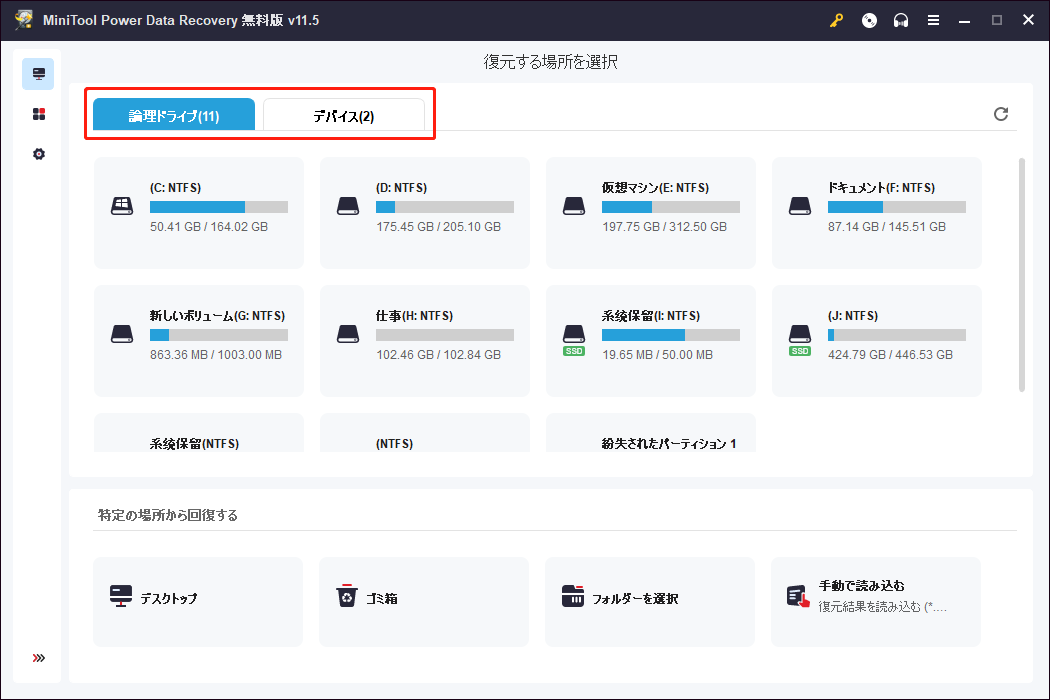
ステップ4: スキャン後、各パスを開いて、必要なファイルを探します。「種類」に切り替えると、種類別にファイルを検索できます。
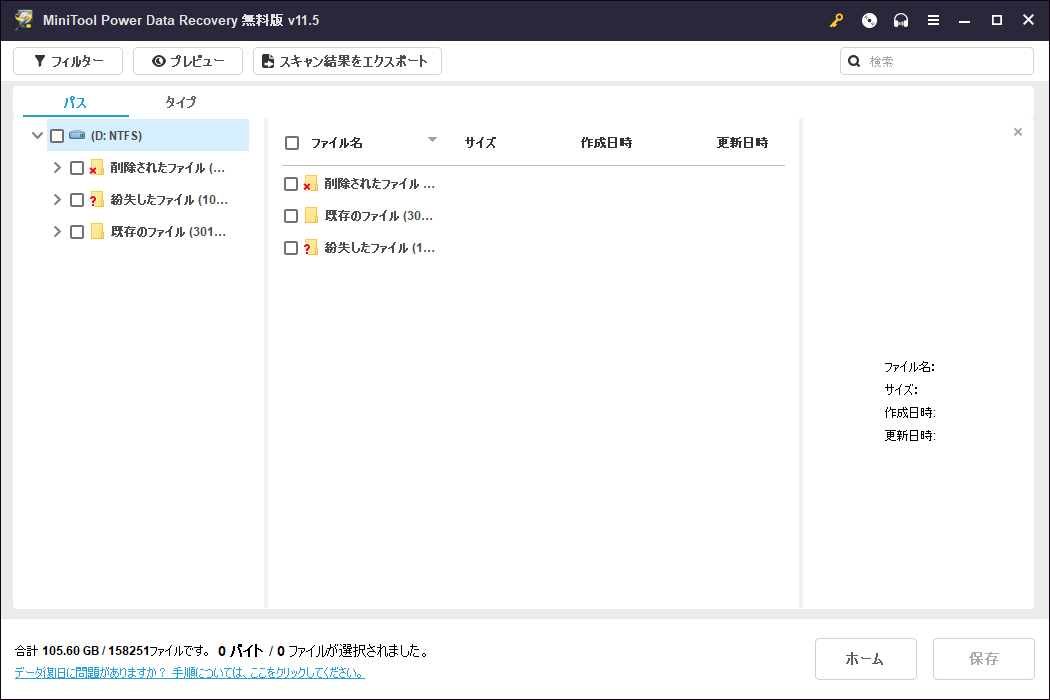
ステップ5: このソフトウェアでファイルを復元するには、フル版が必要です。スキャン結果のインターフェースにある登録キーを直接クリックし、ライセンスキーを入力すると、フル版にアップグレードされます。その後、必要なファイルをすべて選択して「保存」をクリックし、保存先のフォルダを選択します。ファイルが上書きされて復元できなくなるおそれがあるため、元の場所とは別のフォルダを保存先に指定して下さい。
最後に
ARMベースのコンピューターにWindows 11をインストールするには、まずWindows 11のARM版ISOをダウンロードし、それを使ってインストール用USBドライブを作成します。その後、Windows 11を仮想マシンにインストールします。詳しいことはこの記事に記載しています。
他に解決すべき問題やご提案がございましたら、コメント欄にお寄せいただくか、[email protected]までお問い合わせ下さい。