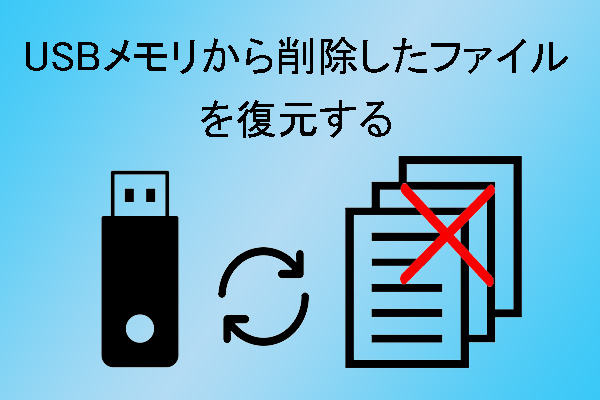Windows 10で隠しファイルが表示されない問題にいつも遭遇している人がいるだろう。この問題を解決するために、この記事では4つの解決策を紹介します。万が一、これらの解決策が役に立たない場合、MiniToolデータ復元ソフトを使って隠しファイルを復元する方法もご紹介します。
パート1、Windows 10で隠しファイルが表示されない
Windows 10では、ファイルやフォルダーを非表示にしたい場合、対象の項目を右クリックし、ポップアップメニューから「プロパティ」を選択すると、直接「全般」インターフェイスに入ります。その後、「隠しファイル」をチェックし、「OK」をクリックします。
このように、データストレージデバイス上で必要なファイルが見つからない場合、まず隠しファイルを表示してみます。この方法でうまくいかない場合は、無料のファイル復元ソフトウェアを使用して、行方不明のファイルを復元します。
MiniTool Power Data Recovery Freeクリックしてダウンロード100%クリーン&セーフ
隠しファイルを表示するには?
Windowsエクスプローラーの「表示」オプションで「隠しファイル」をチェックします。その後、隠しファイルや隠しフォルダーが表示されます。
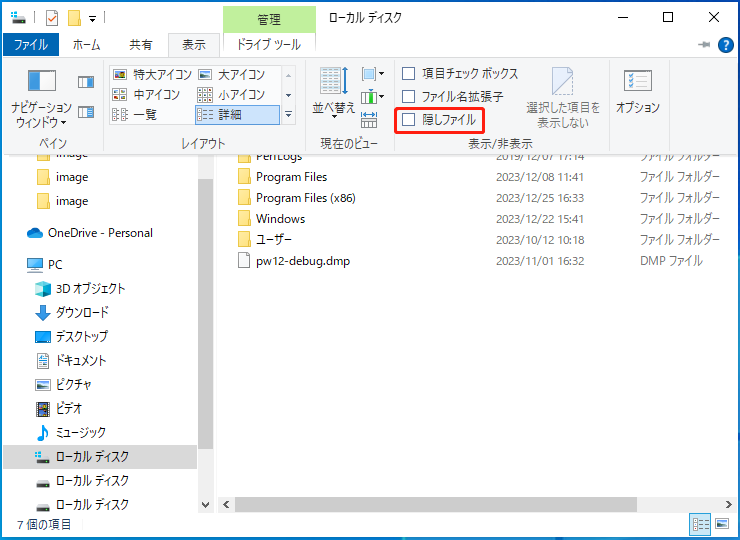
しかし、Windows 10で隠しファイルが表示されない問題は、隠しファイルを解除したい時に発生する可能性があります。以下はRedditでの投稿です。
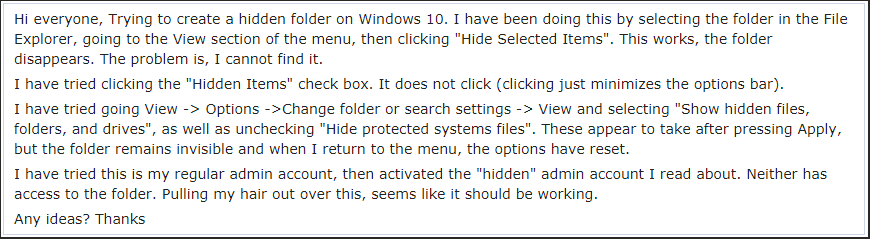
上記の場合、ユーザーは「表示」→「オプション」→「フォルダーと検索のオプションの変更」→「表示」で「隠しファイル、隠しフォルダー、および隠しドライブを表示する」を選択しました。「保護されたオペレーティングシステムファイルを表示しない」にチェックを外しても、隠しファイルの属性も解除できません。
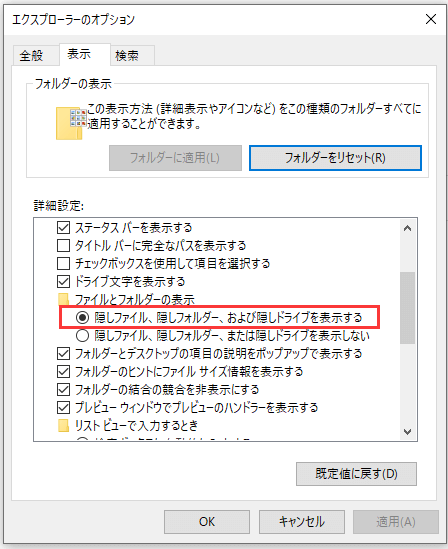
これは典型的な隠しファイルとフォルダーを表示できない問題です。このような場合、この問題を解決する方法をご存知ですか?次のパートでは、利用可能な一部の解決策を紹介します。
パート2、隠しファイルや隠しフォルダーが表示されない場合の対処策
解決策1、CMDを使って解決する
Windows 10のフォルダーオプションで隠しファイルを表示できない問題を解決するのは難しいことではありません。その上、それはコンピュータの内蔵ハードドライブ、外付けハードドライブ、USBフラッシュドライブ、メモリカードなどで動作することができます。
例えば、お使いのコンピュータの内蔵ハードドライブ上のドライブG:は、非表示を解除したい隠しファイルを含むターゲットです。
ステップ1、検索ボックスに「cmd」と入力し、Enterキーを押します。
ステップ2、コマンドプロンプトのインターフェイスに入ったら、「G:」と入力してEnterキーを押します。すると、点滅している線が下がり、G:と表示されます。
ステップ3、「attrib –s –h –r /s /d」と入力してEnterキーを押します。その後、点滅している線が再び下がり、ドライブ文字Gが表示されます。
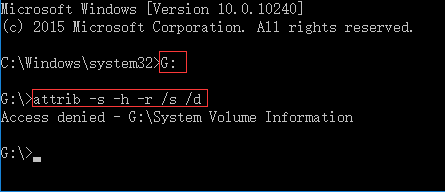
ここで、「Access denied‐G: \System Volume Information(アクセスが拒否されました)」というメッセージが表示されます。これが表示されても心配しないでください。このフォルダーにWindowsシステムの復元ポイントが保存されているためです。そのままにしておいて、ターゲットドライブに入り、隠しファイルが見えるかどうかを確認してください。
解決策2、レジストリキーを変更する
解決策1がうまくいかない場合は、レジストリキーを変更してみてください。
ステップ1、キーボードのWindowsキーとRキーを同時に押します。次に、「regedit」と入力し、Enterキーを押して続行します。
ステップ2、次の場所に移動します:
HKEY_LOCAL_MACHINE¥SOFTWARE¥Microsoft¥Windows¥CurrentVersion¥Explorer¥Advanced¥Folder¥Hidden¥SHOWALL
ステップ3、次に、CheckedValueを見つけ、そのデータが1であることを確認します。そうでない場合は、CheckedValueを右クリックし、「修正」オプションで手動でデータを1に変更します。
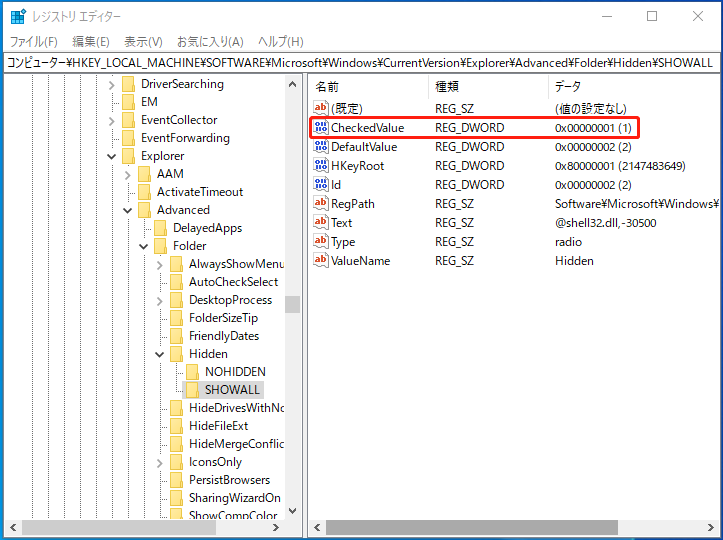
レジストリを編集した後、マシンを再起動して変更を有効にします。
その後、ターゲットドライブを開き、隠しファイルが最終的に表示されているかどうかを確認します。
解決策3、ウイルス対策ソフトをアンインストールする
Windows 10で隠しファイルが表示されない問題は、インストールしたウイルス対策ソフトが原因であることもあります。
まず、実際にあったケースを見てみましょう。
こんにちは、昨日からリボンの「表示」タブから隠しファイルを切り替えることができません。最初は、これにチェックをいれませんけど、クリックするとチェックマークが一瞬表示されてから再び消えます。最近行った変更がただウイルス対策ソフト(Bitdefender 2016)をインストールしたことです。それのせいでしょうか?tenforums.com
ユーザーはWindows 10のフォルダーオプションで隠しファイルを表示できない問題を解決するために多くの方法を試したが、最終的に失敗しました。しかし、新しくインストールされたウイルス対策ソフトBitdefender 2016を無効にすると、この問題は解決しました。
通常、Bitdefenderの侵入検知モジュールは重要なファイルやレジストリエントリを変更します。これが正に隠しファイルや隠しフォルダーが表示されない問題の原因です。
このソフトウェアがインストールされている場合は、このアンチウイルスを無効にし、問題が解決するかどうかを確認してください。
解決策4、システムファイルチェッカーとDISMツールを実行する
上記の3つの解決策でWindows 10の隠しファイルが表示されない問題を解決できない場合、システムファイルが破損している可能性があります。このような場合、システムファイルチェッカーとDISMツールを実行し、PCの破損をスキャンして修正します。
ZigZag3143 (MS-MVP)によるこの記事は、この作業を行うための詳細な手順を紹介しています。
有効にしてもPCが隠しフォルダーを表示できません!この4つの解決策を1つずつ試してから、この問題は解決されました。これにより、皆と共有したいと思います。Twitterでシェア
万が一、上記のすべての解決策でうまく隠しファイルを解除できない場合は、次のパートで隠しファイルを見つけるために使用できるデータ復元ツールを紹介します。
パート3、MiniToolデータ復元ツールで隠しファイルを復元する
Windows 10で隠しファイルが表示されません?MiniTool Power Data Recoveryで隠しファイルを復元できます。
このプログラムは、コンピュータのハードドライブ、外付けハードドライブ、USBフラッシュドライブ、メモリカードなど、異なるデータストレージドライブから様々な種類のファイルを復元するために特別に設計されています。
このツールを使用すると、既存のファイルと新しいデータによって上書きされていない削除されたファイルの両方を見つけることができます。
このツールは「論理ドライブ」と「デバイス」の二つの復元モジュールがあります。
「論理ドライブ」はローカルPC、外付けハードディスク、リムーバブルディスクドライブを含め、このPCにあるすべてのパーティションを表示します。
「デバイス」はこのコンピュータに接続されているすべての内蔵および外付けハードドライブ、リムーバブルディスクドライブの全体を表示します。
では、MiniTool Power Data Recovery無料版をダウンロード・インストールして、目的の隠しファイルを復元できるかどうか試してみましょう。
MiniTool Power Data Recovery Freeクリックしてダウンロード100%クリーン&セーフ
ここでは、コンピュータの内蔵ハードドライブE:を例とします。
ステップ1、ソフトウェアを開き、直接「論理ドライブ」インタフェースに入ります。そして、復元したいファイルを含むドライブを選択します。
ちなみに、特定の種類のファイルだけを復元したい場合、インターフェイス上の「設定」アイコンをクリックし、復元したくないファイルの種類のチェックを外すことができます。そして、「OK」ボタンをクリックして、「論理ドライブ」インタフェースに戻ります。
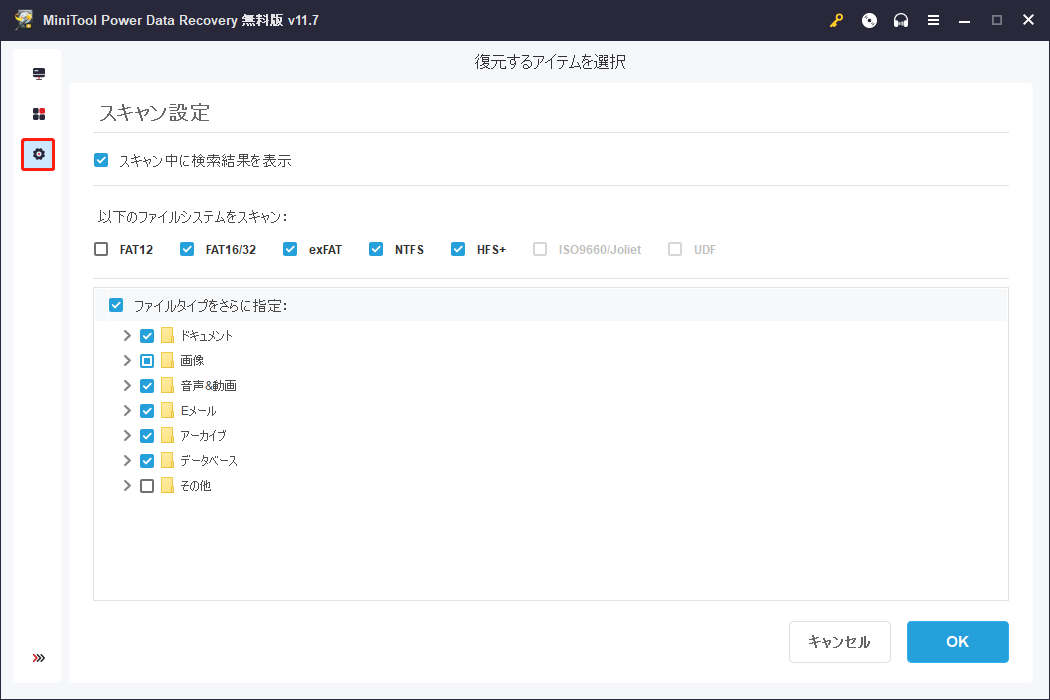
そして、「スキャン」ボタンをクリックしてスキャンプロセスを開始します。
ステップ2、スキャンプロセスが終了すると、スキャン結果が表示されます。デフォルトでは、スキャンされたファイルはパスによってリストされます。左のリストから各フォルダーを展開して、復元したいファイルを探します。
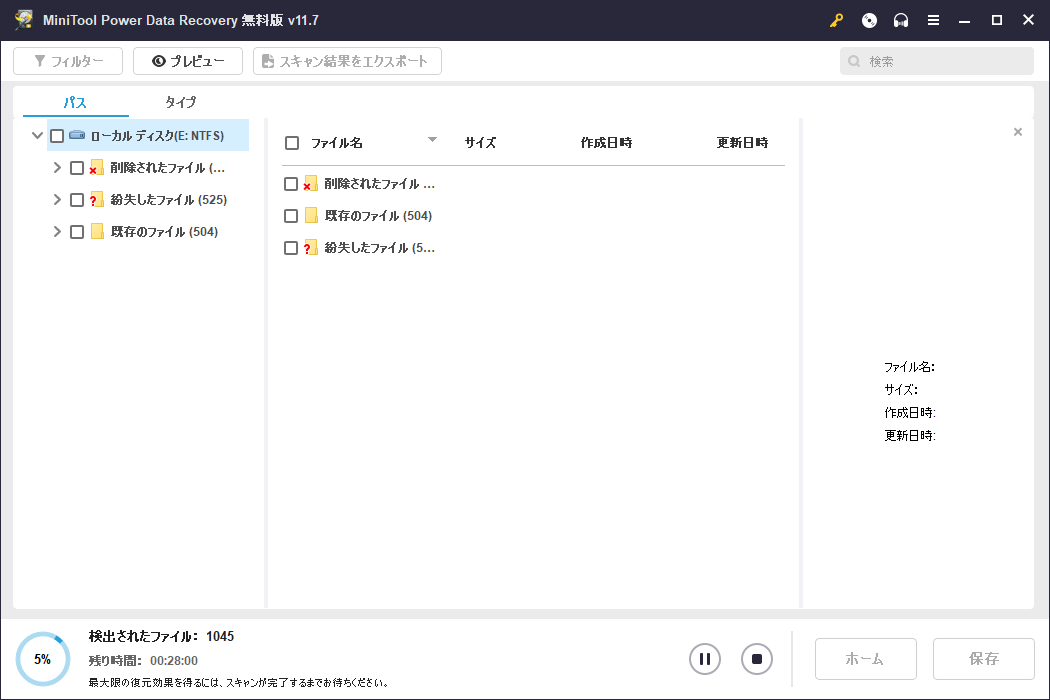
また、このツールは必要なファイルを簡単に見つけるための機能があります。
「タイプ」オプションを使用する
「タイプ」をクリックすると、このソフトウェアは、タイプ別にファイルを表示します。その後、簡単に必要なファイルを見つけることができます。
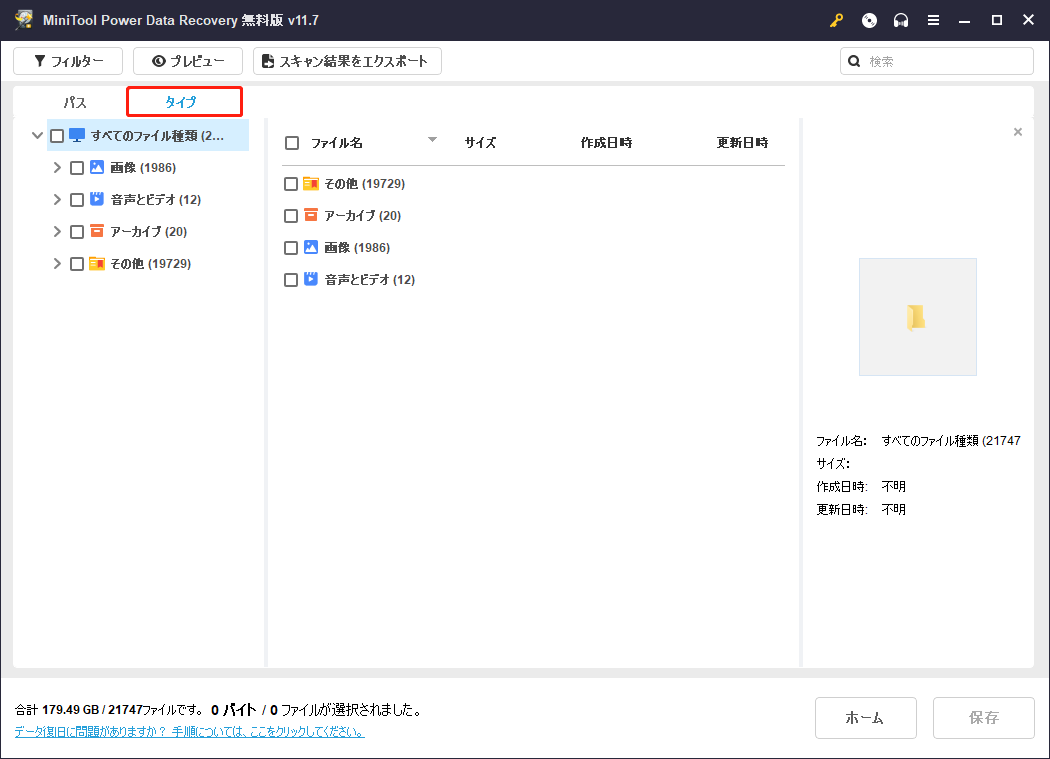
「検索」オプションを使用する
復元したいファイルの名前をまだ覚えている場合、「検索」機能をクリックし、その名前を入力することで、そのファイルをすばやく見つけることができます。
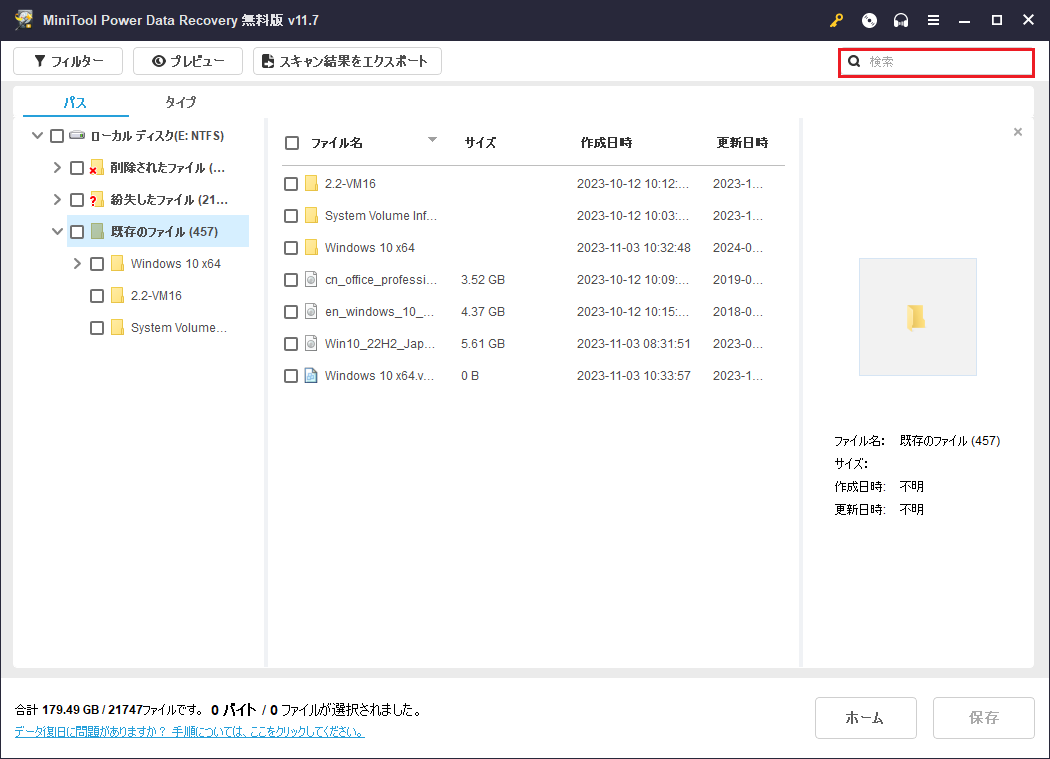
また、20MB以下の画像とテキストファイルをプレビューすることができます。
しかし、このソフトウェアの無料版は復元制限があります。ファイルを無制限に復元したいならば、高度なエディションにこのソフトウェアをアップデートする必要があります。
隠しファイルを表示するには?隠しファイルを復元するには?MiniToolが情報を教えてくれます!Twitterでシェア
さらに、このソフトウェアのアドバンス版には、「手動で読み込む」という便利な機能があります。
どのようにこの機能を理解し、使用しますか?
- このソフトウェアは最後のスキャン結果を保存することができます。これにより、インターフェースで「手動で読み込む」をクリックして、スキャン結果をロードすることができます。
- スキャン結果のインタフェースに入ったら、「スキャン結果をエクスポート」オプションを押して、スキャン結果をコンピュータに保存します。次回、このドライブを再度スキャンする必要はありません。「手動で読み込む」をクリックすればエクスポートされたスキャン結果を直接にロードできます。
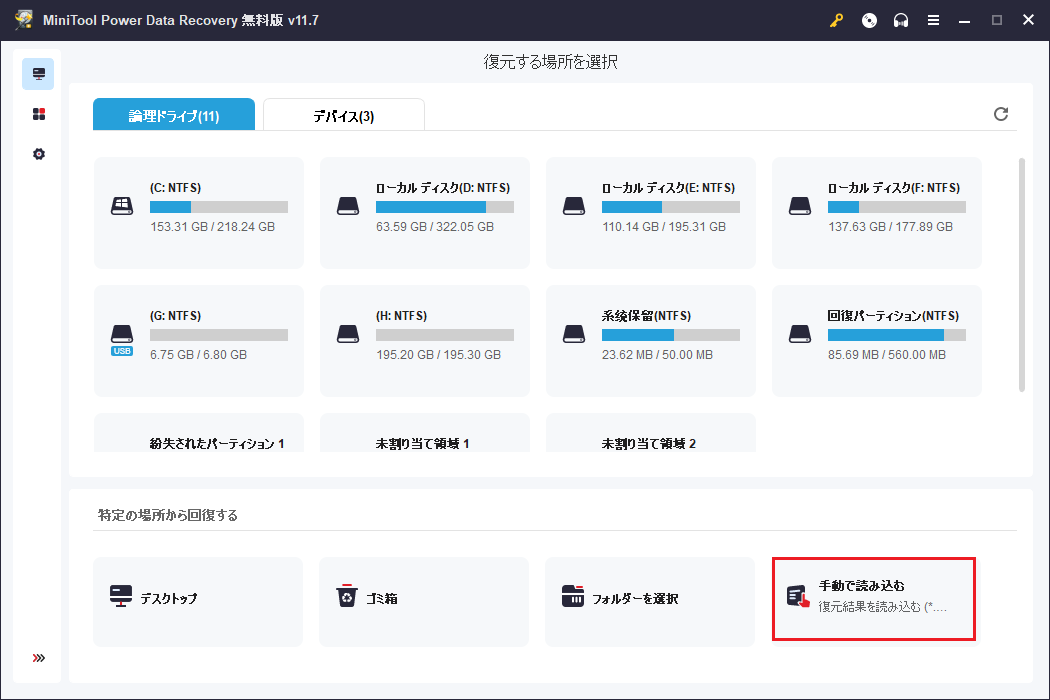
この機能は、ドライブを2度スキャンする必要がある場合、多くの時間を節約することができます。
このソフトウェアのアドバンス版でこの機能を利用してください。
USBフラッシュドライブ、メモリカード、ペンドライブ、SDカードなどのようなリムーバブルドライブから隠しデータを復元するには、ドライブをコンピュータに接続し、「デバイス」モジュールを選択してドライブ全体をスキャンすることができます。
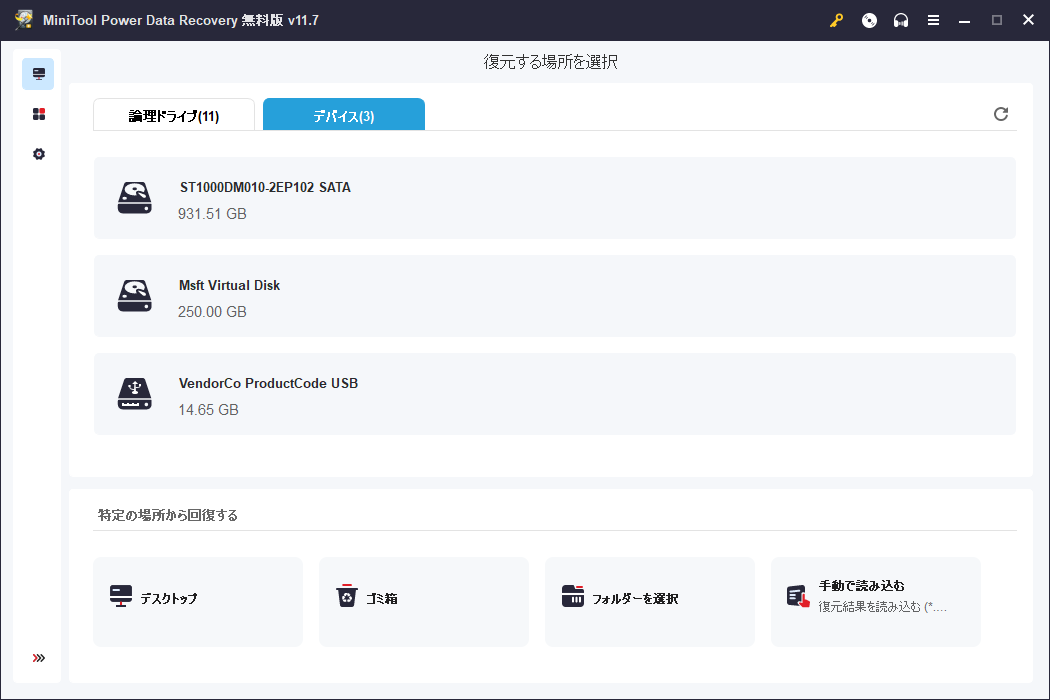
この復元手順が上記と同じで、ここでは繰り返しません。
パート4、Windows 7/8.1で隠しファイルを表示する
Windows 7/8.1を使用している場合、隠しファイルを表示するには、一部の異なる操作を行う必要があります。
Windows 8.1の場合
ステップ1、Windows + Sキーを押して検索ボックスを開きます。
ステップ2、次に、検索ボックスに「folder」と入力します。その後、検索結果のリストから「フォルダーオプション」を選択して開きます。
ステップ3、「表示」タブを選択します。そして、「詳細設定」の下にある「隠しファイル、隠しフォルダー、および隠しドライブを表示する」を選択します。その後、「適用」と「OK」を順番にクリックします。
Windows 7の場合
ステップ1、「スタート」ボタンを押し、「コントロールパネル」を選択します。次に、「デスクトップのカスタマイズ」を選択します。
ステップ2、「フォルダーオプション」を押し、「表示」タブを選択します。「詳細設定」で「隠しファイル、隠しフォルダー、および隠しドライブを表示する」を選択し、「OK」を選択します。
上記の手順でWindows 7/8.1の隠しファイルを解除できない場合、パート2で紹介した4つの解決策を試してください。それでも解決できない場合、MiniTool Power Data Recoveryを使って隠しファイルを復元しましょう。
パート5、結論
この記事を読んで、Windows 10の隠しファイルが表示されない問題の対処法を知ったはずですね。この記事で紹介した解決策を試して、隠しファイルを見つけましょう。
MiniToolソフトウェアを使用する際に、アイデアやソリューションがありましたら、[email protected]までご連絡いただくか、コメントでお知らせください。