Windowsの隠しファイルを復元したいですか?この記事では、簡単で効果的な2つの方法を紹介します。
隠しファイルとは?
隠しファイルとは、隠し属性が有効になっているファイルのことです。ファイルやフォルダーがこの属性を有効にすると、フォルダーナビゲーション中に見えなくなり、明示的に表示許可を与えない限り表示されなくなります。デフォルトでは、ほとんどのWindowsコンピュータは隠しファイルを表示しないように設定されています。
特定のファイルやフォルダーを自動的に隠しファイルとして指定する根拠は、これらのファイルは、写真やドキュメントなどの他のデータとは異なり、変更、削除、または再配置されるべきではないということです。これらのファイルには通常、オペレーティングシステムに関連する重要なファイルが含まれています。隠しファイルはWindowsにもmacOSにも存在します。
しかし、隠しファイルやフォルダーを削除できないというわけではありません。ファイルやフォルダーの非表示を解除した後、一般的な方法で簡単に削除することができます。
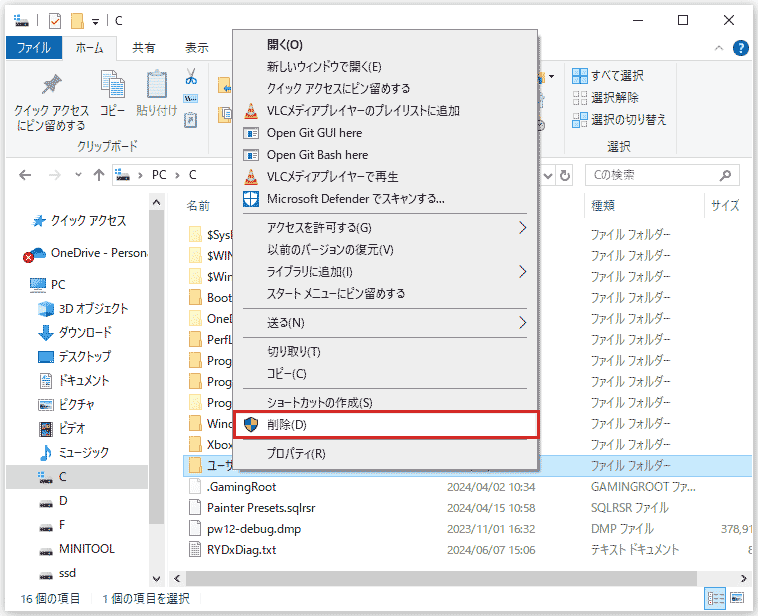
しかし、隠しファイルは復元できますか?間違って隠しファイルを削除してしまった場合、どうやってWindowsの隠しファイルを復元できますか?
もちろん、まずごみ箱をチェックし、そこにあるかどうかを確認する必要があります。もしあれば、ごみ箱から直接復元できます。そうでない場合は、MiniTool Power Data Recoveryのような専門的なデータ復元ソフトを使って復元する必要があります。
Windows 10/11で隠しファイルを復元する方法は?
ここでは、Windowsコンピュータ上で削除した隠しファイルを復元するために有用であることが証明されている2つの方法をリストアップします。また、これらの2つの方法を使用して、Windows上で削除した隠しフォルダーを復元することができます。
方法1、ごみ箱から復元
ごみ箱はMicrosoft Windowsオペレーティングシステムの機能で、削除したファイルやフォルダーの一時的な保管場所として機能します。Windowsでファイルやフォルダーを削除しても、すぐにコンピュータから完全に削除されるわけではありません。その代わりに、ごみ箱に移動され、必要に応じて簡単に復元できます。
このため、Windowsで削除した隠しファイルをごみ箱から復元することができます。
1、ごみ箱を開きます。
2、復元したいファイルやフォルダーを見つけて選択し、右クリックします。
3、コンテキストメニューから「元に戻す」を選択します。
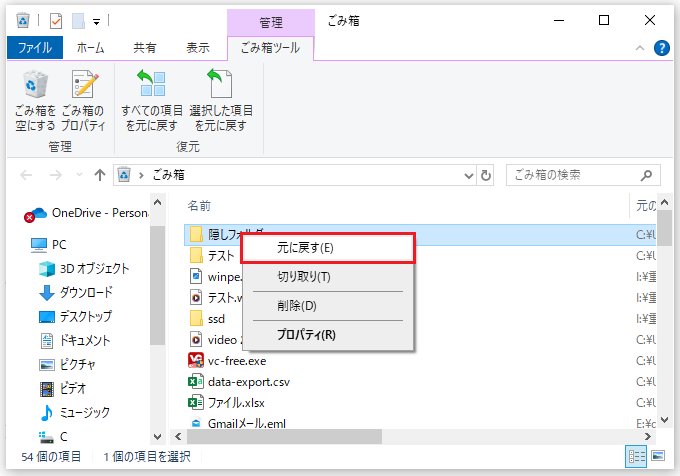
これにより、選択したファイルまたはフォルダーが削除される前の元の場所に復元されます。
さらに、対象のファイルやフォルダーを目的の場所にドラッグすることもできます。
方法2、MiniTool Power Data Recoveryを使って削除した隠しファイルを復元
必要な隠しファイルやフォルダーがごみ箱から見つからない場合、コンピュータから完全に削除されている可能性があります。しかし、新しいデータで上書きされていない限り、専門的なデータ復元ツールであるMiniTool Power Data Recoveryを使って復元できる可能性があります。
まずはMiniTool Power Data Recovery無料版でドライブをスキャンし、削除した隠しファイルを1GBまで無料で復元できます。
ここでは、このMiniToolデータ復元ソフトウェアを使用してWindows上で隠しファイルを復元する方法について説明します。
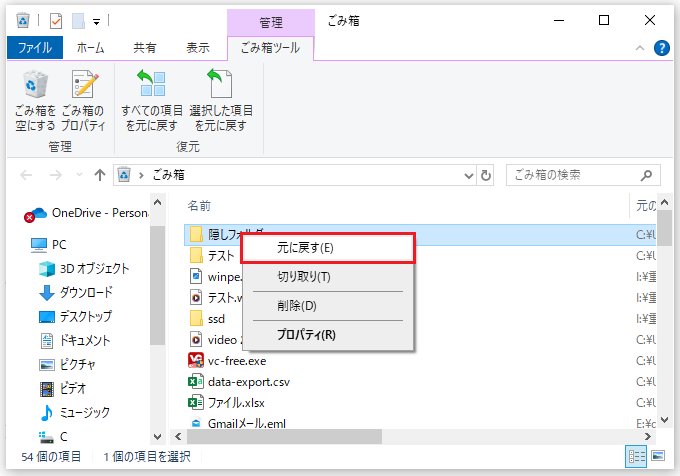
ステップ1、WindowsコンピュータにMiniTool Power Data Recoveryをダウンロードしてインストールします。
ステップ2、ソフトウェアを起動し、検出されたすべてのドライブが表示されるメインインターフェイスに入ります。データを復元したいドライブにマウスカーソルを移動し、「スキャン」ボタンをクリックしてスキャンを開始します。
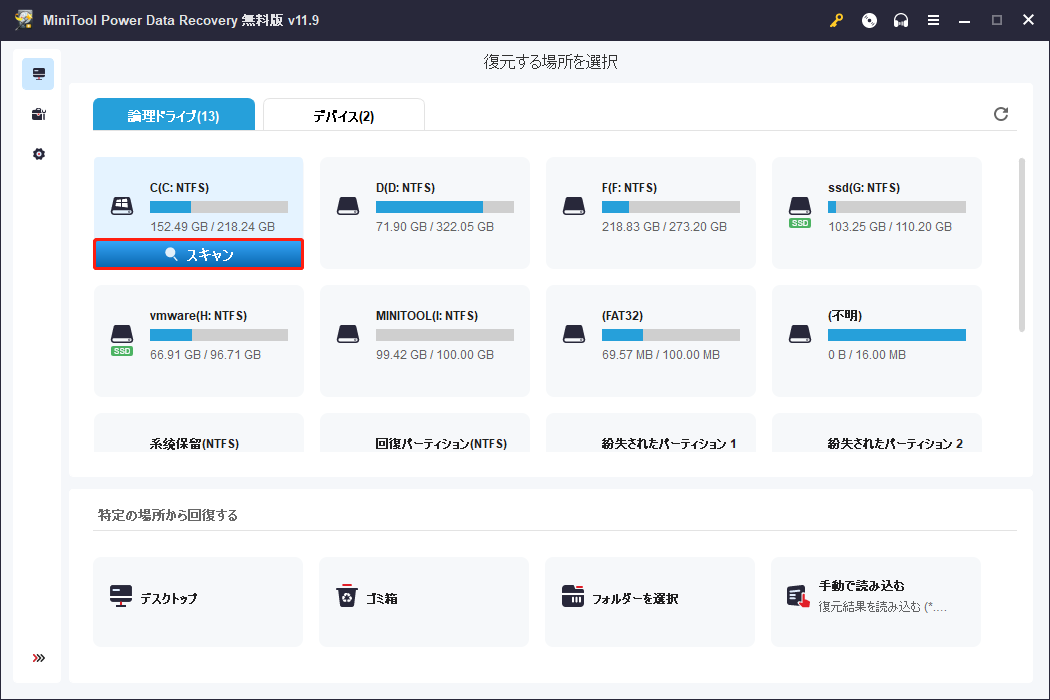
ステップ3、スキャンプロセスが終了すると、スキャンされたファイルがパス別に表示されます。各パスを開いて目的のファイルを見つけることができます。また、「タイプ」タブに切り替えて、タイプ別にファイルを表示して見つけることもできます。
復元したいファイルの名前を知っている場合、検索ボックス(右上隅)にファイル名を入力して、そのファイルを直接見つけることができます。
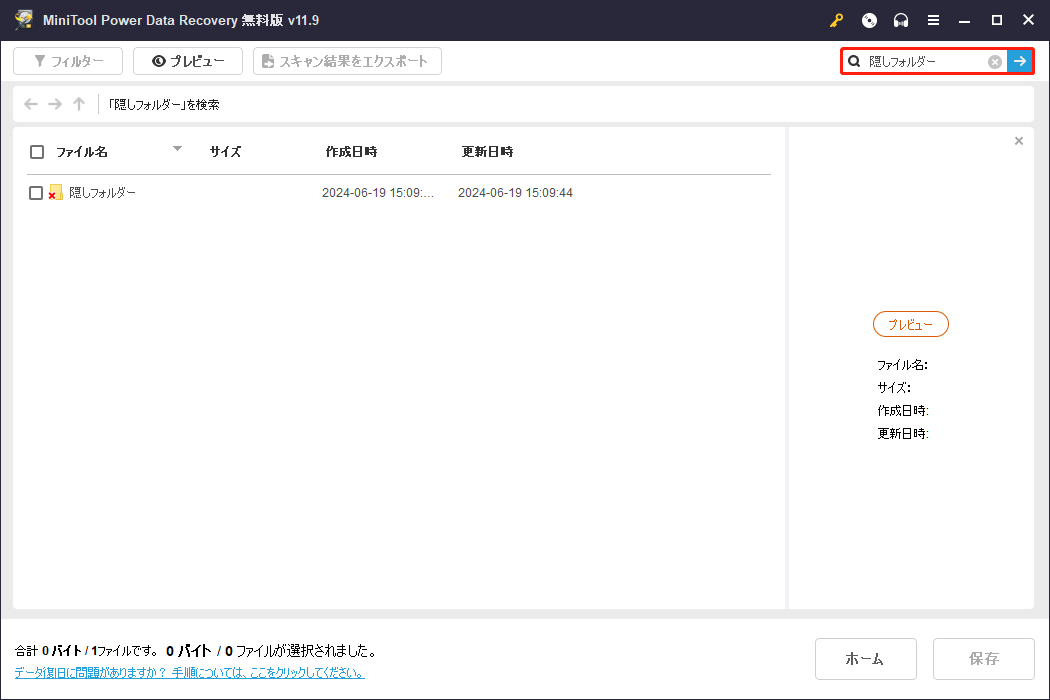
ステップ4、復元したい隠しファイルを選択し、「保存」ボタンをクリックして適切なフォルダーを選択します。
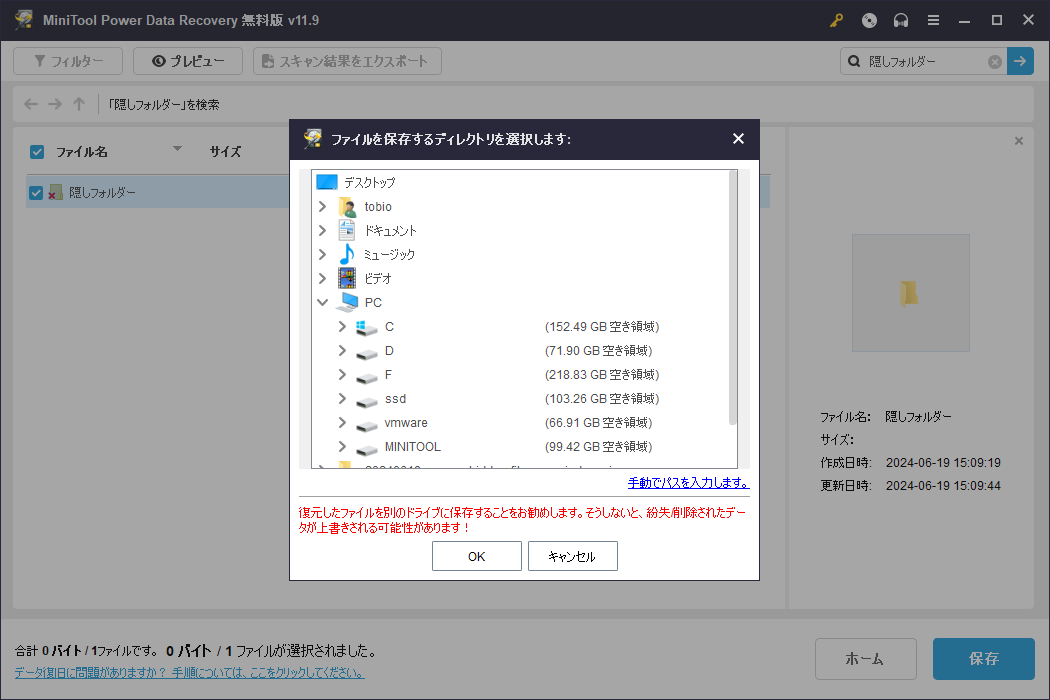
ほら!MiniTool Power Data Recoveryを使えば、数クリックでWindowsの隠しファイルを復元できます。
MiniTool Power Data Recovery について
MiniTool Power Data Recoveryは、ハードドライブの復元、SSDデータ復元、USBフラッシュドライブの復元、SDカードのデータ復元、メモリカードの復元などに特別に設計されています。このソフトウェアは、Windows 11、Windows 10、Windows 8/8.1、Windows 7など、Windowsのすべてのバージョンで実行できます。
このソフトウェアで1GB以上のファイルを復元したい場合は、アドバンスエディションを使用する必要があります。ライセンスキーは3台のPCで使用でき、生涯無料アップグレードを享受できるため、個人ユーザーであれば、パーソナルアルティメットエディションがベストな選択です。
Windows 10/11でファイルやフォルダーを表示または非表示にする方法は?
Windows 10またはWindows 11コンピュータでファイルやフォルダーを表示または非表示にすることができます。
Windows 10でファイルとフォルダーを表示または非表示にするには?
1、タスクバーからファイルエクスプローラーを開きます。
2、「表示」>「オプション」>「フォルダーと検索オプションの変更」を選択します。
3、「表示」タブに切り替え、「詳細設定」で「隠しファイル、隠しフォルダー、および隠しドライブを表示する」を選択して、隠しファイルと隠しフォルダーを表示します。ファイルとフォルダーを非表示にしたい場合は、このオプションの選択を解除する必要があります。
4、「OK」をクリックして設定を保存します。
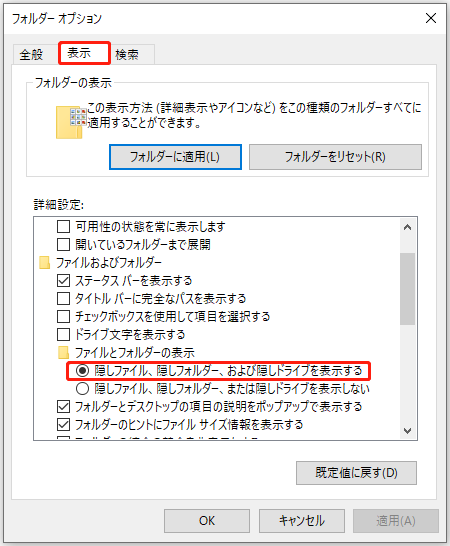
Windows 11でファイルとフォルダーを表示または非表示にするには?
1、ファイルエクスプローラーを開きます。
2、「表示」>「表示」>「隠しファイル」に進みます。隠しファイルやフォルダーを表示したい場合は、「隠しファイル」を選択する必要があります。隠しファイルやフォルダーを表示したくない場合は、このオプションが選択されていないことを確認する必要があります。
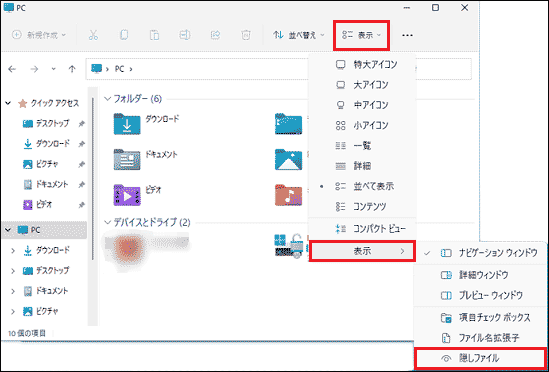
結論
Windowsの隠しファイルを復元したいですか?ごみ箱に見つからないファイルを復元するために、最高の無料データ復元ソフト‐MiniTool Power Data Recoveryを試してみませんか?
MiniTool Power Data Recovery Freeクリックしてダウンロード100%クリーン&セーフ
MiniToolの製品を使用際にご質問がございましたら、[email protected]までお問い合わせください。
