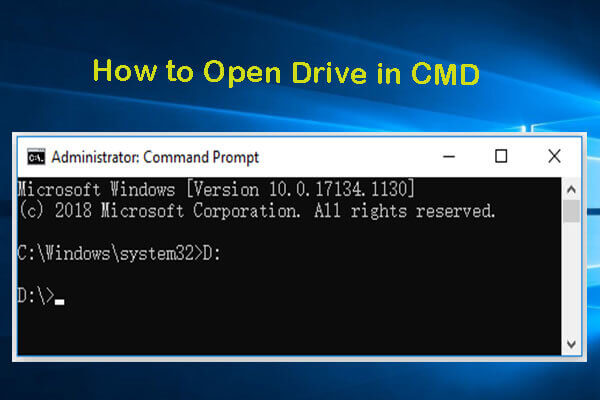個人的なファイルを他人に見られないようにするために、特定のドライブを非表示にすることが必要になることがよくあります。では、Windows 10でドライブを隠すにはどうしたらいいですか?このMiniTool Softwareの記事では、「ディスクの管理」などのWindowsツールを使ってドライブを非表示にする方法を紹介します。
ドライブ上の機密ファイルを人に見られたくない場合、または他の人が自分のPCを使用する際に重要なファイルに触れられたくない場合、それらのファイルを隠す必要があります。そのための最適な方法は、ドライブ全体を非表示にすることです。
では、Windows 10でドライブを隠すにはどうすればいいでしょうか?自分には見えても他人には見えない隠しドライブを作ることができますか? ご安心ください。Windowsに内蔵されている3つのツール「ディスクの管理」、「レジストリ エディター」、「グループ ポリシー」を使って、それらのことを実現できます。
Windows 10でドライブを非表示にする方法
- 「ディスクの管理」を使用する
- 「レジストリ エディター」を使用する
- 「グループ ポリシー」を使用する
以下、この3つのツールを使って、Windows10でドライブを非表示にする方法を紹介します。
「ディスクの管理」を使用してドライブを非表示にする
ドライブのドライブ文字を削除し、「ディスクの管理」を使ってドライブをフォルダーとしてマウントしてみてください。それによって、自分以外の誰もドライブがどのフォルダにあるのかを知ることができません。
操作手順
ステップ1:ドライブ文字を削除する
1.PCを右クリックし、「管理」を選択します。
2.ポップアップインターフェイスの「記憶域」から「ディスクの管理」を選択します。あるいは、Windows検索で「ディスクの管理」を検索し、最初の結果を選択し、直接「ディスクの管理」を開きます。
3.隠したいドライブを右クリックし、「ドライブ文字とパスの変更…」を選択します。
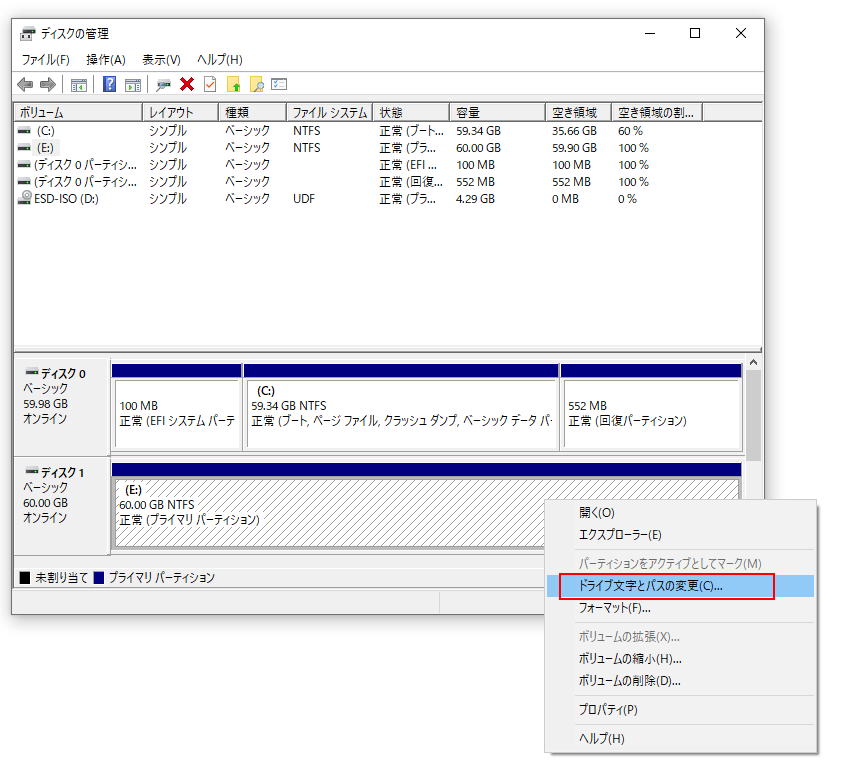
4.ポップアップインターフェイスで、「削除」ボタンをクリックします。
5.ドライブ文字の削除の危険性を警告するポップアップが表示されますので、「はい」をクリックします。
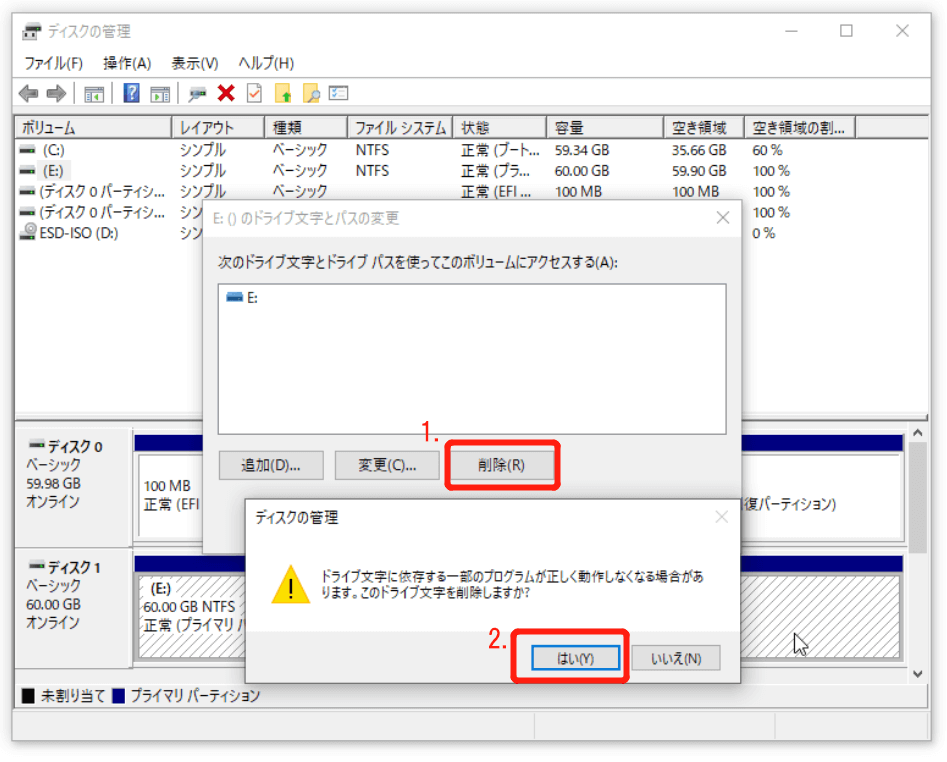
ステップ2:ドライブをフォルダとしてマウントする
1.「ディスクの管理」のインタフェースに戻ります。再び、目的のドライブを右クリックし、「ドライブ文字とパスの変更…」を選択します。
2.「追加」ボタンをクリックします。
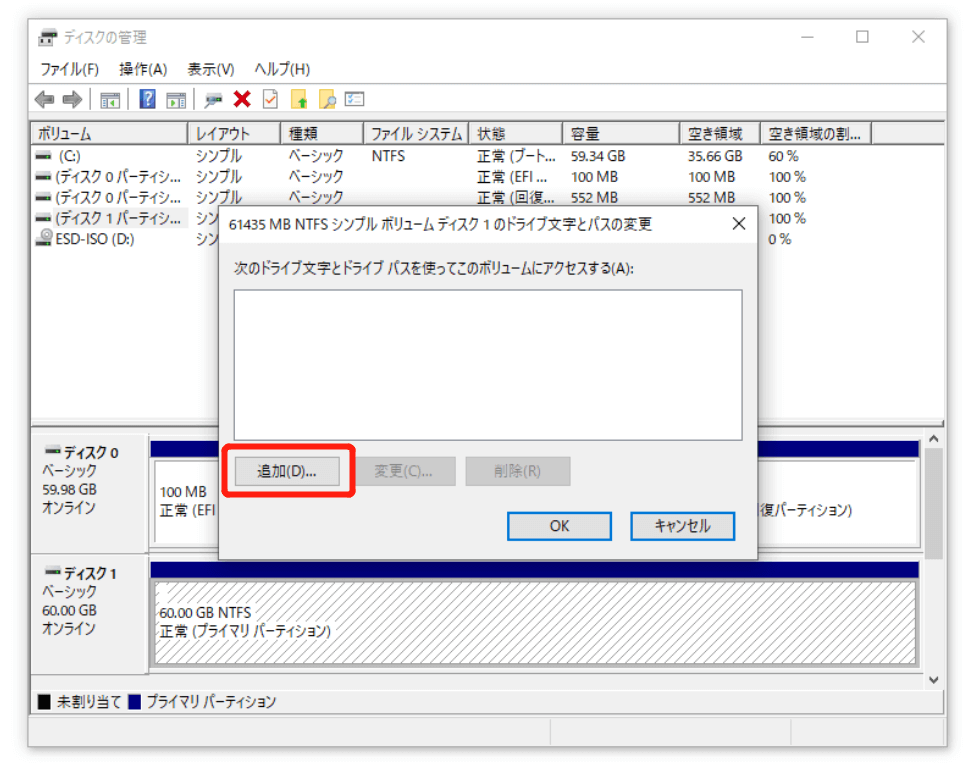
3.「次の空のNTFSフォルダーにマウントする」を選択します。
4.「参照」ボタンをクリックします。
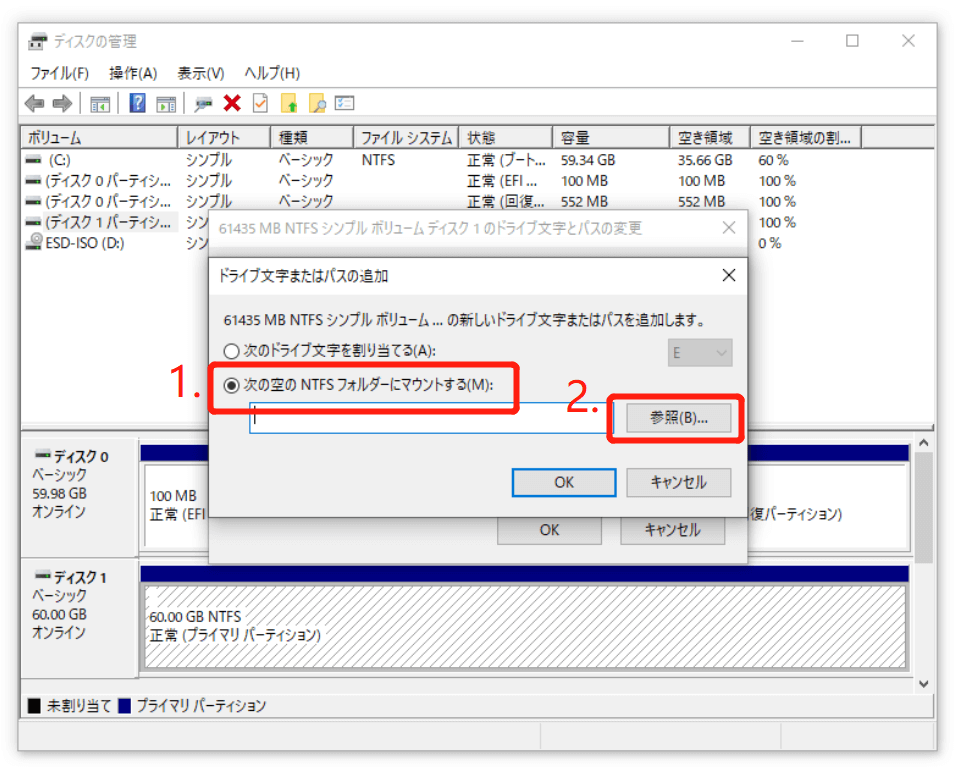
5.次のインターフェイスで、C ドライブが選択されていることを確認し、「新しいフォルダー」 ボタンをクリックします。
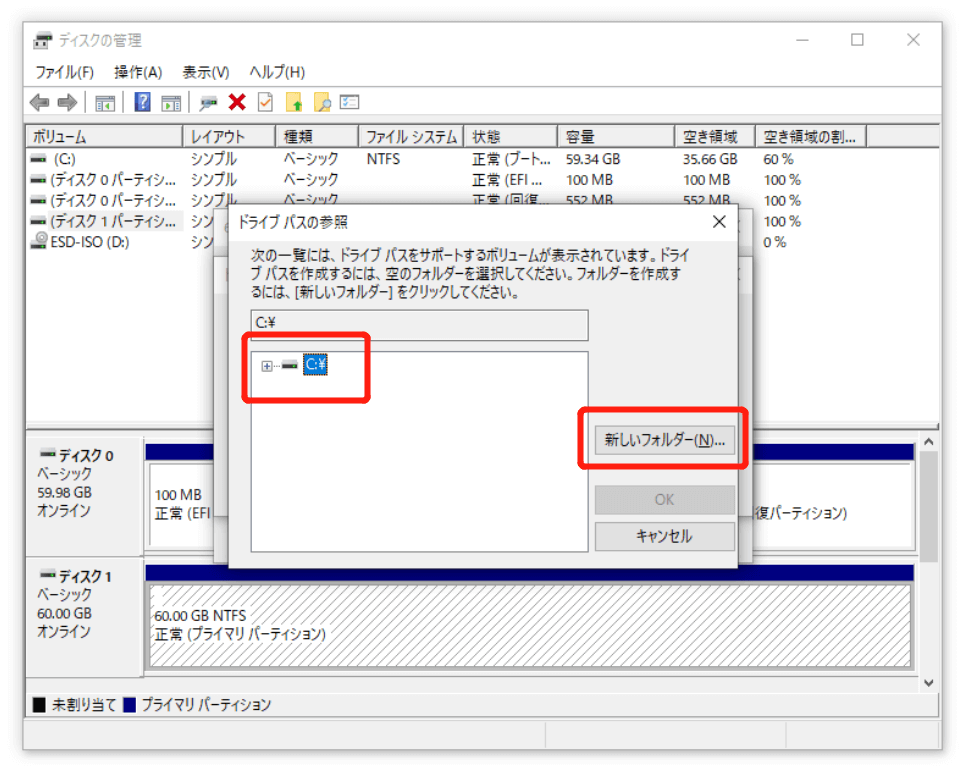
6.新しく作成されたフォルダーに好きな名前を付けます。ここでは、秘密ドライブというフォルダー名を付けています。
7.OKをクリックします。
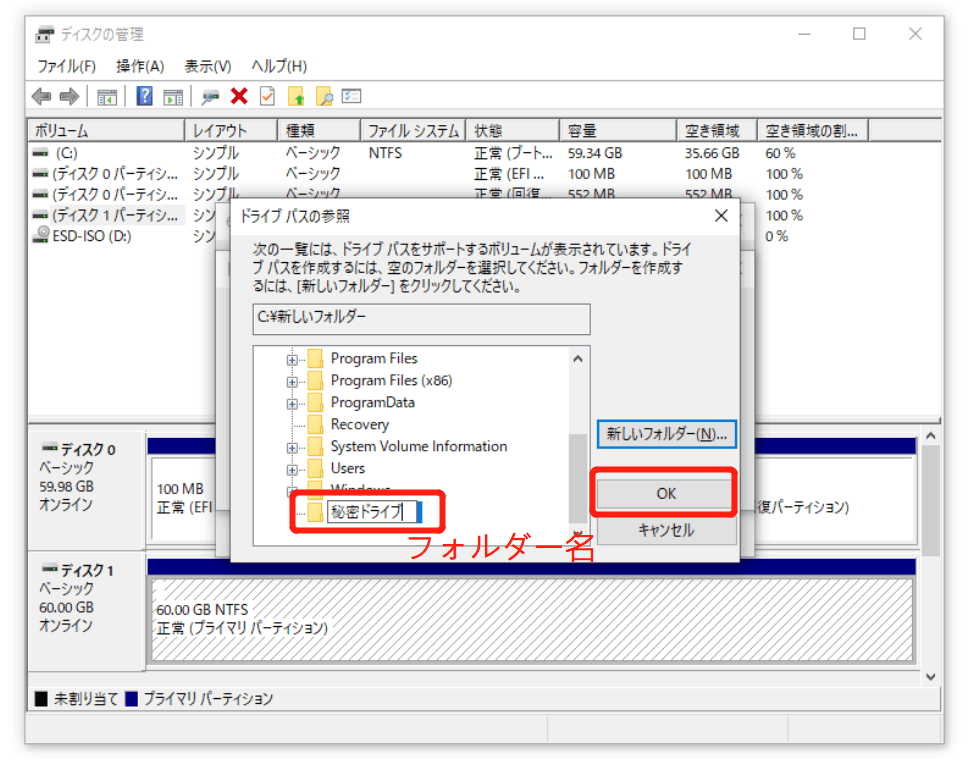
8.OKをクリックします。
9.ここで、Cドライブに移動し、新しく作成されたフォルダーを見つけます。その前に、一番上のツールバーから「表示」をクリックし、「隠しファイル」が選択されていないことを確認します。
10.「秘密ドライブ」を右クリックし、「プロパティ」を選択します。
11.「プロパティ」の「隠しファイル」にチェックを入れます。
12.「適用」ボタンをクリックします。
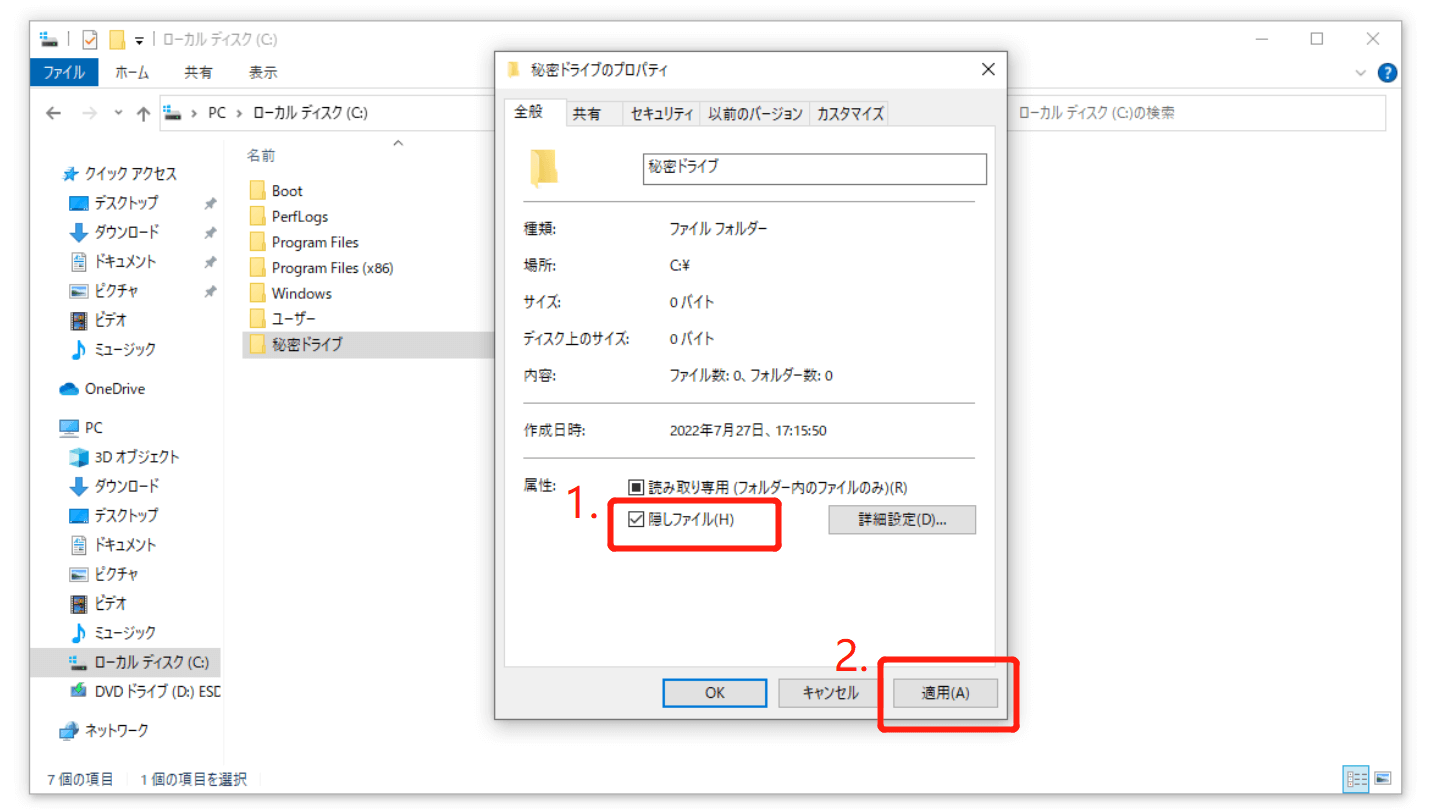
13.次のインターフェイスが表示されたら、「このフォルダーのみに変更を適用する」を選択する必要があります。
14.OKボタンをクリックします。
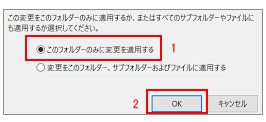
15.「プロパティ」に戻り、OKをクリックします。
これで、「秘密ドライブ」フォルダーが非表示になりました。デフォルトでは、隠しファイルや隠しフォルダーを表示しないように設定されているため、そのフォルダーはファイルエクスプローラーでは表示されません。もしそのドライブを表示させたいなら、「隠しフォルダー」をチェックしてください。
ヒント1:Windows 10で隠しドライブを表示する方法
変更を元に戻して隠しドライブを表示させるようにするには、そのドライブにドライブ文字を追加してください。
1.「ディスクの管理」を開きます。
2.目的のドライブを右クリックし、「ドライブ文字とパスの変更…」を選択します。
3.目的のドライブは現在フォルダーとしてマウントされているので、まず「削除」ボタンをクリックし、フォルダーをアンマウントします。
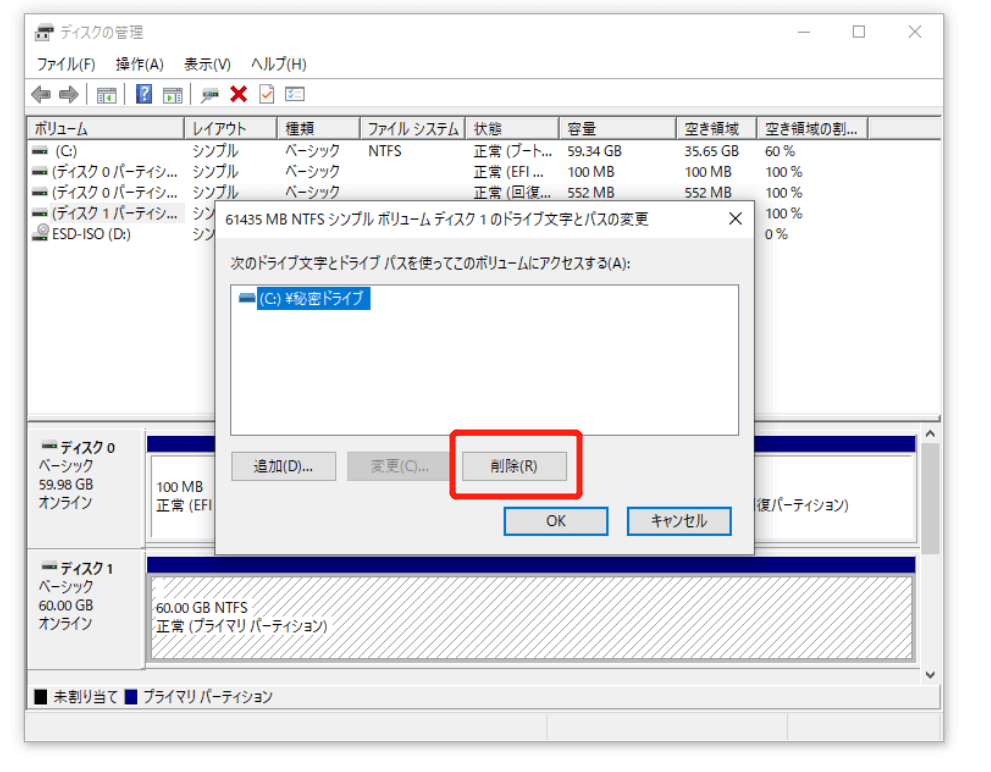
4.ポップアップインターフェイスの「はい」をクリックします。
5.目的のドライブを再度右クリックし、「ドライブ文字とパスの変更…」を選択します。
6.「追加」ボタンをクリックします。
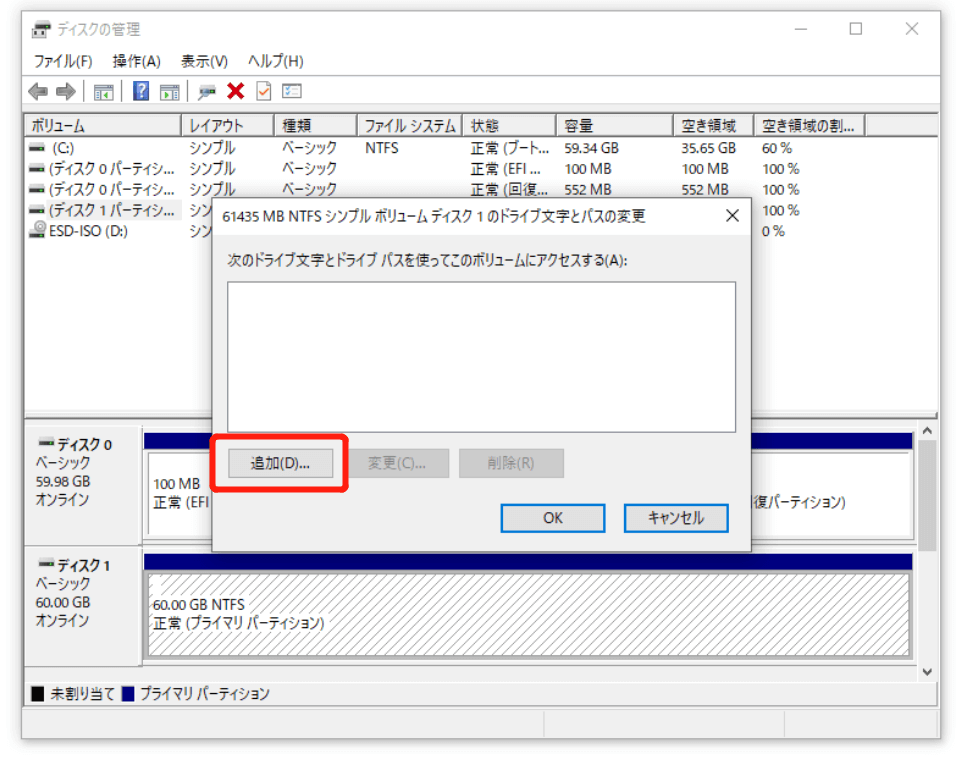
7.ドライブにドライブ文字を割り当てます。
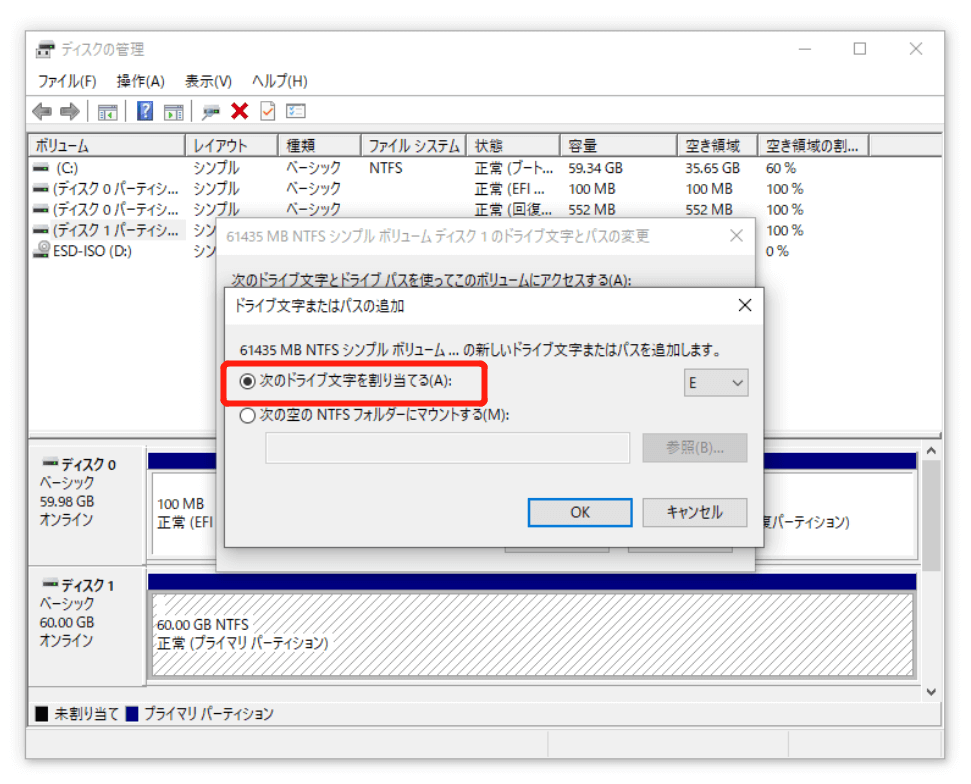
8.OKをクリックします。
ヒント2:ドライブだけを隠す方法
方法1:「ディスクの管理」を使用する
ドライブのドライブ文字を削除するだけで、ファイルエクスプローラーにドライブが表示されないようになります。その手順は以下のとおりです。
- 「ディスクの管理」を開きます。
- 目的のドライブを右クリックし、「ドライブ文字とパスの変更…」を選択します。
- 「削除」ボタンをクリックし、ドライブ文字を削除します。
- ポップアップインターフェイスの「はい」をクリックします。
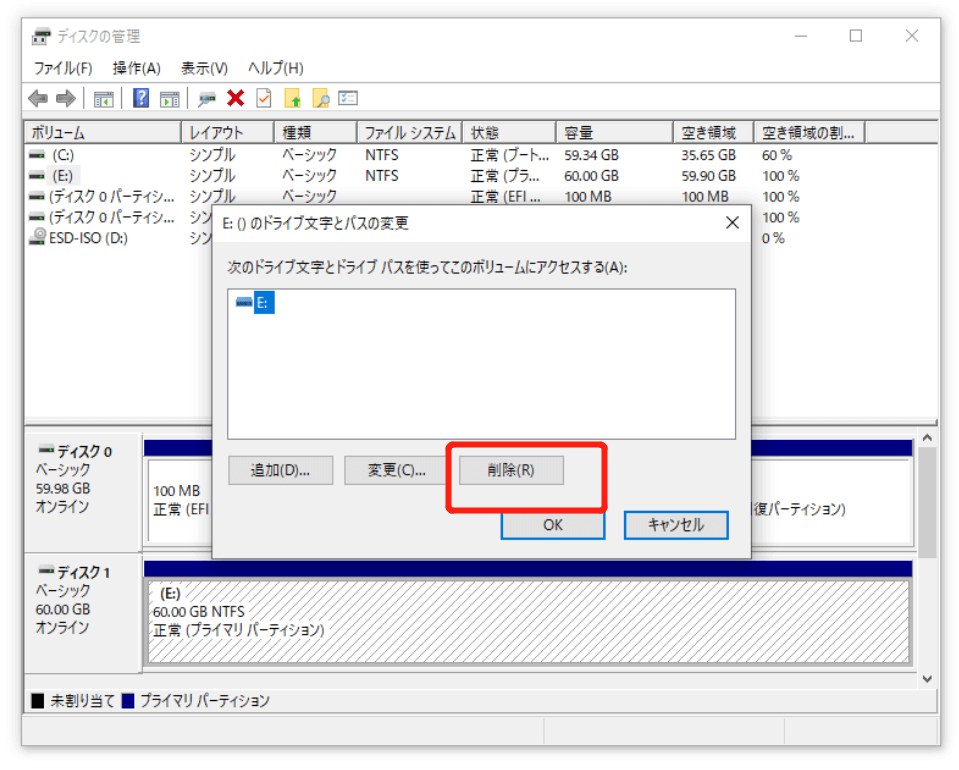
方法2:MiniTool Partition Wizardを使用する
MiniTool Partition Wizardはサードパーティの強力的なディスク管理ツールです。このツールの「パーティションの非表示」機能でドライブを非表示にすることもできます。このソフトは無料です。
MiniTool Partition Wizard Freeクリックしてダウンロード100%クリーン&セーフ
- 以下のボタンからこのディスク管理ツールをダウンロードし、Windowsにインストールします。
- ツールを開きます。
- 隠したいパーティションを右クリックし、「パーティションの非表示」を選択します。
- 「適用」ボタン(左下)をクリックします。
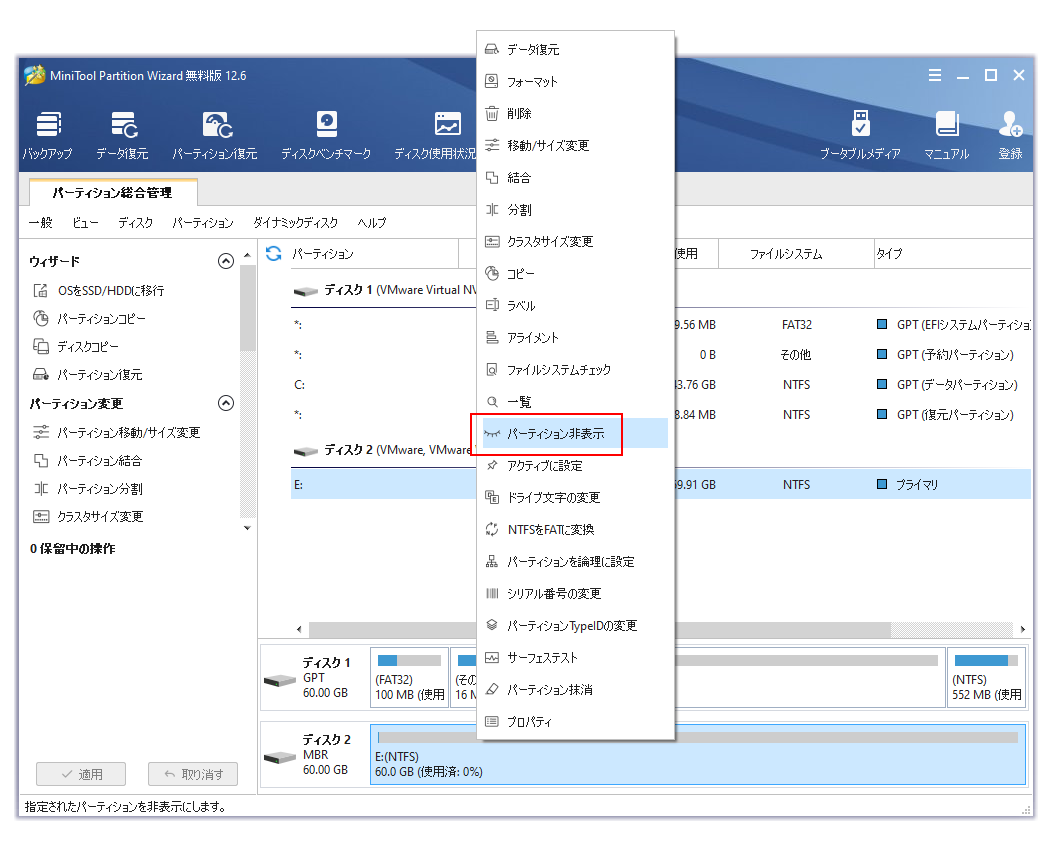
最後、ドライブ文字が削除されるかどうかを確認します。
「レジストリ エディター」を使用してドライブを非表示にする方法
Windows 10では、「レジストリ エディター」を使用してドライブを非表示にすることもできます。ただし、レジストリの編集中に一度でもミスをすると、Windowsのシステムに深刻なダメージを与える可能性がありますので、事前にパソコンのバックアップを取ることをお勧めします。
「レジストリ エディター」を使用してドライブを非表示にする方法は以下のようです。
1.Win+Rキーを押し、「ファイル名を指定して実行」を開きます。
2.regeditと入力し、OKをクリックすると、レジストリ エディターが開きます。
3.以下のパスに進みます。
HKEY_LOCAL_MACHINESoftwareMicrosoftWindowsCurrentVersionPoliciesExplorer
4.右側の何もないところを右クリックし、「新規」→「DWORD(32ビット)値」の順に選択します。
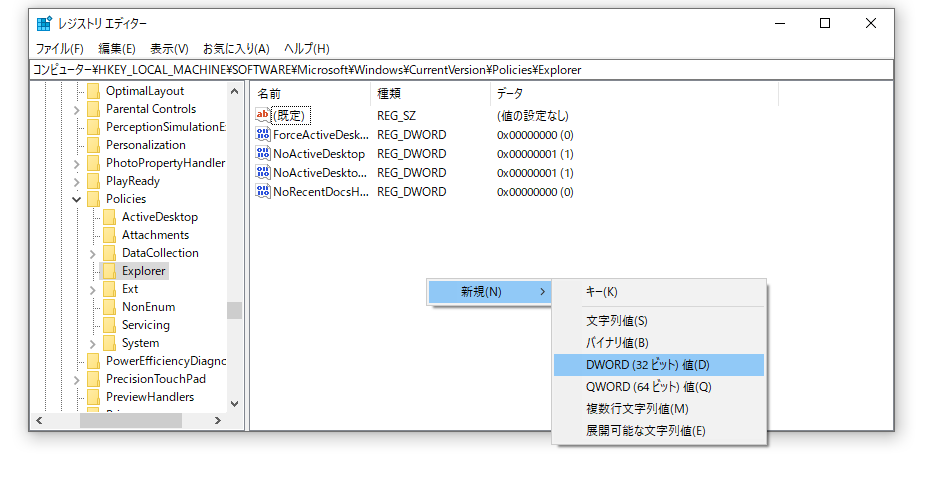
5.新しく作成したDWORDキーをNoDrivesと名付け、Enterキーを押します。
6.新しいDWORDキーをダブルクリックして開きます。
7.「表示」で「10進数」を選択します。
8.「値のデータ」のボックスに、隠したいドライブ文字を表す10進数を入力します。ここではEドライブを例にとり、「値のデータ」の下に16と入力します。複数のドライブを非表示にしたい場合は、10進数の合計を入力する必要があります。例えば、EドライブとFドライブの両方を非表示にしたい場合は、16+32を入力します。つまり、入力する数値は48です。
ドライブ文字に対応する10進数:A: 1, B: 2, C: 4, D: 8, E: 16, F: 32, G: 64, H: 128, I: 256, J: 512, K: 1024, L: 2048, M: 4096, N: 8192, O: 16384, P: 32768, Q: 65536, R: 131072, S: 262144, T: 524288, U: 1048576, V: 2097152, W: 4194304, X: 8388608, Y: 16777216, Z: 33554432, ALL: 67108863。
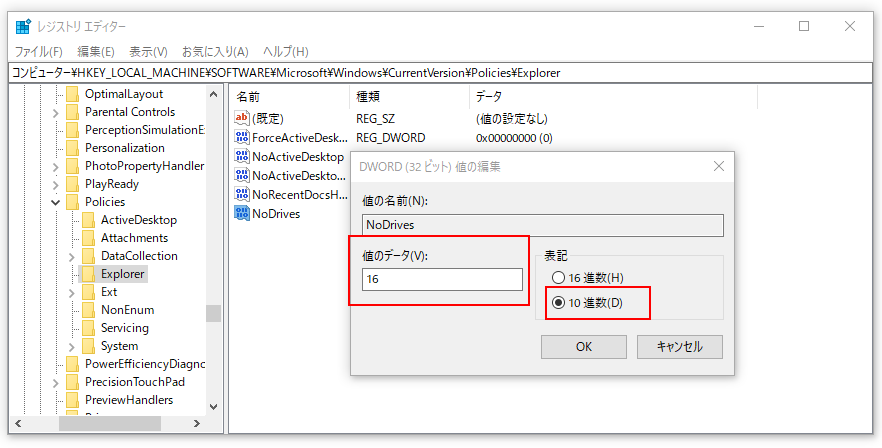
9.OKをクリックします。
10.「レジストリ エディター」を終了します。
これらの手順の後、すべての変更を適用するには、PCを再起動します。これで、目的のドライブがファイルエクスプローラーに表示されませんが、ドライブにアクセスできないわけではありません。ファイルエクスプローラーのアドレスバーや「コマンド プロンプト」でドライブパスで、その場所に移動することができます。
変更を元に戻す方法
隠しドライブを表示したい場合は、1~3の手順に従って、NoDrivesを見つけて削除してください。そして、PCを再起動すると、変更が保存され、ファイルエクスプローラーでドライブが表示されるようになります。
「グループ ポリシー」を使用してドライブを非表示にする方法
Windows 10 Pro、Enterprise、Educationを使用している場合、ローカルグループポリシーエディターを使用してドライブを非表示にすることも可能です。上記の2つの方法とは異なり、この方法で非表示させるドライブは限定されます。
以下は、そのガイドです。
1.Win+Rキーを押し、「ファイル名を指定して実行」を開きます。
2.gpedit.mscと入力し、OKをクリックすると、ローカル グループ ポリシー エディターが起動します。
3.次のパスに進みます。
ユーザーの構成 > 管理用テンプレート > Windowsコンポーネント > エクスプローラー
4.スクロールダウンし、「指定したドライブを「マイ コンピューター」内で非表示にする」ポリシーを見つけ、ダブルクリックします。
5.ポップアップインターフェイスで、「有効」を選択します。
6.「オプション」セクションで、ドロップダウンメニューから必要なドライブの組み合わせを選択します。一部のドライブしか選択できないのでご注意ください。
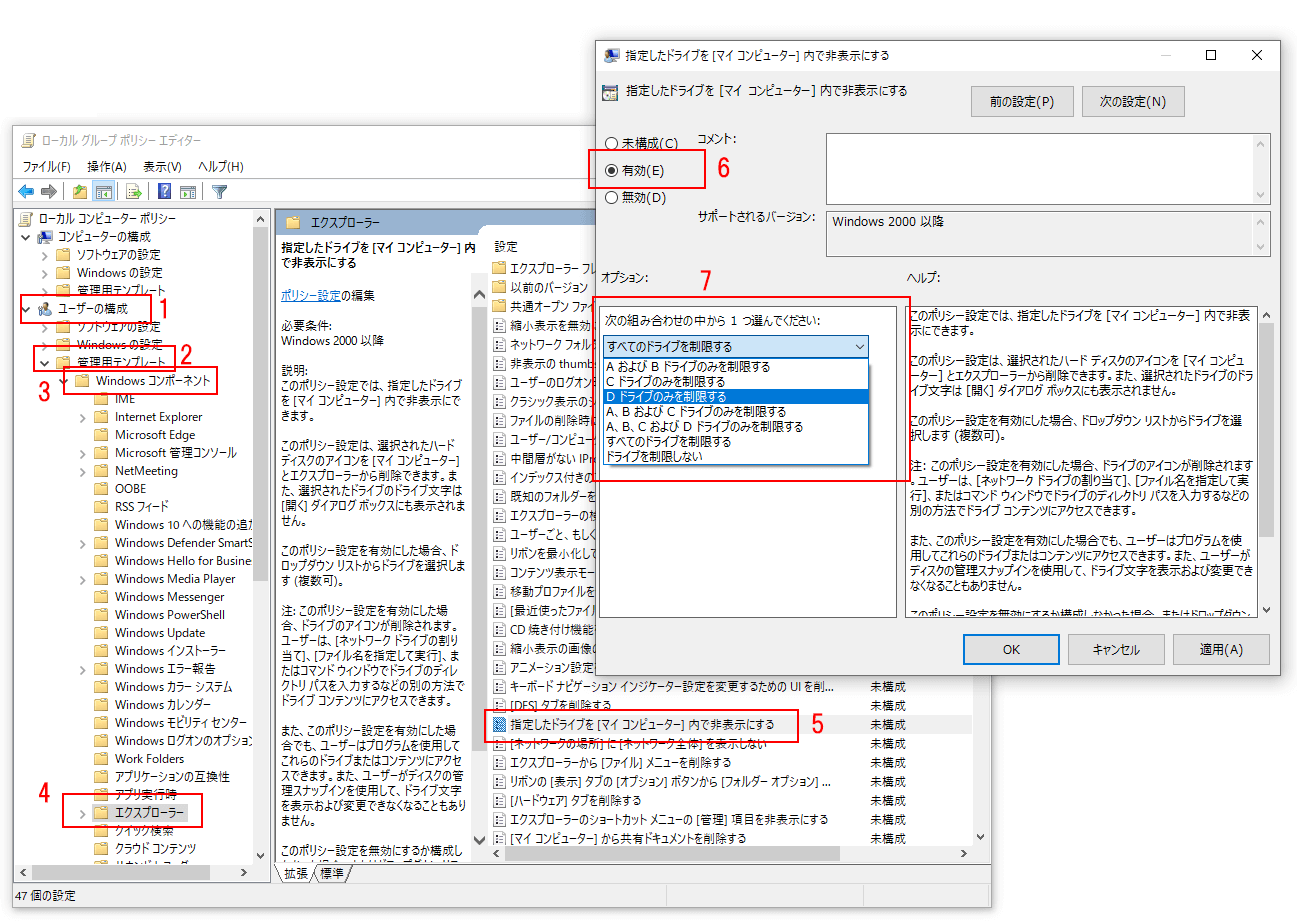
7.「適用」をクリックします。
8.OKをクリックします。
この方法では、PCを再起動する必要はありません。
ファイルエクスプローラーのアドレスバーにドライブのパスを入力するか、「コマンド プロンプト」を使ってそのドライブにアクセスできます。
変更を元に戻す方法
「グループ ポリシー」で非表示にしたドライブを元に戻したい場合は、1~4の手順で「未構成」を選択します。
以上、Windows 10でドライブを非表示にする3つの方法についてです。ご要望に応じてお選びください。
Windows10で隠しドライブからデータを復元する方法
隠しドライブにある重要なファイルを失う可能性があります。では、隠しドライブからデータを復元することは可能なのでしょうか?
もちろん、可能です。ドライブは非表示されていますが、他のファイルと同じです。ここでは、隠しドライブからファイルを復元する方法を2つ紹介します。
- ごみ箱から復元
- サードパーティのデータ復元ソフトを使ってデータを復元
方法1.削除されたファイルをごみ箱から復元する
ファイルが永久に削除されていない場合、それらをごみ箱から復元できます。
- 「ごみ箱」を開きます。
- 復元したいファイルを探し、選択します。
- ファイルを右クリックし、「元に戻す」を選択します。
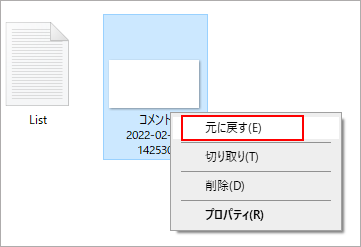
これで、選択したファイルは、元の場所に復元されます。
方法2.MiniTool Power Data Recoveryを使ってデータを復元する
ごみ箱にファイルを見つけることができない場合、それらは完全に削除されたはずです。この場合、サードパーティのデータ復元ソフトが必要になります。ここでは、無料ファイル復元ツール–MiniTool Power Data Recoveryをお勧めします。
このソフトは、様々な種類のドライブからデータを復元するために設計されています。PCの隠しドライブの検出をサポートします。では、この無料のデータ復元ソフトを試し、目的の隠しドライブをスキャンし、復元したいファイルが見つかるかどうかを確認しましょう。
MiniTool Power Data Recovery Freeクリックしてダウンロード100%クリーン&セーフ
操作手順は以下のようです。
- 上のボタンからソフトを取得し、PCにインストールします。
- ソフトウェアを開きます。
- 目的のドライブを選択します。ラベル(ある場合)とドライブのサイズによってドライブを特定します。
- 「スキャン」をクリックします。
- スキャンプロセスが終了すると、既存のファイルや削除されたファイルを含むスキャン結果が表示されます。そこから復元したいファイルを見つけてチェックします。
- 「保存」ボタンをクリックし、新しい保存先を選択します。ファイルを元のドライブに保存しないでください。そうしないと、削除されたファイルは上書きされ、復元不能になる可能性があります。
もしより多くのファイルを復元したいなら、ソフトを無料版からアドバンス版にアップグレードしてください。
最後に
これで、Windows 10でドライブを非表示にする方法はよくわかるでしょう。必要に応じて適切な方法を選んでください。その上、隠しドライブからデータを復元したい場合は、ぜひMiniTool Power Data Recoveryを試してください。
他の何かご不明な点がございましたら、コメントでお知らせいただくか、[email protected]までお問い合わせください。