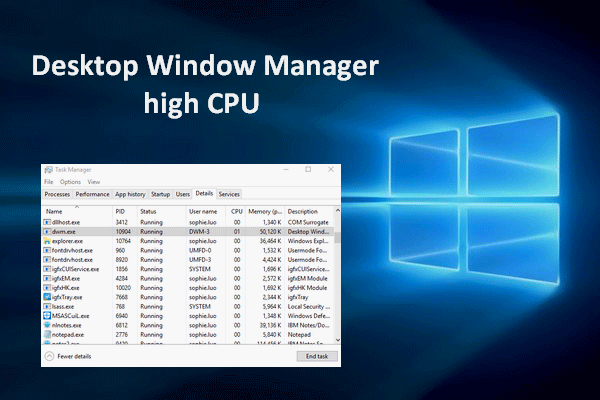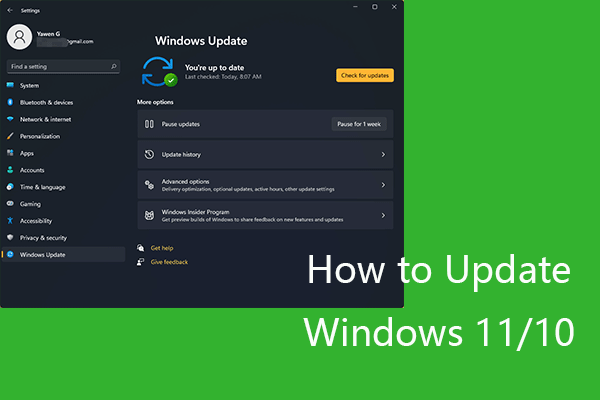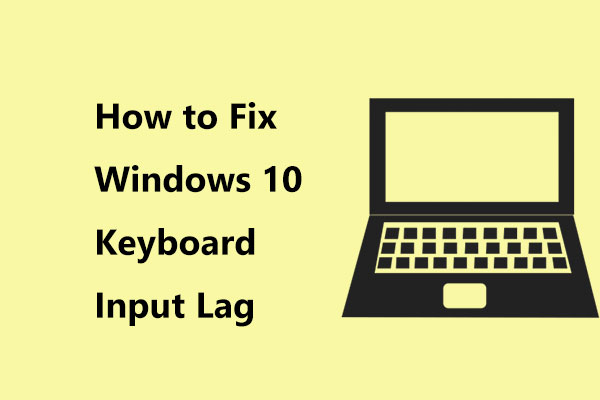CMDでCドライブ、Dドライブ、USBフラッシュドライブ、外付けハードドライブなどのドライブを開く方法については、このチュートリアルをご覧下さい。MiniToolソフトウェアは、ハードドライブのサイズ変更・フォーマット・再分割、ハードドライブやUSBから失われたデータを回復するなど、ハードドライブの管理に役立つ簡単で本格的なソリューションを提供します。
- CMDでドライブを開くには?
- Windows 10コンピューターでコマンドプロンプトを使って外付けハードディスクを開くには?
- CMDでハードドライブを一覧表示するには?
CMD(コマンドプロンプト)でドライブを開く方法をお探しの方は、以下の詳しい手順をご覧下さい。
CMDでCドライブやDドライブを開く方法
- Windows + Rを押し、cmdと入力し、Enterを押して、コマンドプロンプトを開きます。管理者権限のコマンドプロンプトを開く場合は、Ctrl + Shift + Enter を押します。
- コマンドプロンプトを開いたら、ドライブレターの後にコロンを入力(例: C:、D:)し、Enterを押すと、exeのドライブレターが変更されます。
- ドライブのルートコンテンツをすべて閲覧するにはdir command と入力します。異なるディレクトリのコンテンツを表示するにはCDコマンドを使ってディレクトリを変更します。
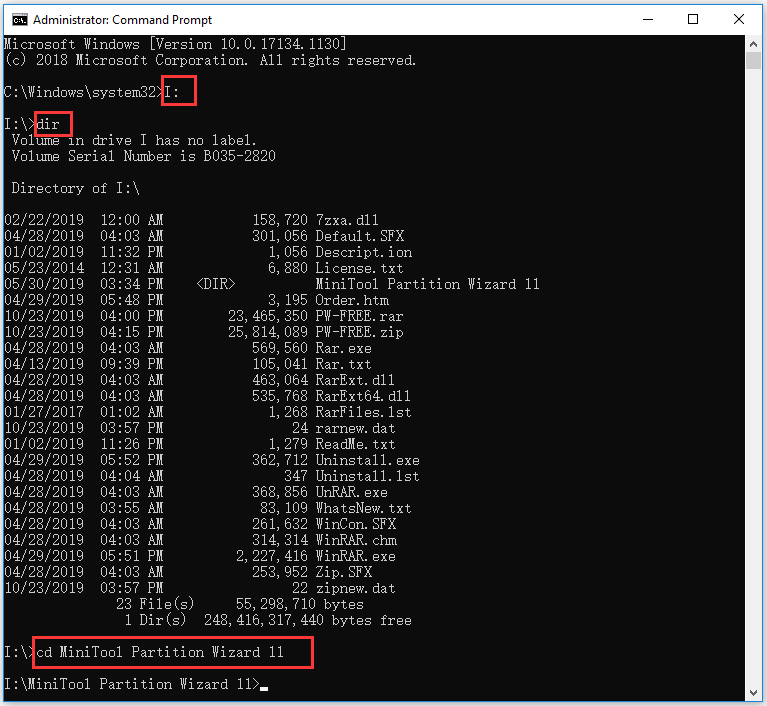
CMDでUSBフラッシュドライブや外付けハードドライブを開く方法
- USBフラッシュドライブや外付けハードディスクをコンピューターに接続します。
- コマンドプロンプトを開いたら、USBフラッシュドライブや外付けハードドライブなどの外付けリムーバブルドライブのドライブレターを入力し、その後にコロンを入力します。Enterを押して、コマンドプロンプトから外付けドライブにアクセスします。
CMDでハードドライブを一覧表示する方法
- WMIC(Windows Management Instrumentation)コマンドを使用して、すべてのドライブを一覧表示することができます。コマンドプロンプトを開きます。
- 次に、コマンド wmic logicaldisk get nameまたは wmic logicaldisk get caption を入力し、Enterを押すと、検出されたすべてのドライブが一覧表示されます。
ファイル、システム、ディスクの管理に役立つコマンドラインツール「Fsutil」は、ドライブやファイルの一覧表示にも使用できます。ドライブを一覧表示するには、fsutil fsinfo drives と入力してEnterを押します。
あるいは、Diskpart というコマンドラインツールを使用することもできます。
CMDを開き、diskpart と入力してEnterを押します。list volume と入力してEnterを押します。すると、ボリューム番号、ドライブレター、ドライブラベル、フォーマットシステム、パーティションの種類とサイズ、ステータスなどの情報が表示されます。
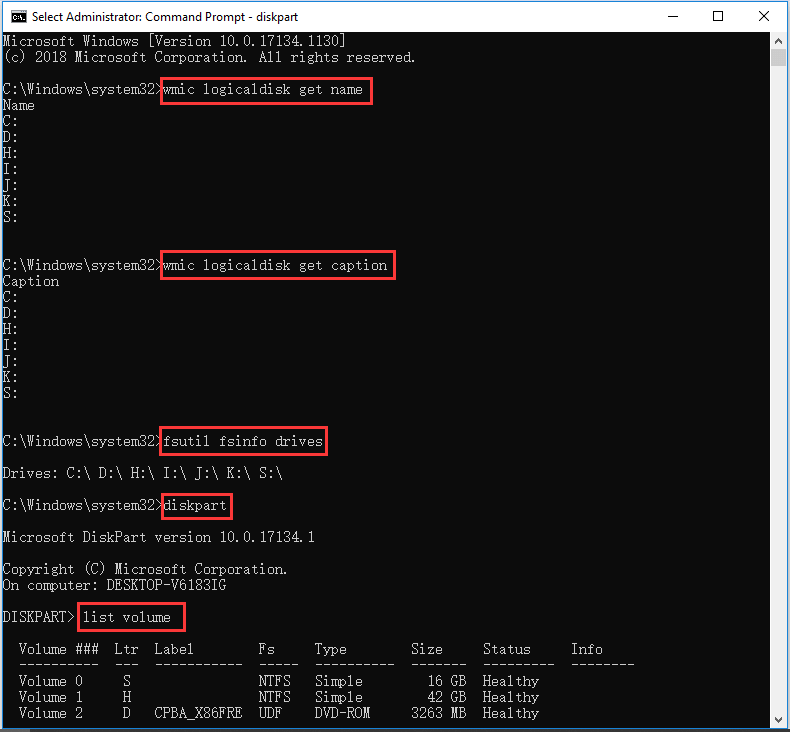
Windows 10でコマンドプロンプトで(外付け)ハードドライブをスキャン・修復する方法
ハードドライブの問題はCMDでスキャンしたり、修復したりすることができます。これには、CHKDSKとSFCが最もよく使われます。
コマンドプロンプトに入ったら chkdsk *: /f /r(*はドライブレターに置き換えます)と入力し、Enterを押します。このコマンドは Windows 10 CHKDSK を実行し、ディスクのファイルシステムの整合性を確認して論理ファイルシステムのエラーを修復するとともに、ハードディスクの不良セクタをチェックします。
sfc /scannow と入力すると、Windows SFC (システムファイルチェッカー)ツールが実行され、Windows 10コンピューターの破損したシステムファイルや見つからないシステムファイルがチェック・修復されます。
誤って削除したファイルや紛失したファイルをPCや外付けドライブから復元したい方には、MiniTool Power Data Recoveryをお勧めします。この Windows 10用無料データ復元ソフトウェアは、さまざまな状況で失われたデータを簡単に復元することができます。
最後に
この記事では、CMDでドライブを開く方法と、CMDでハードドライブを一覧表示する方法をご紹介しました。コマンドプロンプトで、Cドライブ、Dドライブ、USBフラッシュドライブ、外付けハードディスクなどを簡単に開くことができます。CHKDSKやSFCコマンドユーティリティでWindows 10のハードドライブをチェック・修復する方法もあります。