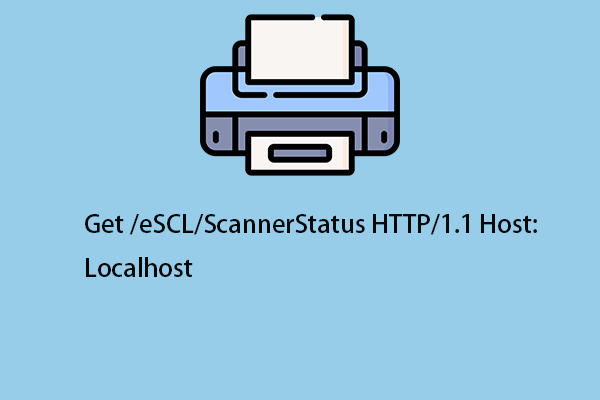Windows 11/10のMicrosoft PDF 印刷は、コンピューターで画像やファイル、ドキュメントを PDFファイルとして印刷する機能です。しかし、Microsoft PDF 印刷が機能しないなどの問題に直面する人が多いです。また、Microsoft PDF 印刷が見つからないという問題もあります。
この記事は、「Microsoft PDF 印刷が見つからない」という問題を解決するのに役立ちます。
方法1: Microsoft PDF 印刷を再インストールする
Microsoft PDF 印刷が見当たらない場合、Windowsの機能に再度追加またはインストールする必要があります。以下の手順を実行してください。
ステップ1: 検索ボックスに「Windowsの機能」と入力し、「開く」を選択します。
ステップ2: 「Microsoft PDF 印刷」を見つけてチェックを入れ、「OK」をクリックすると、機能がインストールされます。
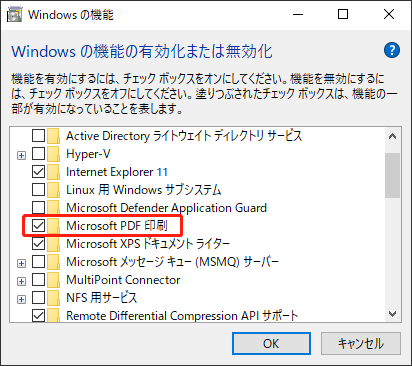
方法2: Microsoft PDF 印刷を手動で追加する
それでもMicrosoft PDF 印刷の問題が解決しない場合は、手動で追加する必要があります。その方法は以下の通りです。
ステップ1: 「Windows + I」で「設定」を開きます。
ステップ2: 「Bluetoothとデバイス」タブに移動して、「プリンターとスキャナー」をクリックします。
ステップ3: 「デバイスの追加」→「手動で追加」をクリックします。
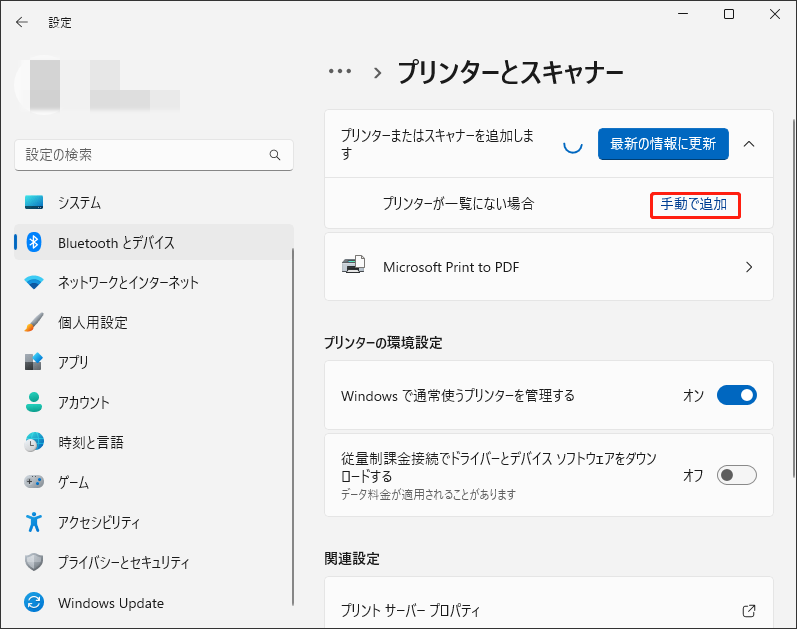
ステップ4: 「その他のオプションでプリンターを検索」ページで、「ローカルプリンターまたはネットワークプリンターを手動設定で追加する」を選択し、「次へ」をクリックします。
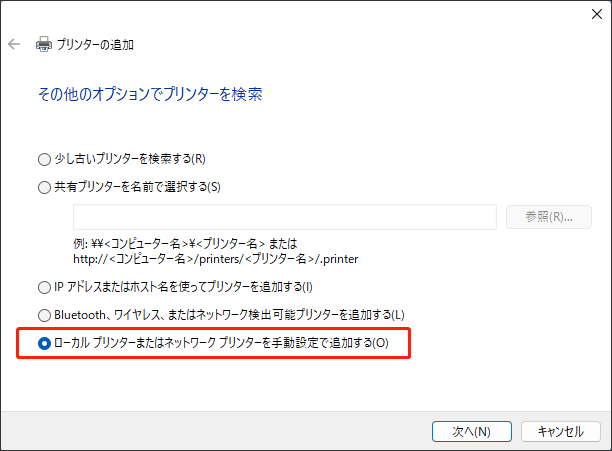
ステップ5: 「プリンターポートの選択」ページで、「既存のポートを使用」を選択します。次に、ドロップダウンメニューをクリックして「PORTPROMPT: (ローカル ポート)」を選択します。
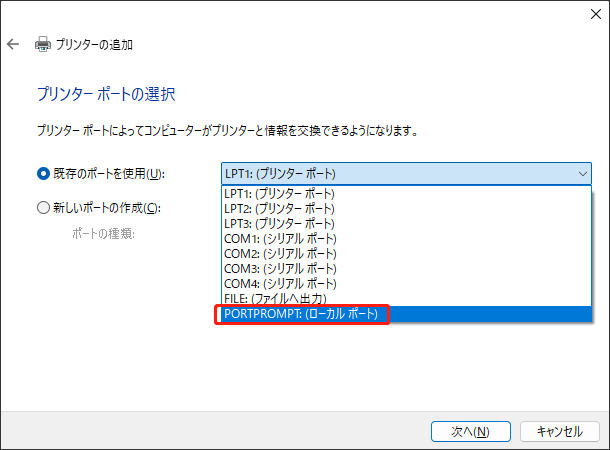
ステップ6: 「プリンタードライバーのインストール」ページで、「製造元」で「Microsoft」を、「プリンター」で「Microsoft PDF 印刷」を選択し、「次へ」をクリックします。
その後、Microsoft PDF 印刷が見つからない問題が解消されたかどうかを確認します。
ヒント:
MiniTool PDF Editorは、学生、プロ、カジュアルユーザーなど、あらゆるPDF編集のニーズに対応します。ぜひ試して違いを実感しましょう!
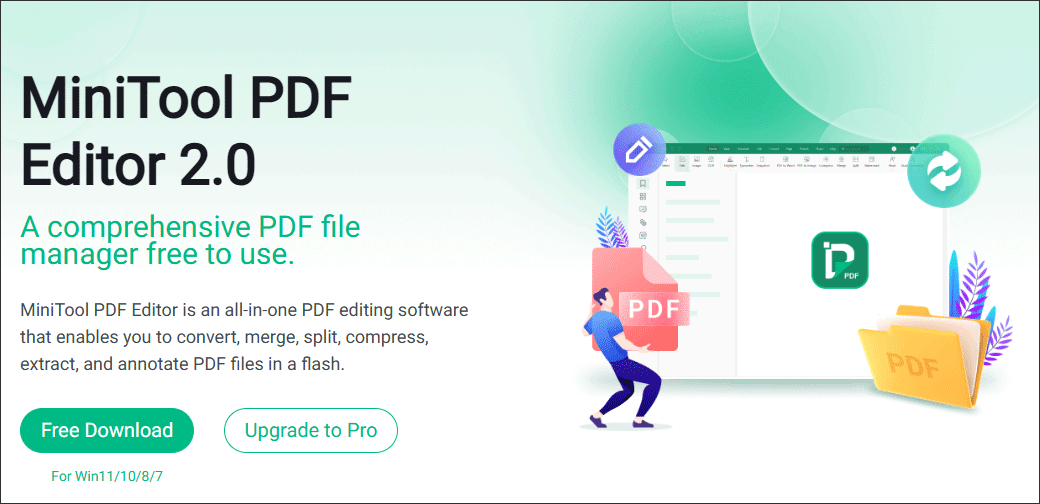
方法3: コマンドプロンプトでMicrosoft PDF 印刷を再インストールする
コマンドプロンプトでコマンドを実行して、Microsoft PDF 印刷を再インストールすることができます。
ステップ1: 検索ボックスに「cmd」と入力して「管理者として実行」を「コマンドプロンプト」を実行します。
ステップ2: 以下のコマンドを1つずつ実行し、各コマンドの後に「Enter」を押します。
- net stop spooler
- dism /Online /Disable-Feature /FeatureName:”Printing-PrintToPDFServices-Features” /NoRestart
- dism /Online /Enable-Feature /FeatureName:”Printing-PrintToPDFServices-Features” /NoRestart
ステップ3: これで、Microsoft PDF 印刷の再インストールが開始されます。
方法4: Windows PowerShellでMicrosoft PDF 印刷を再インストールする
Windows PowerShellを使用して、Microsoft PDF 印刷が見つからない問題を解決できます。
ステップ1: 検索ボックスに「powershell」と入力し、「Windows PowerShell」を右クリックして「管理者として実行」を選択します。
ステップ2: 以下のコマンドを入力し、各コマンドの後に「Enter」を押します。
- Disable-WindowsOptionalFeature -online -FeatureName Printing-PrintToPDFServices-Features
- Enable-WindowsOptionalFeature -online -FeatureName Printing-PrintToPDFServices-Features
方法5: デバイスマネージャーでMicrosoft PDF 印刷を再インストールする
上記の方法がうまくいかない場合は、Windows 11/10のデバイスマネージャーでMicrosoft PDF 印刷を再インストールすることで問題を解決できます。
ステップ1: 検索ボックスに「デバイス マネージャー」と入力し、「開く」をクリックします。
ステップ2: 「印刷キュー」を展開し、「Microsoft Print to PDF」を右クリックして「デバイスのアンインストール」を選択します。その後、Microsoft Print to PDFドライバーを再インストールします。
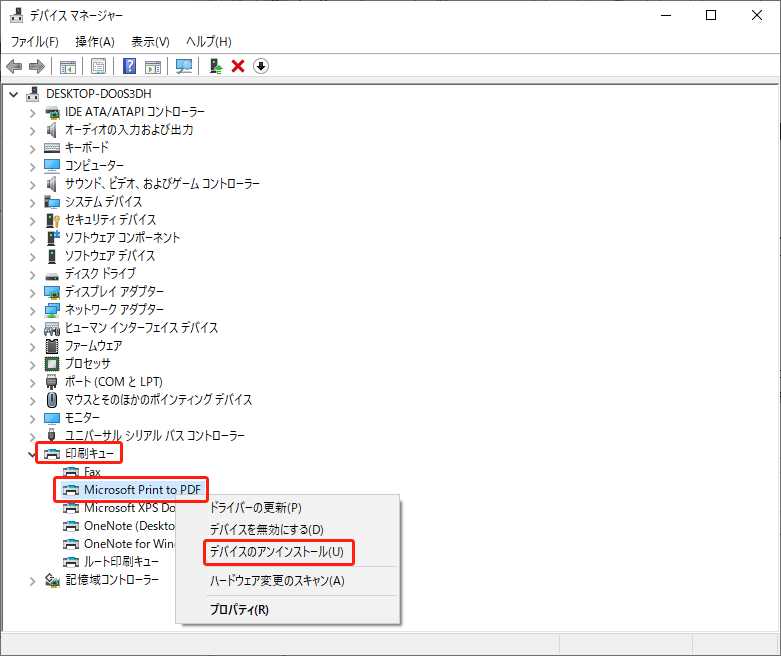
最後に
以上、Microsoft PDF 印刷が見つからない問題を解決する5つの方法をご紹介しました。Microsoft PDF 印刷機能を取り戻すために、ぜひお試しください。この記事がお役に立てれば幸いです。