Microsoft 問題が発生しました 1001
MicrosoftアカウントでTeams、OneDrive、Officeアプリ、EdgeなどのMicrosoftサービスにログインする際、「Microsoft 問題が発生しました 1001」というエラーコードが表示されることがあります。 「Microsoft 問題が発生しました 1001」の原因としては、ネットワークの問題、間違ったログイン情報、古いソフトウェア、サーバーの問題、破損したフォルダ・ファイルなどが考えられます。
「Microsoft 問題が発生しました 1001」を解決する方法
以下の高度な解決策を試す前に、インターネット接続を確認し、PCとモデムを再起動することをおすすめします。それでうまくいかない場合は、次のパートに進んで下さい。
対処法1: インターネット接続トラブルシューティングツールの実行
Windows 11/10でインターネット接続のトラブルシューティングを実行することで、「Microsoft 問題が発生しました 1001」を解決できます。
ステップ1: Windows + Iで「設定」を開きます。
ステップ2: 「更新とセキュリティ」→「トラブルシューティング」→「追加のトラブルシューティングツール」と進みます。
ステップ3: 「起動して稼働中」で「インターネット接続」を見つけて、トラブルシューティングツールの実行」をクリックします。
![[トラブルシューティング ツールを実行] ボタンをクリックします](https://images.minitool.com/jp.minitool.com/images/uploads/2024/04/microsoft-something-went-wrong-1001-1.png)
対処法2: 問題のあるアプリの再インストール
問題のあるアプリを再インストールして、「Microsoft 問題が発生しました 1001」が解決するかどうかを確認します。
ステップ1: 検索ボックスにコントロールパネルと入力し、Enterを押します。
ステップ2: 「プログラム」→「プログラムのアンインストール」に移動します。
ステップ3: エラーが発生しているアプリを見つけ、それを右クリックして「アンインストール」を選択します。
ステップ4: 画面の指示に従ってアンインストールします。
ステップ5: システムを再起動し、アプリを再インストールします。
対処法3: キャッシュファイルを削除する
バグのあるキャッシュは、Microsoftのアプリが誤作動する原因の1つです。そのため、それを消去することが役立ちます。Teamsを例に挙げて解説します。
ステップ1: Windows + Eを押して、ファイルエクスプローラーを開きます。
ステップ2: 「表示」タブに移動して、「隠しファイル」にチェックを入れます。
ステップ3: Windowsの検索ボックスに「%appdata%」と入力し、Enterを押します。
ステップ4: 「Microsoft」フォルダに移動します。
ステップ5: 問題のあるアプリのフォルダを開き、次のフォルダの内容を削除します。
%appdata%\Microsoft\teams\application cache\cache
%appdata%\Microsoft\teams\blob_storage
%appdata%\Microsoft\teams\Cache
%appdata%\Microsoft\teams\databases
%appdata%\Microsoft\teams\GPUcache
%appdata%\Microsoft\teams\IndexedDB
%appdata%\Microsoft\teams\Local Storage
%appdata%\Microsoft\teams\tmp
対処法4: ウイルスやマルウェアのチェック
「Microsoft 問題が発生しました 1001」というエラーの原因として最もよくあるのは、デバイスがウイルスやマルウェアに感染していることです。ウイルスやマルウェアを検出するため、ウイルススキャンを実行することをおすすめします。
ステップ1: Windows + Iを押して、設定を開きます。
ステップ2: 「更新とセキュリティ 」→「 Windowsセキュリティ 」→「Windowsセキュリティを開く」→「 ウイルスと脅威の防止」に移動します。
ステップ3: 「現在の脅威」で「クイックスキャン」をクリックします。
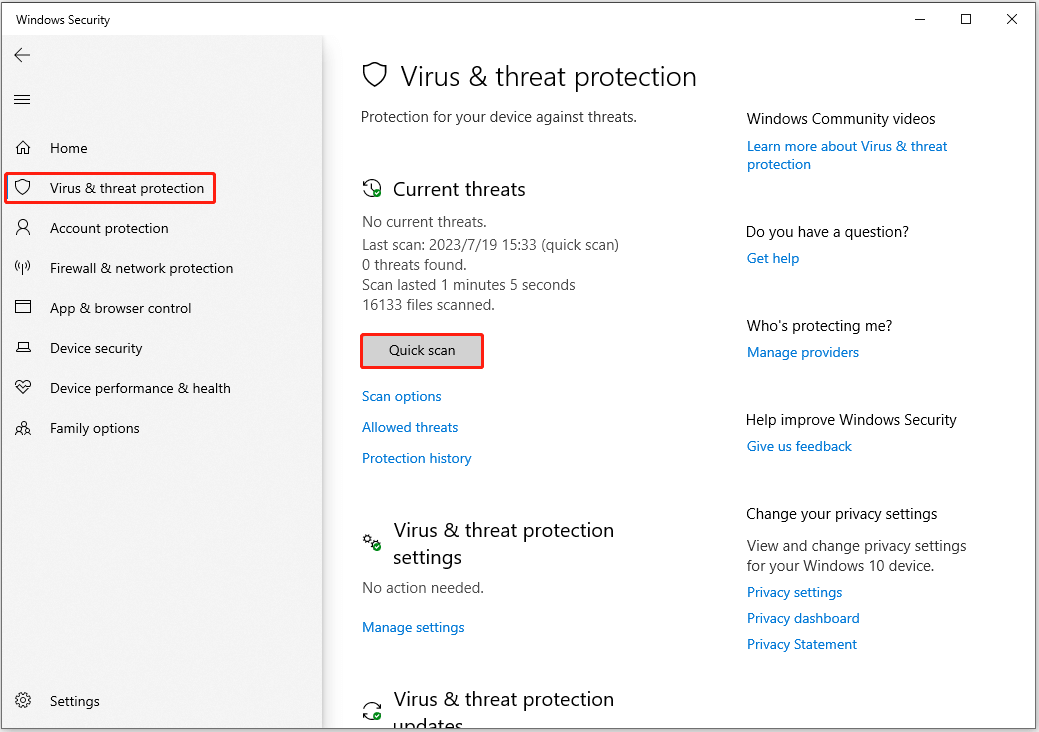
MiniTool ShadowMaker Trialクリックしてダウンロード100%クリーン&セーフ
対処法5: ウイルス対策とファイアウォールを一時的に無効にする
一時的にウイルス対策ソフトやファイアウォールソフトを無効にして、「Microsoft 問題が発生しました 1001」を解決することも試してみて下さい。Windows Defenderを一時的に無効にするには、こちらの記事「Windows 10でWindows Defender ウイルス対策を無効にする3つの方法」をご覧下さい。
Windows Defenderを一時的に無効にし、数分待ってから、問題が解決されたかどうかを確認します。問題が解決されたら、再びウイルス対策をオンにすることをおすすめします。
関連記事: Windows 11/10のOffice 365が遅い原因と解決策
最後に
以上、「Microsoft 問題が発生しました 1001」の対処法についてご紹介しました。この問題について他に良い解決策をご存じでしたら、コメント欄にお寄せ下さい。ありがとうございました。