モニターが何度もスリープ状態になる
コンピューターを使用しているとソフトウェアやハードウェアの問題が発生し、モニターの不具合など異常な動作を引き起こすことがあります。具体的には、コンピューターがオンになっているにもかかわらずWindowsが起動せず、モニターの画面に入力信号がなかったり、モニターがスリープモードに入っているというメッセージが表示されたりします。あるいは、コンピューターの使用中に突然画面が真っ暗になります。
これは、接続不良、システムファイルの不具合、電源プランの設定、古いドライバーなどが原因として考えられます。Windows 10でモニターがスリープに入らないようにするには?次のトラブルシューティングのヒントで問題を解決しましょう。
モニターがスリープ状態になる問題を解決する
モニター接続の確認
まず、モニターとコンピューターの接続に問題があるかどうかを確認しましょう。接続ケーブルが緩んでいたり、破損していたりすると、電源接続時にモニターがスリープ状態になります。システムの電源を切り、ビデオケーブルとポートを確認して下さい。また、競合している可能性がある外部デバイスをすべてコンピューターから抜いて下さい。
ハードウェアとデバイスのトラブルシューティングを実行する
ハードウェアのマイナートラブルが原因で、モニターがスリープ状態に入ってしまうことがあります。Windows内蔵のトラブルシューティングツールを実行すると、問題の修正に役立ちます。
- Windows 10で、Win + Iを押して設定を開き、「更新とセキュリティ」に移動します。
- 「トラブルシューティング」で「ハードウェアとデバイス」をクリックし、「トラブルシューティングツールの実行」を選択します。すると、Windowsがハードウェアの変更をスキャンします。画面の指示に従って操作を完了して下さい。
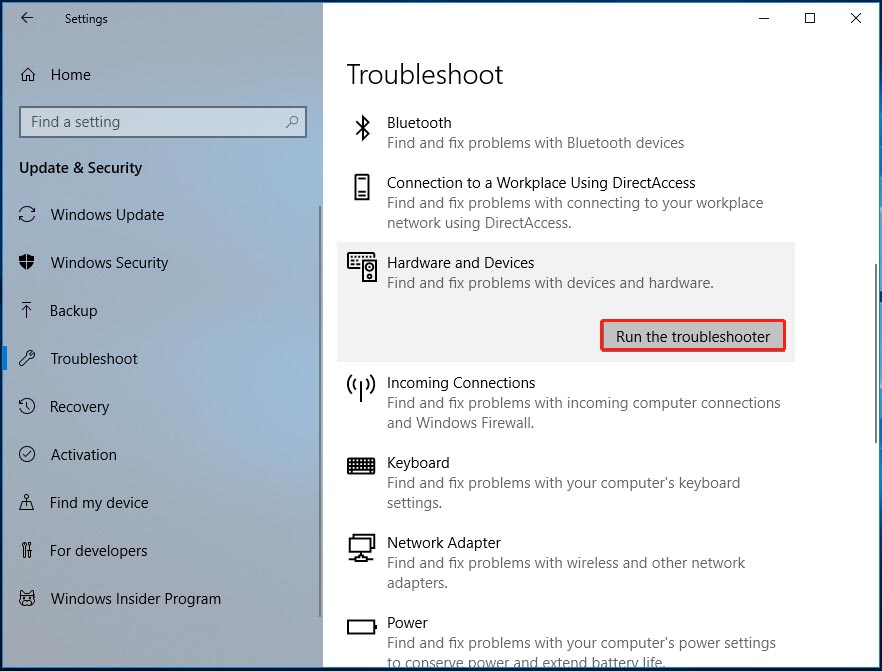
スクリーンセーバーを無効にする
Windowsは、一定時間経過後にアクティビティがない場合、自動的にスクリーンセーバーを表示します。その際にモニター画面がスリープモードになるため、この機能を無効にします。
- Windows 10の検索で「ロック画面の設定」と入力し、結果をクリックします。
- 「スクリーンセーバーの設定」をクリックし、「なし」に設定します。「再開時にログオン画面に戻る」のチェックがオフになっていることを確認して下さい。
- 「OK」をクリックして変更を保存します。
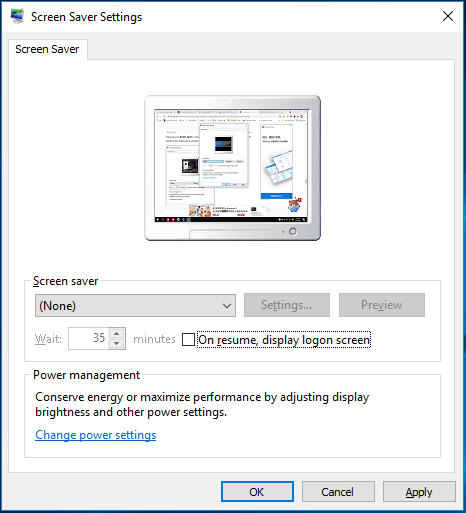
モニタードライバーの更新
モニターが何度もスリープ状態になってしまう場合は、ドライバーの更新も試してみて下さい。この作業を行うには、「デバイスマネージャー」を開いてディスプレイドライバーを右クリックし、「ドライバーの更新」を選択します。
その後、画面の指示に従って操作を完了します。あるいは、プロ仕様のドライバー更新ツールを使用して作業を行うことも可能です。
電源プランの設定を変更する
電源プランの設定は、モニターがスリープ状態になる原因としてよくあるものです。特に、電源接続時にスリープモードに入ることが多いです。この問題を解決するには、Windows 10の設定を変更します。
- Win+Xを押し、メニューから「電源オプション」を選択します。
- 「電源の追加設定」をクリックすると、新しいウィンドウが開きます。
- 「プラン設定の変更」をクリックし、「ディスプレイの電源を切る」と「コンピューターをスリープ状態にする」の「バッテリ駆動」と「電源に接続」を両方とも「適用しない」に設定します。
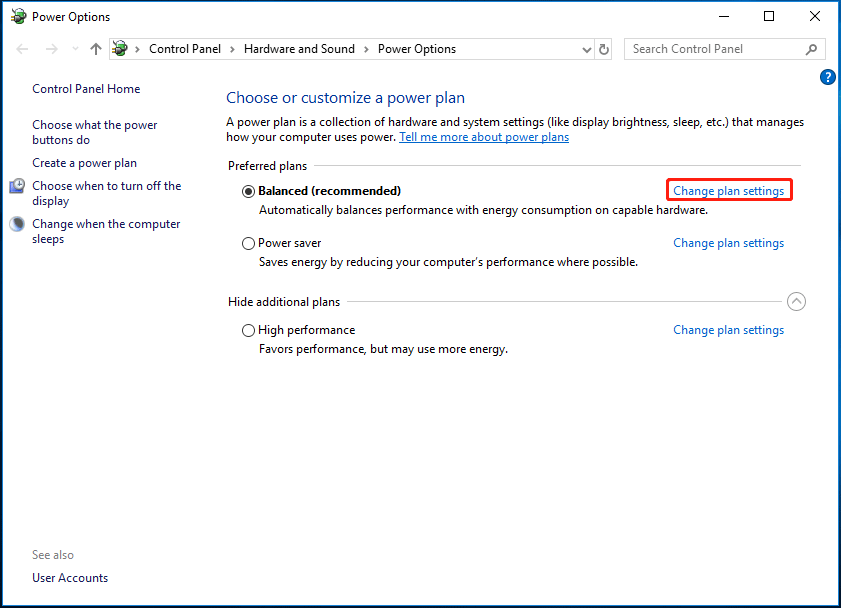
システム無人スリープタイムアウトの時間を長くする
上記の方法を試してもモニターがスリープモードに入る場合は、システム無人スリープタイムアウトの時間を長く設定してみましょう。デフォルトでは非表示になっているので、Windowsレジストリを変更して表示させる必要があります。
- Win + Rを押して「regedit」と入力し、OKをクリックします。
- 「Computer\HKEY_LOCAL_MACHINE\SYSTEM\CurrentControlSet\Control\Power\PowerSettings」に移動し、図で示されているディレクトリを見つけます。
- 「Attributes」をダブルクリックし、値のデータを2に設定します。
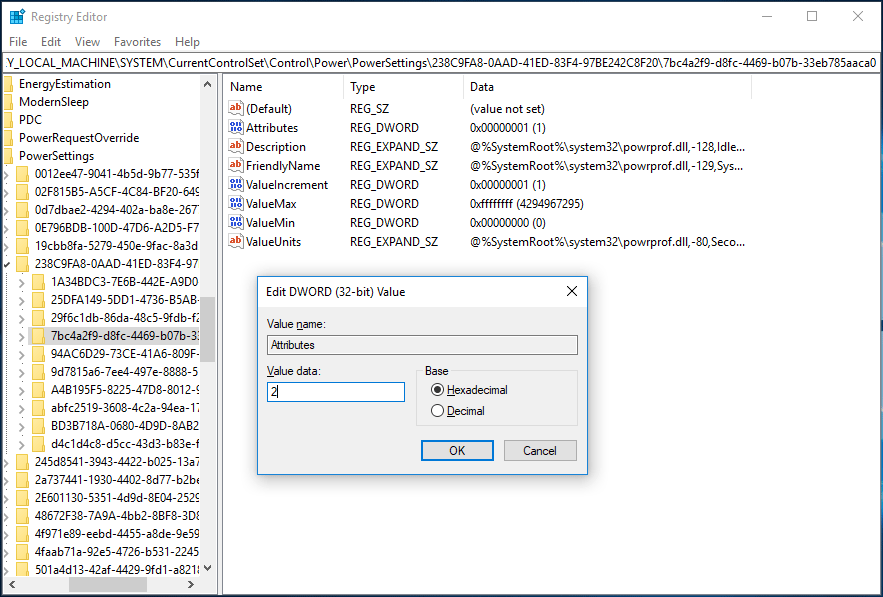
続いて、システム無人スリープタイムアウトの時間を長くします。
- Windowsアイコンを右クリックして「電源オプション」を選択し、「電源の追加設定」をクリックします。
- 「プラン設定の変更」→「詳細な電源設定の変更」をクリックします。
- 「スリープ」を展開して「システム無人スリープタイムアウト」をクリックし、30分のような長い時間に設定します。
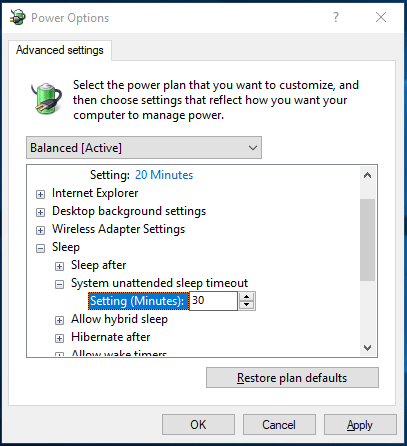
最後に
モニターがスリープ状態になってしまうというのは迷惑な問題ですが、上記のトラブルシューティングのヒントを使って修正することができます。同じ問題に遭遇しても、落ち着いてこの記事にある方法を試してみて下さい。