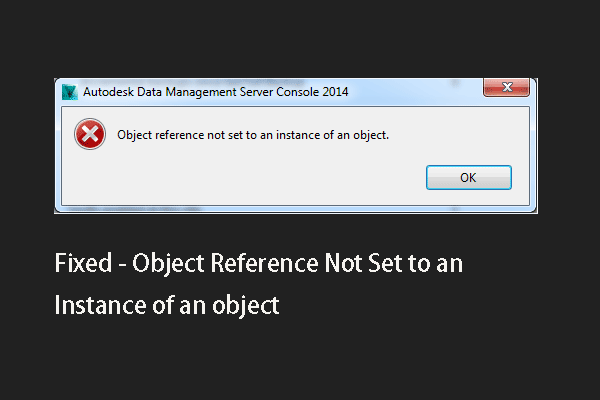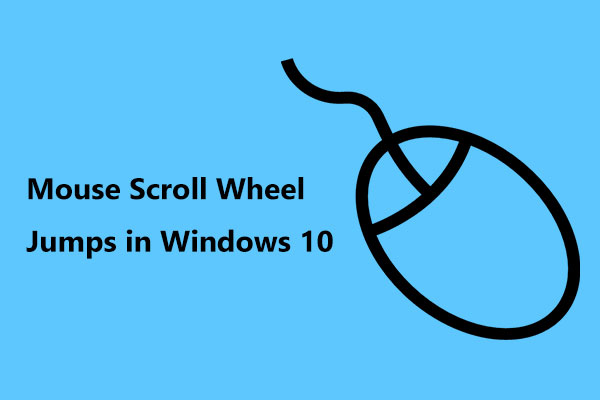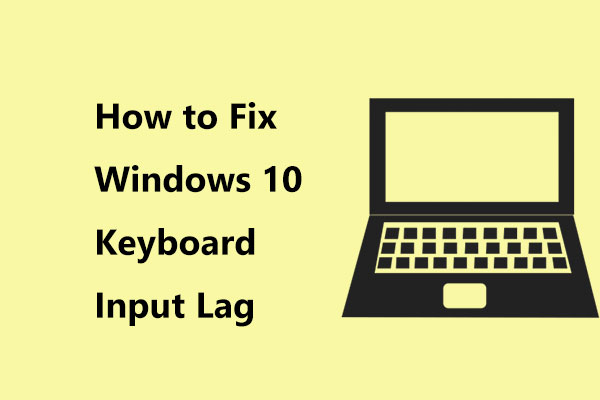有線、USB、ワイヤレス、Bluetoothを問わず、マウスが切断と再接続を繰り返すことがあるでしょう。それは何が原因で起こるのでしょうか?マウスの接続が切断されないようにするにはどうすれば良いでしょうか?MiniToolのこの記事では、マウスの切断と再接続の問題を解決する方法について解説します。
Windows 10/11 マウスが切断と再接続を繰り返す
マウスは、コンピューターを操作する上で重要なものです。接続方法には、有線、USB、ワイヤレス、Bluetoothがあります。以前の記事では、マウスの動作が遅い、フリーズするといった不具合について解説しました。
Windows 10/11では、マウスの接続が突然切断されることもあります。今回の記事ではこの問題を取り上げます。この問題は、PS/2ポートを使用する旧型マウスと、USBに接続する新型マウスの両方で起こります。有線マウスでも、無線のBluetoothマウスでも発生します。
マウスの接続が何度も切断されるのは、マウスのハードウェアが検出されない、HIDデバイスのUSBサスペンドが有効になっている、ドライバーが古いまたは破損している、Windows 10/11の不具合などが原因として挙げられます。では、これらの観点から問題を解決しましょう。
解決策 1: ハードウェアの問題を確認する
他の解決策を試す前に、チェックしておくべきことがあります。
- USBポートに不具合があると、マウスが何度も切断されることがあります。その場合は、プラグを抜いて別のポートに接続します。
- 別のコンピューターに接続しても問題が解決しない場合は、マウス本体の故障なので、新しいマウスを購入する必要があります。マウスが認識されない場合は、Windowsに問題がある可能性があるので、次の方法で修復を行います。
解決策 2: USBセレクティブサスペンドの無効化
Windows 10/11にはUSBセレクティブサスペンドという機能があり、節電に有効ですが、周辺機器の接続が切断されやすくなるという短所があります。そこで、マウスの接続を維持するためにこの機能を無効にします。
- Win + Rで「ファイル名を指定して実行」を開き、「cpl」と入力してEnterを押し、電源オプションを開きます。
- 現在の電源プランで「プラン設定の変更」を選択します。
- 新しいウィンドウで「詳細な電源設定の変更」をクリックします。
- 「USB設定」と「USBのセレクティブサスペンドの設定」を展開し、「無効」に設定します。
- 「適用」と「OK」をクリックして変更を有効にします。
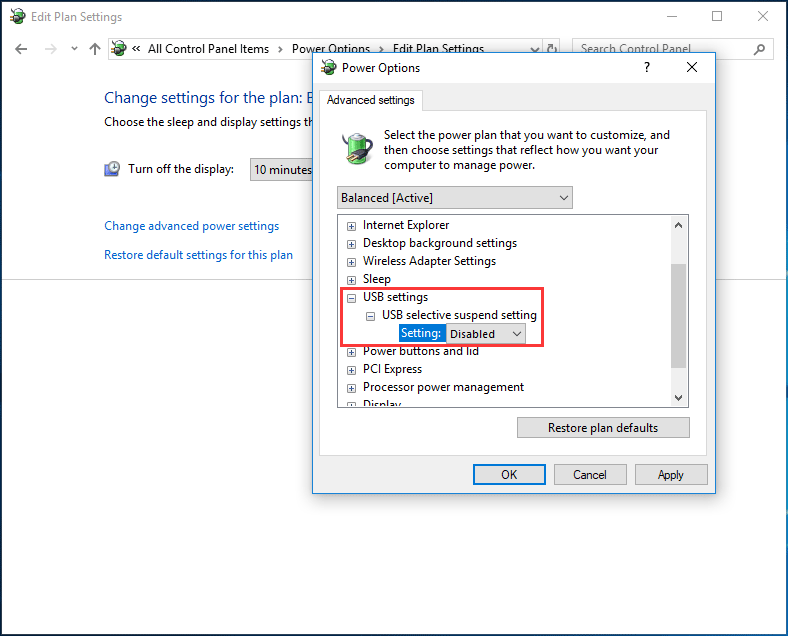
解決策 3: USBの電源管理の設定を変更する
Windowsは、使用していないデバイスの電源を切って電力を節約する機能を持っていますが、それによって一部のUSBデバイスが何度も切断されるという問題が発生することがあります。この場合は、USBルートハブの電源設定を変更しましょう。
以下の手順に従って下さい。
1.スタートボタンを右クリックし、「デバイスマネージャー」を選択します。
ヒント: デバイスマネージャーを開くための他の方法については、「Windows 10/11でデバイスマネージャーを開く9つの方法」をご覧下さい。
2.「ユニバーサルシリアルバスコントローラー」を展開し、デバイスをダブルクリックしてプロパティを開きます。次に「電源の管理」タブに移動し、「電力の節電のために、コンピューターでこのデバイスの電源をオフにできるようにする」のチェックを外します。
3.「OK」をクリックして、問題が解決されたかどうかを確認します。
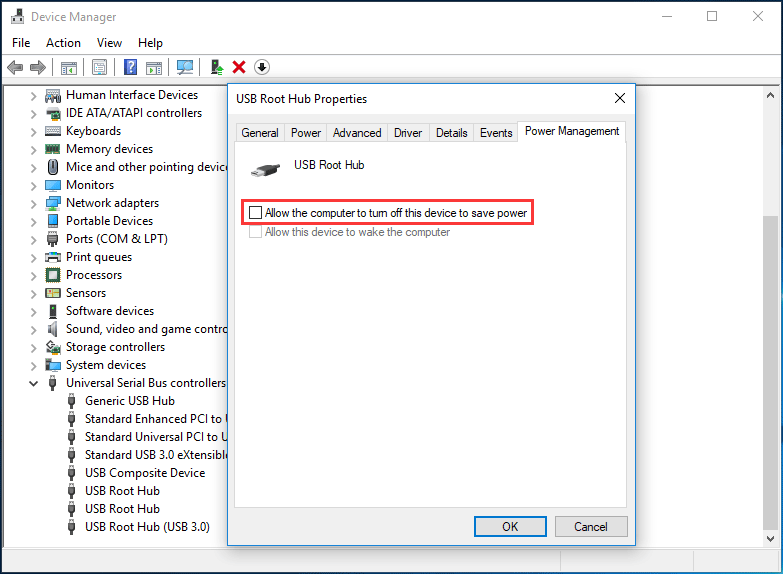
解決策 4: マウスドライバーの再インストール
前述の通り、間違ったドライバーや古いドライバーも問題の原因となり得ます。この場合は、ドライバーを再インストールして問題を解決します。
1.デバイスマネージャーを開きます。
2.「マウスとそのほかのポインティングデバイス」展開してHID対応マウスを右クリックし、「デバイスのアンインストール」を選択します。
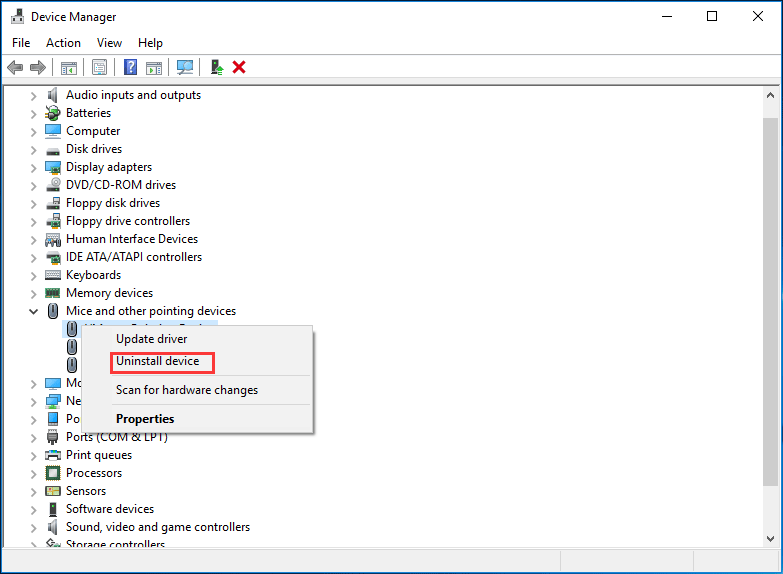
3.「アンインストール」をクリックしてドライバーを削除します。
4.マウスを取り外し、PCを再起動すると、ドライバーが自動的にインストールされます。これで、マウスが突然切断されることがなくなります。
解決策 5: 電磁波障害(EMI)を解消する
可能性としては低いですが、EMI(Electro Magnetic Interface)やパルスによってマウスが一時的に切断されることがあります。そのため、マウスが何度も切断される場合は、この原因を調べてみましょう。
すべての照明と電子機器の電源を切って、問題が解決するかどうか試してみて下さい。
最後に
今回は、マウスが何度も切断と再接続を繰り返す問題に対する、考え得る限りの解決策をご紹介しました。この問題にお悩みの方は、上記の解決策をお試し下さい。