ゲームを起動中にWin+Gを押すと「このms-gamingoverlayを開くには新しいアプリが必要です」と表示される、という報告も寄せられています。このような問題でお困りの方は、MiniToolソリューションによるこの記事にある方法をお試し下さい。
Windows 10の「ms-gamingoverlay」エラー
Microsoft Storeには、Windowsで使用できるアプリが配布されています。通常は問題なく動作しますが、常にそうとは限りません。0xD000000D、0x80072EE7、0x80072EFDなどのエラーコードがよく表示されます。
また、ms-gaming overlayというエラーが発生することもあります。ゲーム中にWin + Gを押すと「このms-gamingoverlayを開くには新しいアプリが必要です」というポップアップが表示されるというものです。
Microsoft Storeでアプリを探しても、ms-gamingoverlayプロトコルを処理できるアプリは見つかりません。
これは、PC上のXboxアプリが無効になっているためです。最近のPCゲームでは、特にゲーム体験の向上のためにGame Barアプリなどがよく使われていますが、このプログラムが無効になっていると関連するプロトコルが孤立してしまい、ms-gamingoverlayが表示されるようになります。
さて、ms-gaming overlayエラーを取り除くにはどうしたら良いでしょうか?以下の解決策を実行しましょう。
「ms-gamingoverlay」ポップアップを止める方法
オプション1: Game Barを無効にする
最も簡単な方法は、Game Barを無効にすることです。ショートカットキーの組み合わせを削除して別の用途に使用できるようにするためです。
以下の手順に従って下さい。
- Win + Iを同時に押してWindowsの設定を開きます。
- ゲーム→Game Barと進みます。
- 「ゲームクリップの録画、フレンドとのチャット、ゲームへの招待の受信などを行うことができるように、Xbox Game Barを有効にします」をオフにします。次に、Win + Gを押して、エラーが消えているかどうかを確認します。
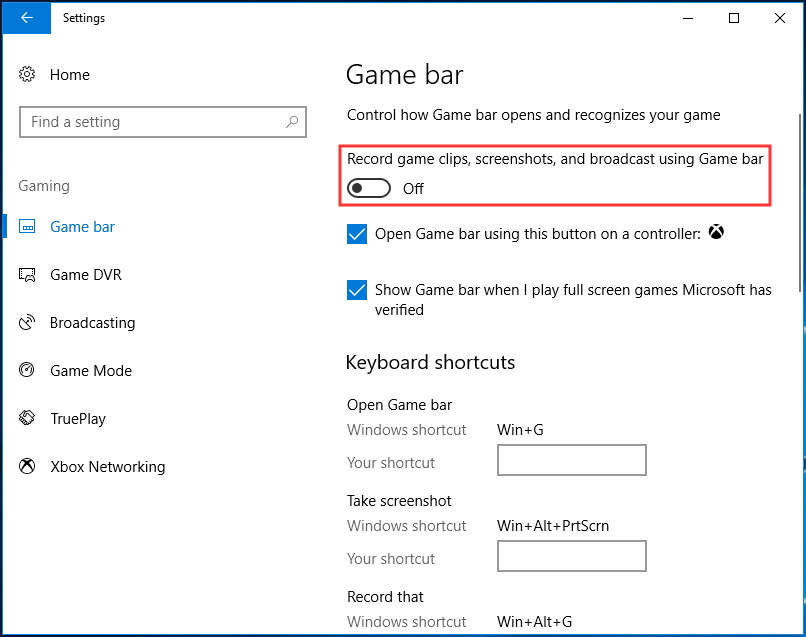
オプション2: Windows Storeキャッシュのリセット
Microsoft Storeのキャッシュが推奨値より大きいと、XboxやGame barをはじめとするWindowsアプリで多くの問題が発生することがあります。この場合は、簡単なコマンドでキャッシュをリセットすることで問題を解決できます。
- Windows10の検索ボックスで、「wsreset」と入力します。
- 検索結果をクリックするとこのコマンドが実行され、Storeキャッシュがリセットされます。
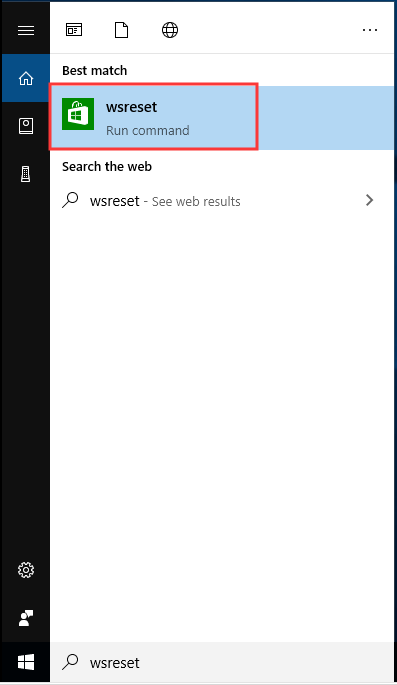
その後、「このms-gamingoverlayを開くには新しいアプリが必要です」が消えたかどうかを確認して下さい。
オプション3: Windowsアプリの再インストール
Windowsの標準アプリをアンインストールする際に、Xboxアプリも一緒にアンインストールしてしまうことがあります。こうなると、Xboxアプリに使うWin + Gを押しても、何も開きません。
以下の方法は多くのユーザーにとって有効であることが証明されているので、手順に従って試してみて下さい。
- ファイルエクスプローラーを開き、「表示」タブをクリックして「隠しファイル」にチェックを入れます。
- アドレスバーに「%localappdata%」と入力し、Enterを押して C:\Users\username\AppData\Local に移動します。
- Packagesフォルダを開き、中にあるすべてのファイルとフォルダを別の場所に移動・保管します。他のプログラムで使用されているファイルはスキップして下さい。
- スタートボタンを右クリックし、「Windows PowerShell(管理者)」を選択します。
- コマンド Get-AppXPackage -AllUsers | Foreach {Add-AppxPackage -DisableDevelopmentMode -Register “$($_.InstallLocation)\AppXManifest.xml”} を入力し、Enterを押します。
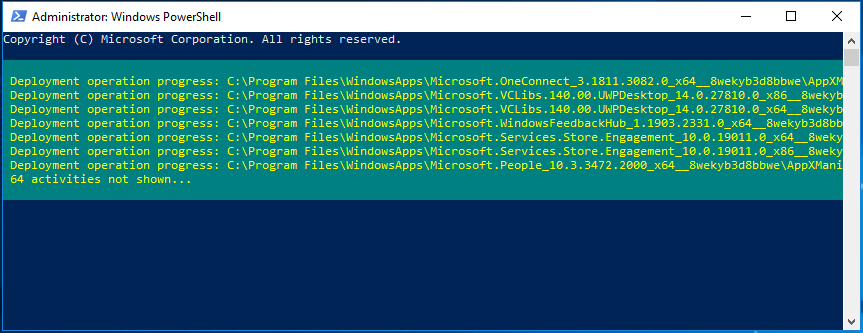
すべてのアプリの再インストールを完了するまで待ち、その後、エラーがまだ続くかどうかを確認します。
オプション4: レジストリエディターによるキーバインドを無効にする
Windowsレジストリエディターでキーバインドを無効にするには、以下の手順に従います。
ヒント: この方法を実行する前に、レジストリキーをバックアップしておきましょう。
1.検索ボックスにregeditと入力し、結果をクリックしてレジストリエディターを開きます。
2.HKEY_CURRENT_USER\SOFTWARE\Microsoft\Windows\CurrentVersion\GameDVR に移動します。
3.「AppCaptureEnabled」というエントリーを見つけます。存在しない場合は、何もない所を右クリックし、「新規作成」→「DWORD(32ビット)値 」を選択して「NoWinKeys」というエントリーを作成します。
4.右クリックで「修正」を選択し、値のデータを「0」に設定します。そして、表記が10進法に設定されていることを確認します。
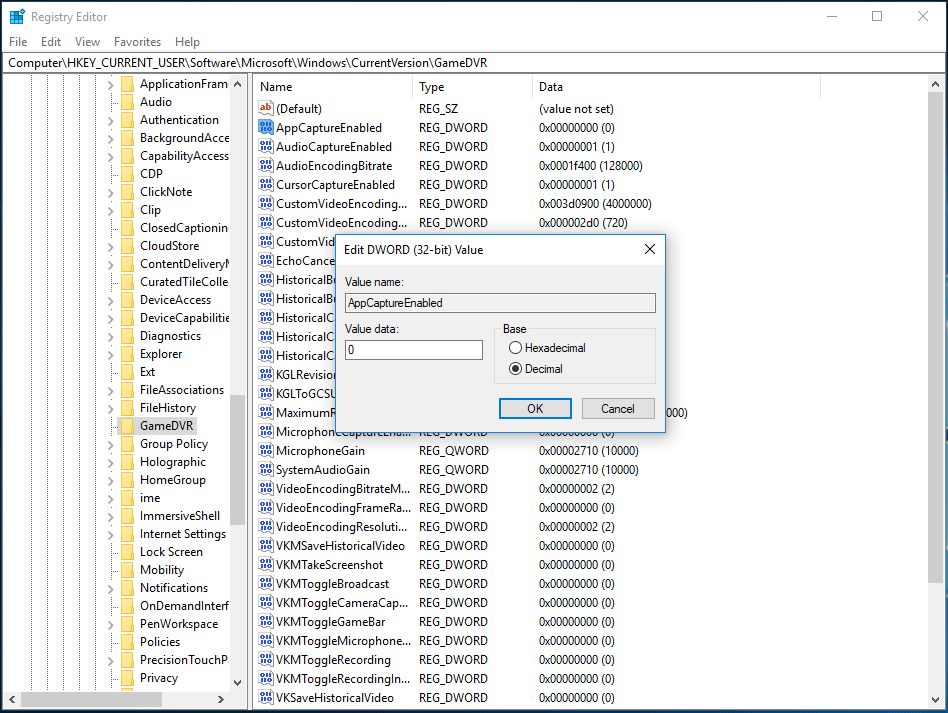
5.HKEY_CURRENT_USER\System\GameConfigStore に移動します。
6.「GameDVR_Enabled」というエントリーを探し、なければ新しく作成します。
7.値のデータを0にします。
8.PCを再起動して、「このms-gamingoverlayを開くには新しいアプリが必要です」が消えたかどうかを確認します。
最後に
Windows 10で「このms-gamingoverlayを開くには新しいアプリが必要です」というエラーが表示されても、慌てないで下さい。今回ご紹介した簡単な方法に従って、問題を解決しましょう。
