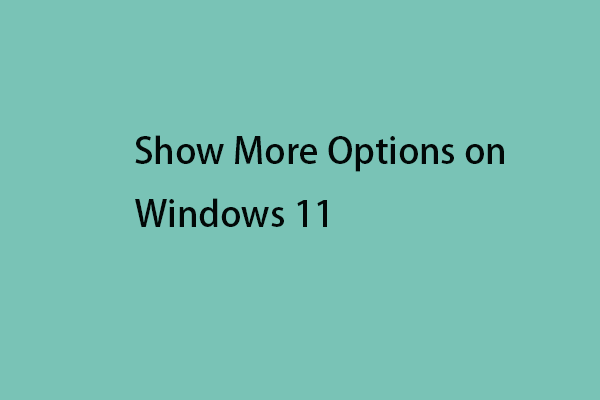新しいWindows 10コンピューターを会社や自宅のネットワークに追加したとき、(ファイルエクスプローラーから)ネットワークを参照しても、自分や他のネットワークコンピューターが表示されないことがあります。
Windows 10のネットワークに自分のコンピューターが表示されない原因
ネットワーク上にコンピューターが表示されない問題には、さまざまな原因が考えられます。ネットワークに接続しようとしたり、ネットワーク全体を再構成しようとしたりする際に起こり得る問題です。他にも、Windowsの不適切な更新やネットワーク設定、アダプターの問題があります。
それでは、Windows 10のネットワークに自分のコンピューターが表示されない問題を解決する方法を見ていきましょう。
対処法1: 共有の詳細オプションを確認する
ネットワークにコンピューターが表示されない場合は、まず共有の詳細オプションを確認しましょう。その方法は以下の通りです。
ステップ1: Windows + Iを押して、設定アプリを開きます。
ステップ2: 「ネットワークとインターネット」→「イーサネット」をクリックします。
ステップ3: 「共有の詳細オプションを変更する」をクリックします。
ステップ4: 「別のネットワークプロファイル用に共有オプションを変更します」の「プライベート」で、「ネットワーク探索を有効にする」と「ファイルとプリンターの共有を有効にする」にチェックが入っていることを確認します。
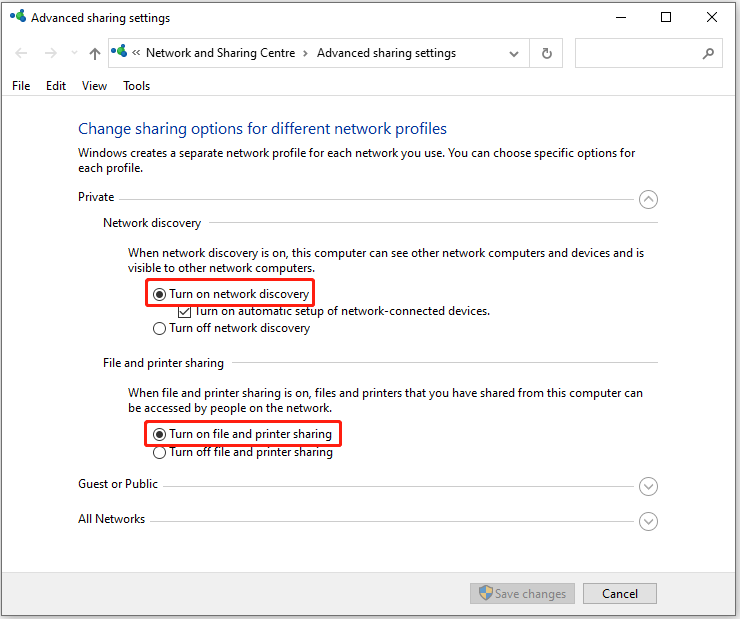
どちらもオンになっているのに問題が継続する場合は、次の方法をお試し下さい。
対処法2: ネットワークのリセット
ネットワークプロトコルをデフォルトにリセットすることで、Windows 10でネットワークコンピューターが表示されない問題を解決できる場合があります。リセットするには、以下の手順を実行して下さい。
ステップ1: 検索バーに「コマンドプロンプト」と入力し、右クリックして「管理者として実行」を選択し、コマンドプロンプトを開きます。
ステップ2: 以下のコマンドを入力し、各コマンドの後にEnterを押します。
netsh int ip reset
netsh winsock reset
netsh advfirewall reset
ステップ3: コマンドプロンプトを終了し、ネットワーク上にコンピューターが表示されるかどうかを確認します。
対処法3: SMB 1.0/CIFSファイル共有のサポートを有効にする
ネットワーク上に自分のコンピューターを表示させるために、SMB 1.0/CIFSファイル共有のサポートを有効にするという方法を試すことができます。以下の手順を実行して下さい。
ステップ1:Windowsの検索ボックスに「コントロール」と入力し、最上位の結果から「コントロールパネル」を選択します。
ステップ2:表示方法を「カテゴリ」に変更し、「プログラムと機能」をクリックします。
ステップ3:「Windowsの機能の有効化または無効化」をクリックします。
ステップ4:「SMB 1.0/CIFSファイル共有のサポート」をダブルクリックし、「SMB 1.0/CIFS自動削除」「SMB 1.0/CIFSクライアント」「SMB 1.0/CIFSサーバー」にチェックを入れます。
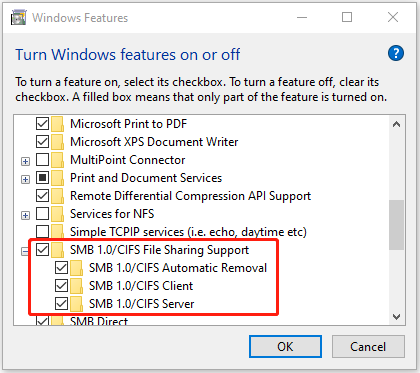
ステップ5:「OK」をクリックして変更を保存し、コンピューターを再起動します。
対処法4: FDRSのスタートアップの種類を変更する
上記の方法でうまくいかない場合は、FDRSのスタートアップの種類を変更します。以下のガイドを実行して下さい。
ステップ1: Windows + Rを押して「ファイル名を指定して実行」ボックスを開き、「services.msc」と入力して「OK」を押し、サービスを開きます。
ステップ2: 下にスクロールして「Function Discovery Resource Publication」サービスを見つけ、それをダブルクリックします。
ステップ3: 「スタートアップの種類」をクリックし、ドロップダウンメニューから「自動(遅延開始)」を選択して「適用」と「OK」をクリックします。
最後に
Windows 10のネットワークに自分のコンピューターが表示されず、どうしたら良いか分からない場合でも、この記事で解決策を見つけることができます。