「このフォルダーを削除するには管理者の権限が必要です」というエラーが表示されるなど、ファイルやフォルダーをスムーズに削除できないことがあります。この場合に、管理者としてそのフォルダーを削除するにはどうすれば良いでしょうか?そのやり方については、MiniToolソフトウェアのこの記事で解説しています。
Windows PCでフォルダーを削除しようとすると、「対象のフォルダーへのアクセスは拒否されました。このフォルダーを削除するには管理者の権限が必要です」というエラーが表示されることがあります。「続行」や「スキップ」をクリックしても、そのフォルダーを削除することができません。
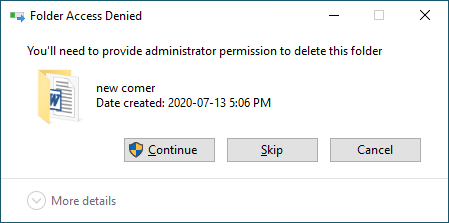
このエラーは個別のファイルにも起こることがあり、「このファイルを削除するには管理者の権限が必要です」と表示されます。
エラーメッセージにあるように、ファイルやフォルダーを削除するには管理者の権限を得なければなりません。では、ファイルを削除する権限を得る方法、あるいは管理者として削除する方法は?この記事の中に、知りたい答えがきっとあるはずです。
「 このファイル/フォルダーを削除するには管理者の権限が必要です」を修正する方法
- ファイルやフォルダーの所有権を取得する
- ユーザーアカウント制御を無効にする
- 内蔵の管理者アカウントを有効にする
- SFCを利用する
- セーフモードを使用する
対処法1: ファイルやフォルダーの所有権を取得する
管理者としてファイルやフォルダーを削除するには、もちろんそのファイルやフォルダーの所有権が必要です。削除できないフォルダーを例に挙げて解説します。
1.削除したいフォルダーを右クリックし、「プロパティ」を選択します。
2.「セキュリティ」タブに切り替え、「詳細設定」ボタンをクリックします。
3.最初のインターフェースで「変更」をクリックします。
4.2つ目のインターフェースで「詳細設定」ボタンをクリックします。
5.3つ目のインターフェースで「検索」ボタンをクリックし、所有権を移したいユーザーを選択します。
6.各インターフェースで「OK」をクリックして、変更を保存します。
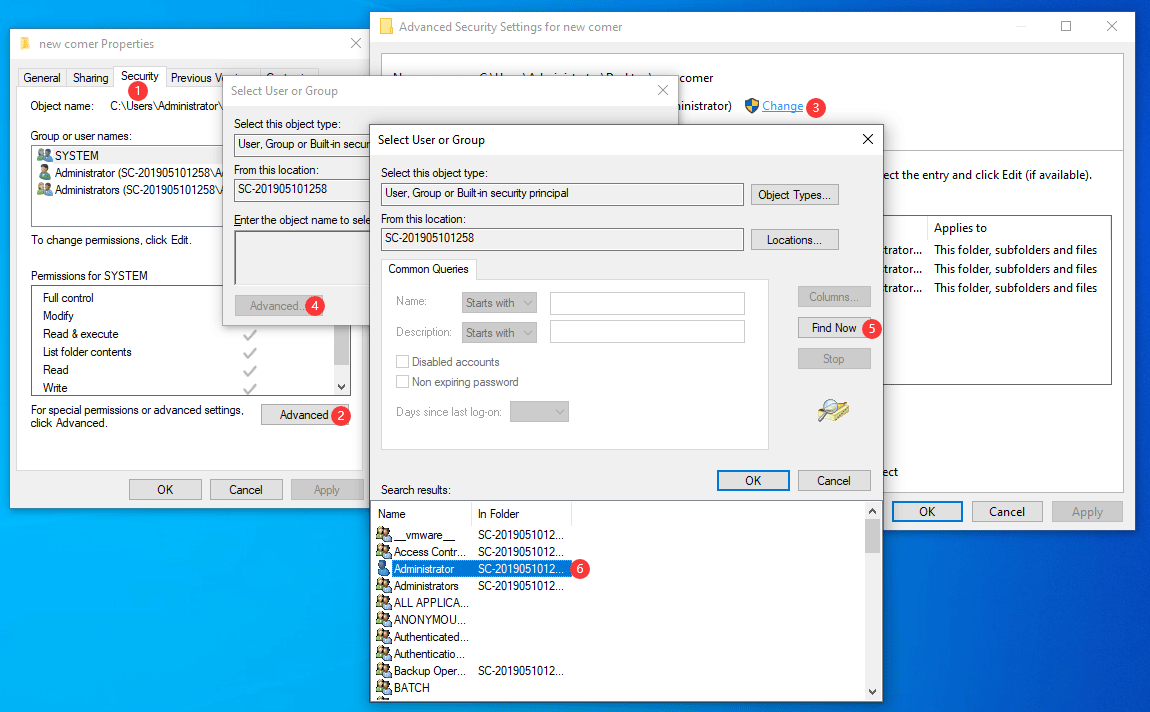
7.削除したいフォルダーを右クリックし、「プロパティ」を選択します。
8.「セキュリティ」タブに切り替え、「詳細設定」ボタンをクリックします。
9.最初のインターフェースで「アクセス許可」→「追加」ボタンをクリックします。
10.2つ目のインターフェースで「プリンシパルの選択」をクリックします。
11.3つ目のインターフェースで「詳細設定」ボタンをクリックします。
12.4つ目のインターフェースで「検索」ボタンをクリックします。
13.検索結果一覧からアカウントを選択します。
14.各インターフェースで「OK」をクリックして、変更を保存します。
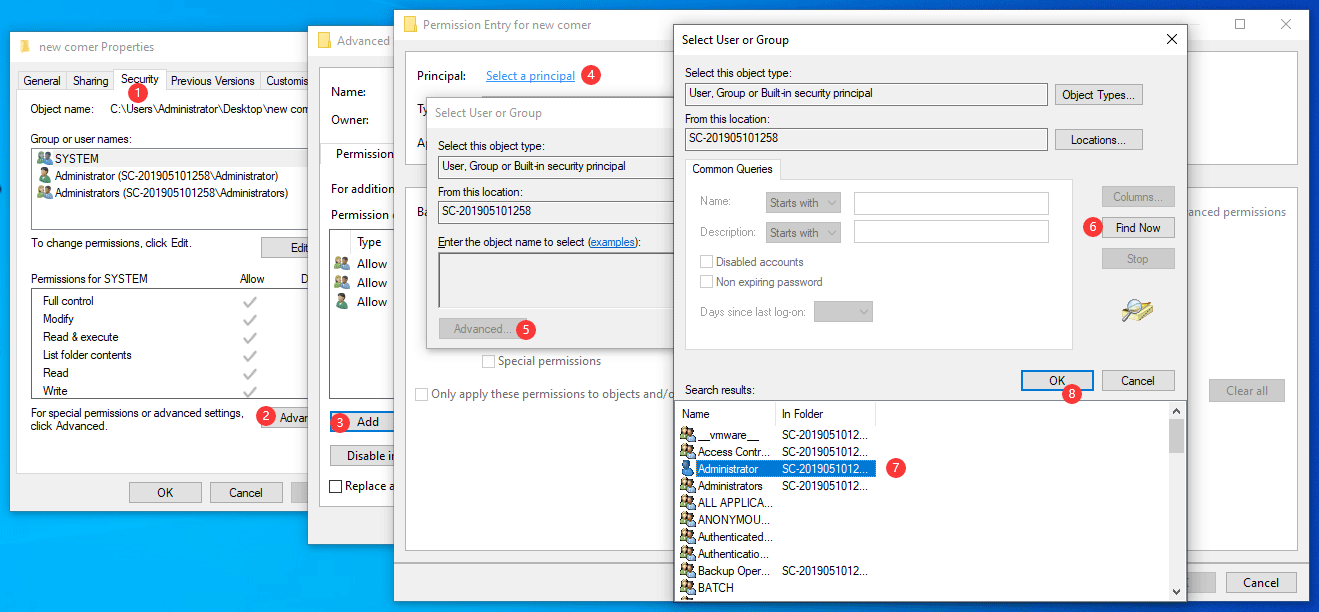
その後、フォルダーを正常に削除できるかどうかを確認します。
対処法2: ユーザーアカウント制御を無効にする
フォルダーの所有権を取得しても削除できない場合は、ユーザーアカウント制御を無効にしてからもう1度試してみて下さい。
それでは、ユーザーアカウント制御を無効にする方法について解説します。
- Windowsの検索で「UAC」を検索し、最初に表示された結果をクリックして開きます。
- ボタンを「通知しない」に切り替えます。
- 「OK」をクリックして変更を保存します。
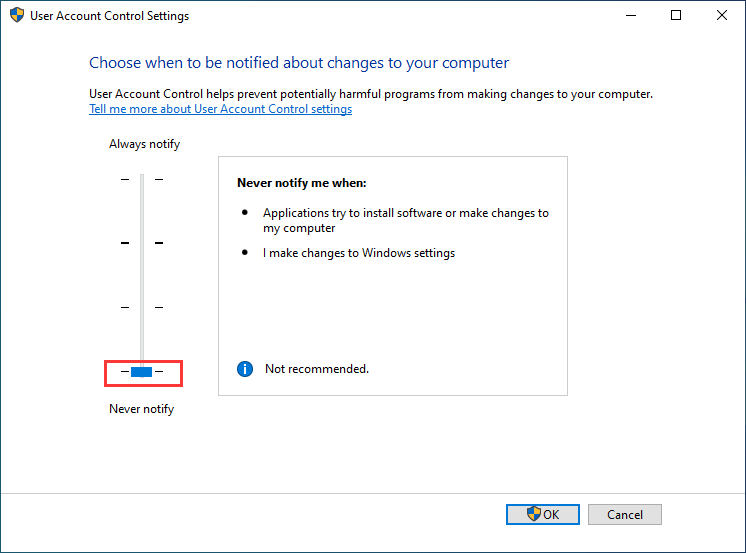
対処法3: 内蔵の管理者アカウントを有効にする
内蔵の管理者アカウントを有効化することでも、この問題を解決することができます。
- コマンドプロンプトを管理者権限で実行します。
- 以下のコマンドを入力し、Enterを押します。net user administrator /active: yes
- 以下のコマンドを入力し、Enterを押します。net user administrator <Password>
- コンピューターを再起動します。
対処法4: SFCを利用する
SFCはシステムファイルチェッカーとも呼ばれるツールで、「このフォルダーを削除するには管理者の権限が必要です」と表示される問題の原因となる、破損したシステムファイルをスキャン・修復するのに使用できます。
- コマンドプロンプトを管理者権限で実行します。
- コマンドプロンプトに「sfc /scannow」と入力し、 Enterを押してコマンドを実行します。
- プロセスが終了するまで待ち、コンピューターを再起動します。
対処法5: セーフモードを使用する
上記の解決策で解決できない場合は、セーフモードを使用してフォルダーやファイルを削除することをご検討下さい。
- 「スタート」→「設定」→「更新とセキュリティ」→「回復」と進みます。
- 「PCの起動をカスタマイズする」→「今すぐ再起動」ボタンをクリックします。
- Windows回復環境に入ります。
- 「トラブルシューティング」→「詳細オプション」→「スタートアップ設定」→「再起動」と進みます。
- F4キーを押してセーフモードに入ります。
- セーフモードに入ったら、対象のフォルダーやファイルの削除を試してみて下さい。
以上、「このフォルダーを削除するには管理者の権限が必要です」を解決する5つの方法をご紹介しました。問題を解決するための適切な方法を見つけることができれば幸いです。他に何か問題がございましたら、コメント欄にお寄せ下さい。