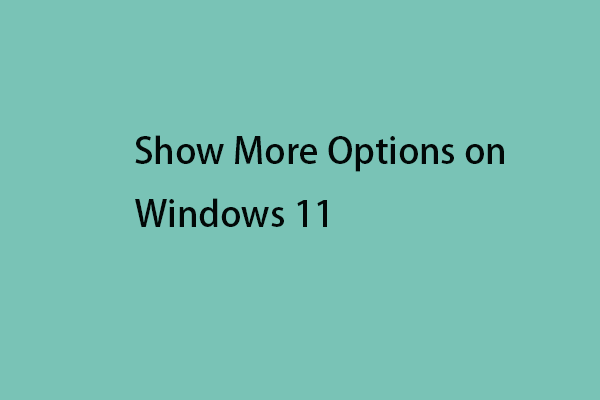ネットワーク探索とファイル共有とは?
ネットワーク探索とファイル共有とは?「ネットワーク探索」をオンにすると、同じネットワークにある他のコンピューターやデバイスを表示できるようになります。これにより、同じネットワーク上の別のコンピューターが、自分のコンピューターを見ることができます。
「ファイルとプリンターの共有を有効にする」をオンにすると、他のコンピューターやデバイスが、自分のコンピューターから共有したファイル、フォルダ、プリンターにアクセスできるようになります。
それでは、Windows 11でネットワーク探索とファイル共有を有効にする方法を見ていきましょう。
Windows 11でネットワーク探索を有効にする方法
Windows 11でネットワーク探索を有効にする方法をご紹介します。
ステップ1: Windows + Iを押して、設定アプリを開きます。
ステップ2: 「ネットワークとインターネット」→「イーサネット」→「共有の詳細オプションを変更する」をクリックします。
ステップ3: 「ネットワークプロファイルの種類」で、パブリックかプライベートのいずれかを選択します。
- プライベートを選択すると、このプロファイルでネットワーク内のデバイスの検出が許可されます。このネットワーク上でファイルを共有したり、アプリケーションを使用したりする場合は、このプロファイルを選択して下さい。
- 他のネットワーク(無線ネットワークに接続している場合はWi-Fi、ネットワークケーブルを使用してネットワークに接続している場合はイーサネット)がある場合は、プロファイルの種類をパブリックに設定できます。
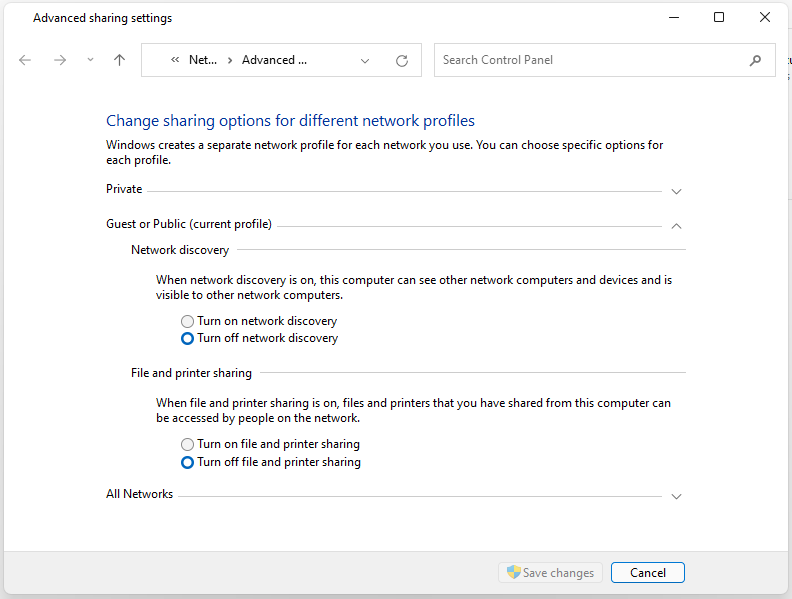
Windows 11でファイル共有を有効にする方法
このパートでは、Windows 11でファイル共有を有効にする方法を解説します。
設定から
ステップ1: 「設定」→「ネットワークとインターネット」を開きます。Wi-Fiネットワーク接続を使用している場合は、左のメニューで「Wi-Fi」をクリックします。ネットワークケーブルを使用している場合は、「イーサネット」を選択します。
ステップ2: 関連設定の下にある「共有の詳細オプションを変更する」を選択します。
ステップ3: ファイル共有を有効にします。
- 「プライベート(現在のプロファイル)」で「ネットワーク探索を有効にする」と「ネットワークに接続されているデバイスの自動セットアップを有効にする」にチェックを入れます。
- 「プライベート(現在のプロファイル)」を展開し、「ファイルとプリンターの共有」の下にある「ファイルとプリンターの共有を有効にする」にチェックを入れます。
- 「すべてのネットワーク」を展開し、「パブリックフォルダーの共有」の下にある「共有を有効にして、ネットワークアクセスがある場合はパブリックフォルダー内のファイルを読み書きできるようにする」にチェックを入れます。
ステップ4: 「変更の保存」ボタンをクリックします。
コントロールパネルから
ステップ1: 検索ボックスに「コントロールパネル」と入力し、開きます。
ステップ2: 「ネットワークとインターネット」→「ネットワークと共有センター」を選択します。
ステップ3: 「共有の詳細設定の変更」を選択します。
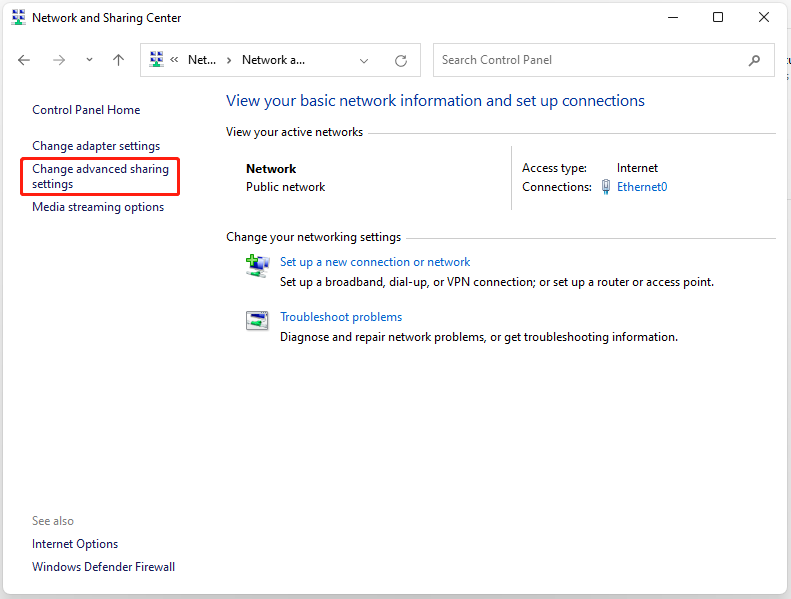
ステップ4: ファイル共有を有効にします。
- 「プライベート(現在のプロファイル)」で「ネットワーク探索を有効にする」と「ネットワークに接続されているデバイスの自動セットアップを有効にする」にチェックを入れます。
- 「プライベート(現在のプロファイル)」を展開し、「ファイルとプリンターの共有」の下にある「ファイルとプリンターの共有を有効にする」にチェックを入れます。
- 「すべてのネットワーク」を展開し、「パブリックフォルダーの共有」の下にある「共有を有効にして、ネットワークアクセスがある場合はパブリックフォルダー内のファイルを読み書きできるようにする」にチェックを入れます。
ステップ5: 変更を保存します。
最後に
以上、Windows 11でネットワーク探索とファイル共有を有効にする方法についてお伝えしました。この記事がお役に立てれば幸いです。