プリンターの「要確認」というエラーはよくあるもので、設定に問題があるか、プリンター自体に問題があるときに発生することが多いです。この問題を解決したい方は、MiniToolのこの記事を読んでその方法を学びましょう。
プリンターの「要確認」エラー
プリンターの「要確認」というエラーメッセージによって、印刷ができなくなることがあります。以下のような問題がよく報告されています。
1.プリンターにユーザーの介入が必要
2.Lexmarkプリンターの「要確認」
3.Canon、Brother、Epsonプリンターの「要確認」
4.Windows 10からプリンターにユーザーの介入が必要
続いて、プリンターの「要確認」というエラーを修正する方法をご紹介します。
プリンターに「要確認」と表示される場合の対処法
方法1: トラブルシューティングツールを実行する
内蔵のトラブルシューティングツールで、プリンターの「要確認」エラーを修正できます。その方法は以下の通りです。
ステップ1: Windows + Iで設定アプリを開きます。「更新とセキュリティ」に移動します。
ステップ2: 「トラブルシューティング」をメニューから選択し、次に「プリンター」→「トラブルシューティングツールの実行」ボタンをクリックします。
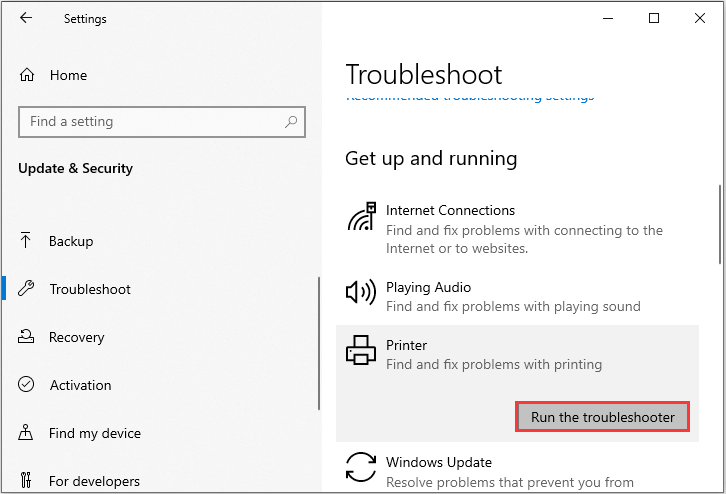
ステップ3: 画面の指示に従ってトラブルシューティングを完了します。
トラブルシューティングが完了したら、問題が解決しているかどうかを確認します。問題が解決されない場合は、次の方法をお試し下さい。
方法2: Windowsを最新ビルドに更新する
Windowsを最新ビルドに更新してみましょう。以下の手順を実行して下さい。
ステップ1: 「設定」を再度開き、「更新とセキュリティ」に移動します。
ステップ2: 「更新プログラムのチェック」ボタンをクリックします。利用可能な更新プログラムがある場合は、それをダウンロードします。PCを再起動すると自動的にインストールされます。
PCを再起動し、プリンターの「要確認」の問題が解決しているかどうかを確認します。
方法3: 別のブラウザでウェブサイトのページを印刷する
特定のブラウザで印刷する際に、プリンターの「要確認」というエラーが発生することがあります。このエラーが発生したら、他のブラウザでページを開いて印刷してみて下さい。
方法4: Internet Explorerで保護モードを無効にする
Internet Explorerで保護モードを無効にするという方法もあります。
ステップ1: Internet Explorerを開いて「ツール」をクリックし、「インターネットオプション」を選択します。
ステップ2: 「セキュリティ」タブに切り替え、「保護モードを有効にする」のチェックを外します。
ステップ3: 「適用」と「OK」を押します。
ステップ4: Internet Explorerを閉じ、ブラウザアイコンを右クリックして「管理者として実行」を選択します。
方法5: インク残量を確認する
プリンターの「要確認」は、インクが不足していることが原因かもしれません。インク残量が問題であると疑う場合は、インクカートリッジを取り外して少し振ってみて下さい。
それを行った後、問題は少なくとも一時的に解決されるはずです。永続的な解決策が必要な場合は、カートリッジを交換して下さい。
方法6: Print Spoolerを再起動する
最後の方法は、Print Spoolerサービスを再起動することです。以下のチュートリアルをご覧下さい。
ステップ1: Windows + Rを押して「ファイル名を指定して実行」を開き、ダイアログボックスに「services.msc」と入力します。「OK」をクリックします。
ステップ2: 「Print Spooler」を右クリックして「再起動」を選択します。
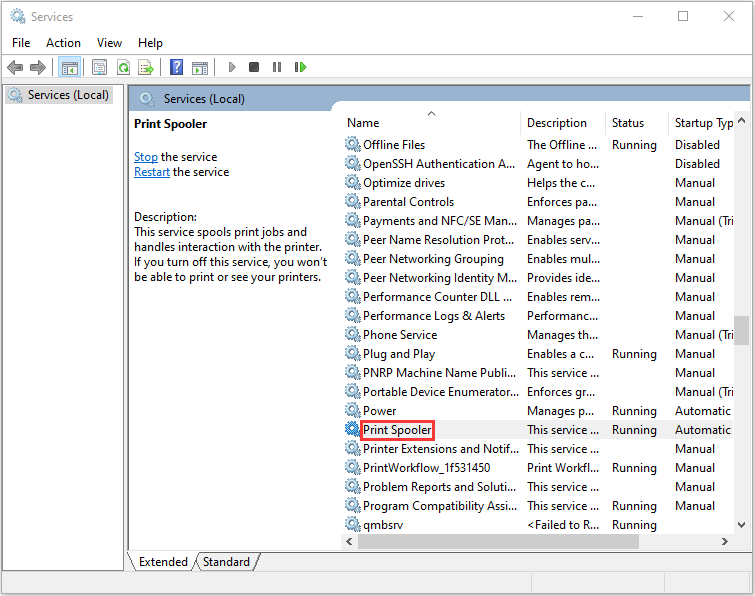
サービスが再起動したら、印刷の問題が解決されているかどうかを確認します。
最後に
プリンターに「要確認」というエラーメッセージが表示されましたか?この記事を読んで、問題を解決する方法を明確にご理解いただけたかと思います。実際に問題が発生したら、上記の方法を試してみて下さい。