プリンターが用紙切れと表示される
Windows PCでプリンターを使用する際、プリンターが用紙切れであるというエラーが表示されることがあります。プリンターを引き続き使用するには、トレイに用紙を補充しなければなりません。しかし、用紙が入っているかどうかにかかわらず、このようなエラーがずっと表示され続けることがあります。
この問題は、キャノン、リコー、エプソン、ブラザー、HPなど、さまざまなプリンターで発生します。よくある原因としては、トレイに用紙を入れすぎている、埃や湿気が給紙やピックローラーに影響を及ぼしている、プリンタードライバーが古いなどが挙げられます。こうなると、プリンターはトレイに入っている用紙を検出できません。
プリンターに用紙が入っているのに用紙切れと表示されている場合は、次の手順に進み、トラブルシューティングのヒントを学びましょう。
キヤノン/リコー/エプソン/ブラザー/HPプリンターに用紙が入っているのに、用紙切れと表示される
用紙の状態を確認する
これは最初にすべきことです。用紙の状態が適切でないと、プリンターに用紙切れと表示されることがあります。
- 用紙のサイズと種類がすべて同じであることを確認する
- 特に端の周りが損傷していないか、巻き上がっていないかを確認する
- トレイに25枚以上の用紙を入れない
- 用紙の端を揃えてからトレイに入れる
プリンターの背面パネルを確認する
プリンターの背面パネルが適切に取り付けられていない可能性があるので、これを確認して下さい。そこに用紙が詰まっているか、挟まっているかもしれません。背面パネルを取り外し、残りカスや詰まった用紙を取り除いてから、パネルをもう1度プリンターに取り付けて下さい。
プリンターローラーを掃除する
プリンターのローラーに汚れが溜まっていると、用紙が残っているのに用紙切れと表示されることがあります。この問題を解消するには、プリンターローラーを掃除して下さい。
- プリンターの電源を切って、電源ケーブルを取り外します。
- プリンターから用紙をすべて取り除きます。
- 布と水でローラーをきれいにします。
- 電源ケーブルを再接続し、プリンターの電源を入れます。
プリンターのリセット
ユーザーによると、プリンターのリセットで解決できることがあるそうです。プリンターの電源を切らずに電源ケーブルを抜き、30秒後にもう1度接続します。プリンターが自動的にオンにならない場合は、手動で電源を入れて下さい。
プリンタードライバーを更新する
古いプリンタードライバーは、プリンターのエラー、印刷できない、プリンターが動作しない、用紙が入っているのに用紙切れと表示されるなど、プリンターの問題を多数引き起こします。この場合は、プリンタードライバーを最新バージョンに更新して下さい。
ステップ1: Windows 11/10/8/7でWin + R を押して「devmgmt.msc」と入力し、OKをクリックしてデバイスマネージャーを開きます。
ステップ2: 「プリンター」を展開してプリンターを右クリックし、「ドライバーの更新」を選択します。
ステップ3: ポップアップウィンドウで、最初のオプション「ドライバーを自動的に検索」を選択してインストールします。
Print Spoolerが実行中であることを確認する
Print Spoolerは、Windowsの印刷ジョブの保存を担っています。このサービスが機能していない場合、プリンターに用紙が入っているのに用紙切れと表示されることがあります。Print Spoolerサービスを有効にして下さい。
ステップ1: 検索ボックスに「services.msc」と入力し、「サービス」をクリックして開きます。
ステップ2: 「Print Spooler」を見つけて実行中であるかどうかを確認し、停止している場合は右クリックして「開始」を選択します。
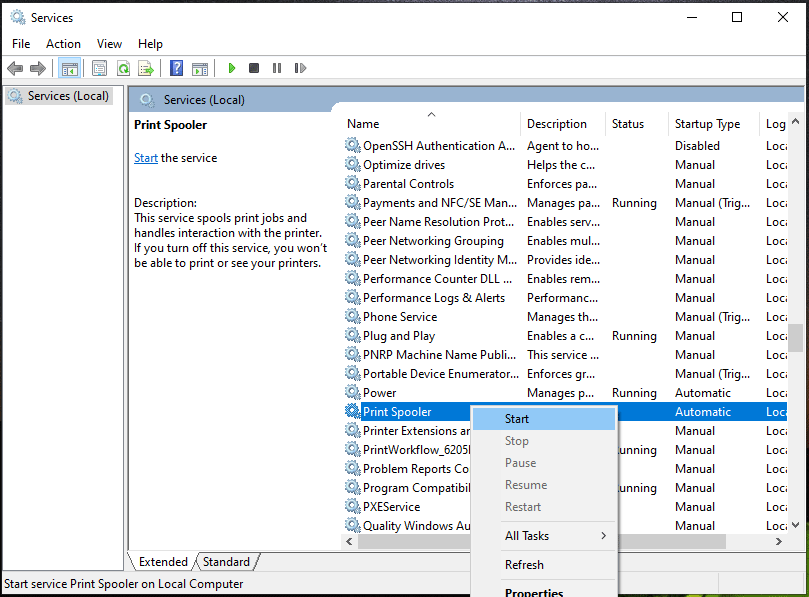
最後に
ブラザー、HP、キャノン、リコー、エプソンのプリンターに用紙が入っているのに、用紙切れと表示されていますか?この記事にある方法を試すことで、問題を解決できます。他に方法がございましたら、コメント欄にお寄せ下さい。