「実行中のプログラムが表示されない」という問題にお悩みですか?そうであれば、役に立つ解決策をこの記事から見つけましょう。MiniToolのこの記事は、「アプリケーションが開いているのに表示されない」という問題の解決策に焦点を当てています。
タスクマネージャーで実行中のプログラムを見つけても、画面に表示されていなければ使用できません。これは迷惑な問題です。この問題を解決するために、以下に示す方法を1つずつ試してみて下さい。
Windows 10で実行中のプログラムが画面に表示されないときの5つの対処法
複雑な解決策を試す前に、よく使われる手順を実行してみましょう。
- コンピューターを再起動する
- ウイルス対策ソフトでコンピューターをスキャンする
- Windowsとディスプレイドライバーを最新バージョンに更新する
このような操作をすべて行っても実行中のプログラムが表示されない場合は、このまま読み進めて下さい
方法1.タスクバーからプログラムを最大化/移動する
「実行中のプログラムが画面に表示されない」という問題を解決する最も簡単な方法は、Windowsのタスクバーから最大化や移動を行うことです。これは、プログラムがフルスクリーン表示されていない場合のみ使用可能な方法です。
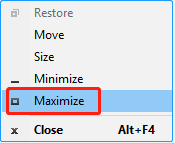
最大化:
Shiftキーを押しながら、応答していないプログラムのタスクバーを右クリックして「最大化」をクリックすると、画面に表示されます。
移動:
ステップ1: Shiftキーを押しながら、応答していないプログラムのタスクバーを右クリックして「移動」をクリックします。
ステップ2: キーボードの矢印キーを使用して、プログラムが画面に表示されるまで移動させます。
方法2.「開いているウィンドウを表示」を使用する
インターネットの情報によると、開いているアプリケーションが表示されていない場合に、タスクバーの「開いているウィンドウを表示」オプションが役に立つそうです。
ステップ1: タスクバーの何もない所を右クリックして「デスクトップを表示」を選択します。
ステップ2: タスクバーの何もない所を右クリックして「開いているウィンドウを表示」を選択します。
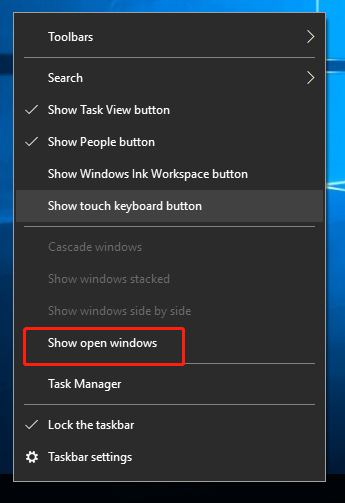
ステップ3: この操作を数回繰り返した後、応答していないプログラムを開いてみて、画面に表示されるかどうかを確認します。
方法3.ディスプレイの設定を変更する
2つのモニターを使用している場合、表示設定を変更することで、実行中のプログラムが表示されない問題を解決できます。以下の手順を実行して下さい。
ステップ1: Windows + Iを押して設定を開き、「システム」→「ディスプレイ「に移動します。
ステップ2: 「マルチディスプレイ」で「モニターの接続に基づいてウィンドウの位置を記憶する」のチェックを外します。
ステップ3: その後、PCを再起動し、問題が解消されたかどうかを確認します。
方法4.クリーンブートを行う
クリーンブートは、必要最低限のプログラムでWindowsを起動することで、システムに影響を与えるバックグラウンドプログラムを調べ、それらをアンインストール・無効化するのに役立つ機能です。
MiniTool Power Data Recovery Freeクリックしてダウンロード100%クリーン&セーフ
ステップ1: 「Windows + R」を押して、「ファイル名を指定して実行」を開きます。入力ボックスに「msconfig」と入力し、Enterを押します。
ステップ2: 「サービス」タブに切り替えて「Microsoftのサービスをすべて隠す」にチェックを入れ、「すべて無効」をクリックします。
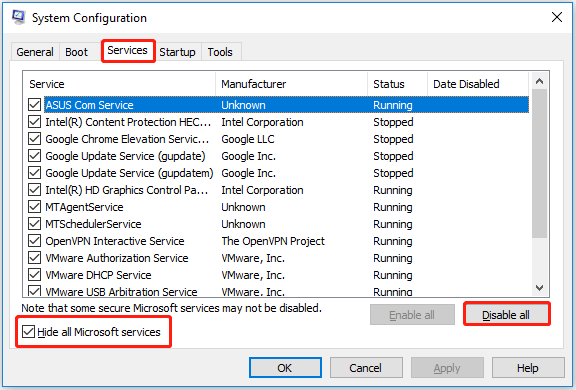
ステップ3: 「スタートアップ」タブを開き「タスクマネージャーを開く」をクリックします。
ステップ4: 有効になっているタスクを選択し、「無効化」をクリックします。これを繰り返して、すべてのタスクを無効にします。
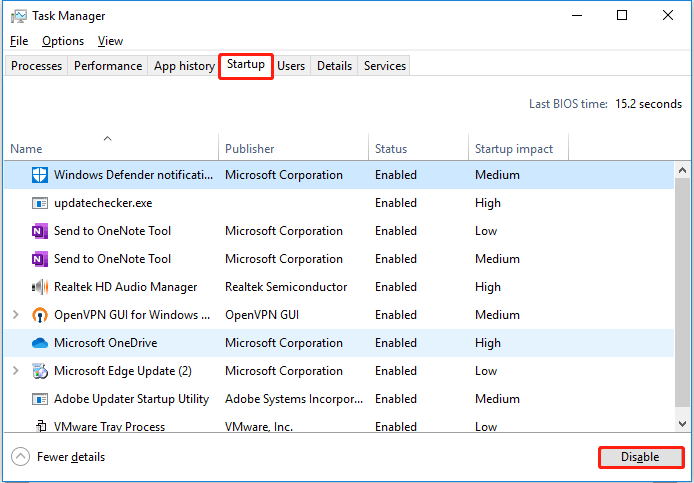
ステップ5: PCを再起動して、実行中のプログラムが表示されるかどうかを確認します。
方法5.プログラムの再インストール
最後の方法は、プログラムを再インストールすることです。一部のユーザーから、実行中のプログラムが表示されない問題をこの方法で解決したという報告がありました。
プログラムをアンインストールする方法が分からない方は、「Windows 10でプログラムをアンインストールする4つの方法」をご覧下さい。
最後に
実行中のプログラムが表示されない問題は、簡単に解決できます。この記事にある方法の中から、1つ選んで試してみて下さい。
この記事についてのご提案や、エラーの対処法についてご意見がありましたら、コメント欄にお寄せ下さい。