Windows 10でPINを削除・変更・再設定するには?MiniToolのこの記事で、その方法をご紹介します。
PIN(個人識別番号)は本人確認のための番号で、銀行ATM、テレフォンカード、ワイヤレスネットワーク接続などによく使われます。
コンピューターでは、起動時のサインインやウェブサービスのアクセスにPINを使用することがあります。PINは削除・変更・再設定することもできるので、この記事ではその方法について解説します。
Windows 10でPINを削除
PINを使わない場合は、このパートでご紹介する方法で削除します。
以下のチュートリアルをご覧下さい。
- WindowsとIを同時に押して、設定を開きます。
- 次に「アカウント」を選択します。
- 左パネルで、「サインインオプション」をクリックします。
- 右パネルで「PIN」→「削除」を選択します。
![[削除] をクリックして続行します](https://images.minitool.com/jp.minitool.com/images/uploads/news/2023/02/remove-change-reset-pin-windows-10/remove-change-reset-pin-windows-10-1.png)
これで、コンピューターからPINが削除されます。
PINが分からない場合は「PINを忘れた場合」を選択し、「続行」→「次へ」をクリックします。その後、PIN欄を空欄にし、「キャンセル」をクリックして続行します。これで、Windows 10からPINが削除されます。
Windows 10でPINを変更
続いて、Windows 10のPINを変更する方法についてご紹介します。
以下のチュートリアルをご覧下さい。
- WindowsとIを同時に押して、設定を開きます。
- 次に、「アカウント」を選択します。
- 左パネルで「サインインオプション」を選択します。
- 右パネルで「PIN」→「変更」を選択します。
- 現在のPINと新しいPINを入力し、確定します。
- その後「OK」をクリックして続行します。
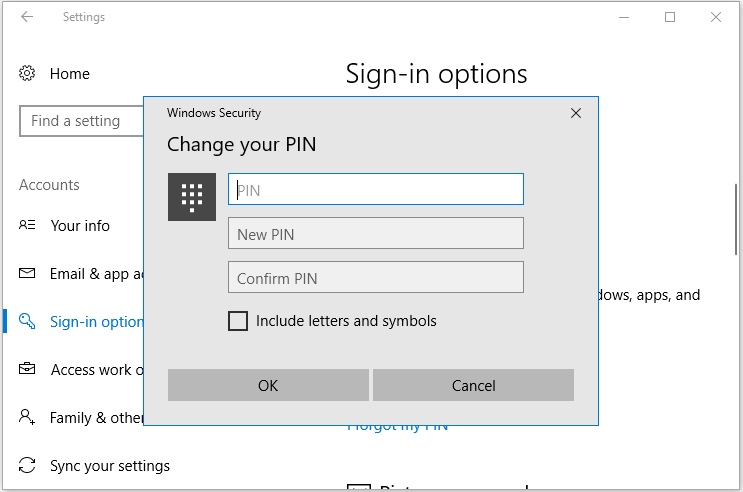
すべての手順が終了したら、PINの変更は完了です。
Windows 10でPINを再設定
ここまでは、PINの削除と変更の方法について解説しました。PINを忘れてしまった場合は、次の方法で再設定します。
- WindowsとIを同時に押して、設定を開きます。
- 次に、「アカウント」を選択します。
- 左パネルで「サインインオプション」を選択します。
- 「PIN」→「PINを忘れた場合」を選択して続行します。
- 「続行」をクリックして変更を保存します。
- Microsoftアカウントのパスワードを入力し、「サインイン」をクリックして続行します。
- 「次へ」をクリックします。
- コードを受け取るためのメールアドレスを入力し、「次へ」をクリックして続行します。
- 新しいPINコードを入力し、確定します。
すべての手順が終了したら、PINの再設定は完了です。Windows 10のPINを忘れてしまった場合は、こちらの方法もお試し下さい。
最後に
以上、Windows 10でPINを削除・変更・再設定する方法をご紹介しました。必要な場合はぜひお試し下さい。他に良い方法をご存じでしたら、コメント欄にお寄せ下さい。
