Windows PCは、パスワードだけでなく、PINによるサインインにも対応しています。しかし、PINを設定できない場合はどうすればいいのでしょうか?このMiniToolの記事では、12個を修正する方法を紹介していきます。
PINの設定ができない
Windows PINとは
Windows PINは、Windows 10/11にログインするために使用される一連の数字です。パスワードと異なり、入力が簡単で覚えやすく、特にタッチスクリーン端末を使用している場合は、より簡単に入力することができます。
Windows 10/11でPINの設定ができない場合
PINを設定した場合、PCを起動するたびにパスワードを入力してシステムにログインする必要があります。ですから、それを覚えておくことは重要です。しかし、時にはパスワードを忘れたり、パスワードが設定できないなどの不都合が生じることがあります。
そして、これらの問題は非常に一般的で、フォーラムには多くの関連するヘルプがあります。
たとえば、次のユーザーは、PINを再度設定したが再設定したPINが使えません。
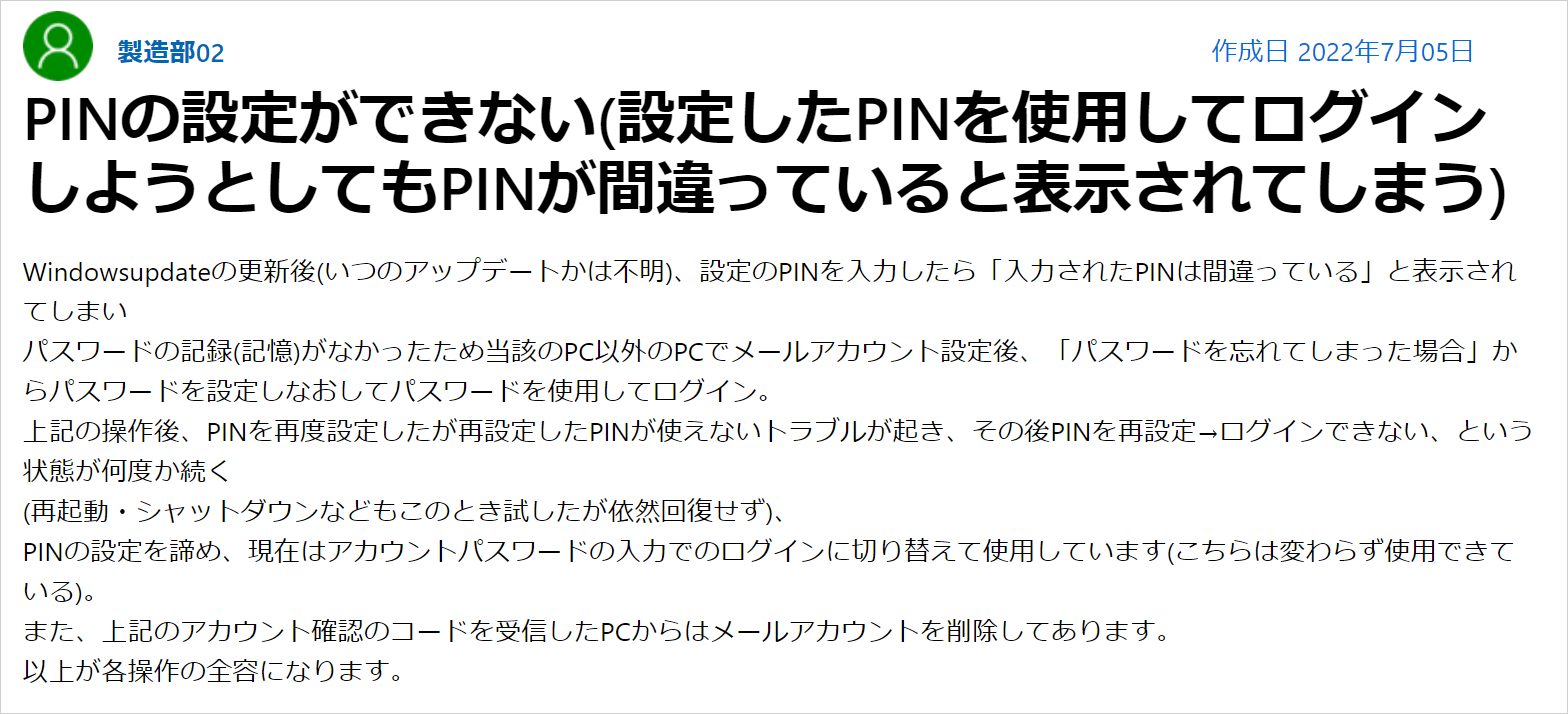
出典:answers.microsoft.com
また、問題が発生し、PINを使用できなくなることもあります。
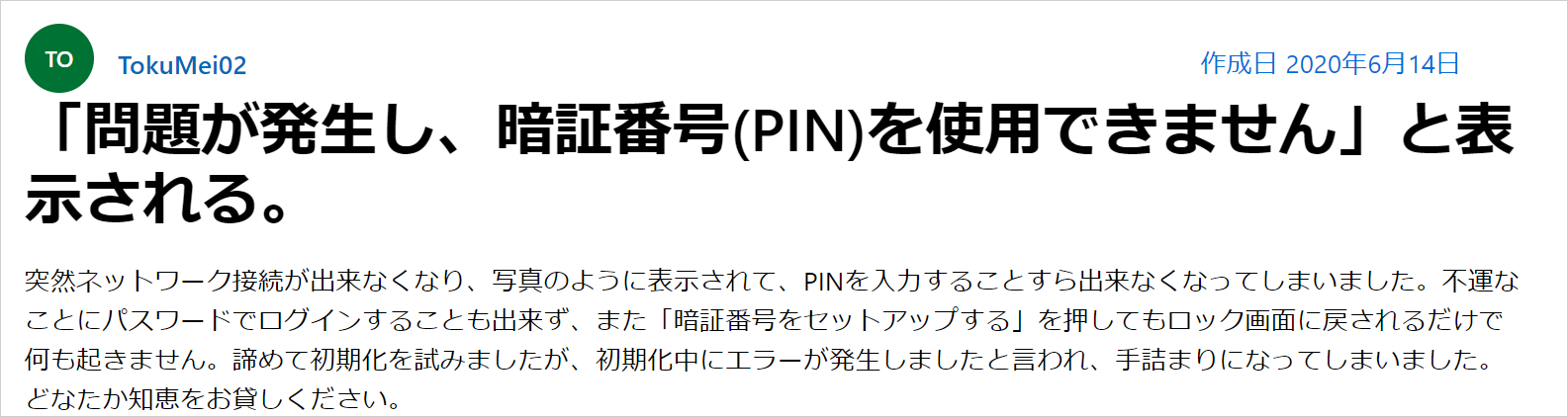
出典:answers.microsoft.com
どのような状況であっても、Windows PINが機能しない問題に直面しています。これは迷惑な問題です。しかし、あなたはそれを修正するための措置を講じることができます。何をしたらいいかわからない場合、この記事は役に立ちます。私たちは、効果的であることが証明されているいくつかの解決策を集めました。以下のようにそれらを紹介します。
対処法1: Ngcフォルダを削除し、新しいPINコードを作成する
ステップ 1:パソコンのNgcフォルダを削除する
1.PINコードを使用してサインインできない場合、代わりにパスワードを使用することができます。パスワードを忘れた場合は、PCをセーフモードで起動して続行してください。
2.ファイルエクスプローラーを開き、次のパスに進みます。
C:WINDOWSServiceProfilesLocalServiceAppDataLocalMicrosoft
以下の画像のようなインターフェイスが表示されたら、「続行」ボタンをクリックして選択したフォルダーを開く必要があります。
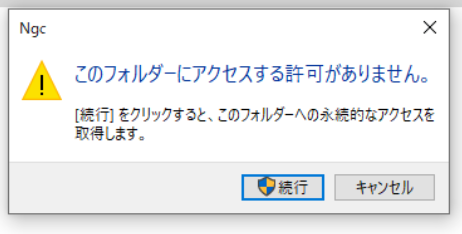
3.Ngcフォルダは権限の制限により、直接削除することはできません。削除するには、まずこのフォルダのアクセス権を変更する必要があります。これを行うには、Ngcフォルダを右クリックし、「プロパティ」を選択する必要があります。
4.「セキュリティ」タブに切り替えます。
5.インターフェイスの下部にある「詳細設定」ボタンをクリックして続行します。
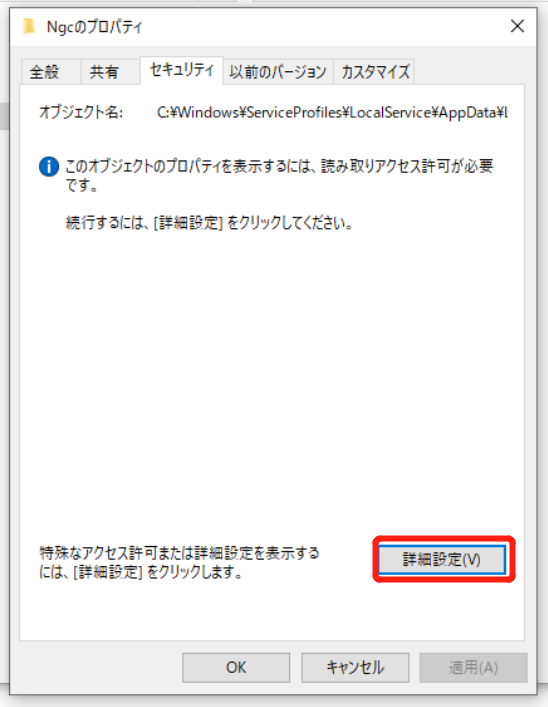
6.所有者の横にある「変更」をクリックします。
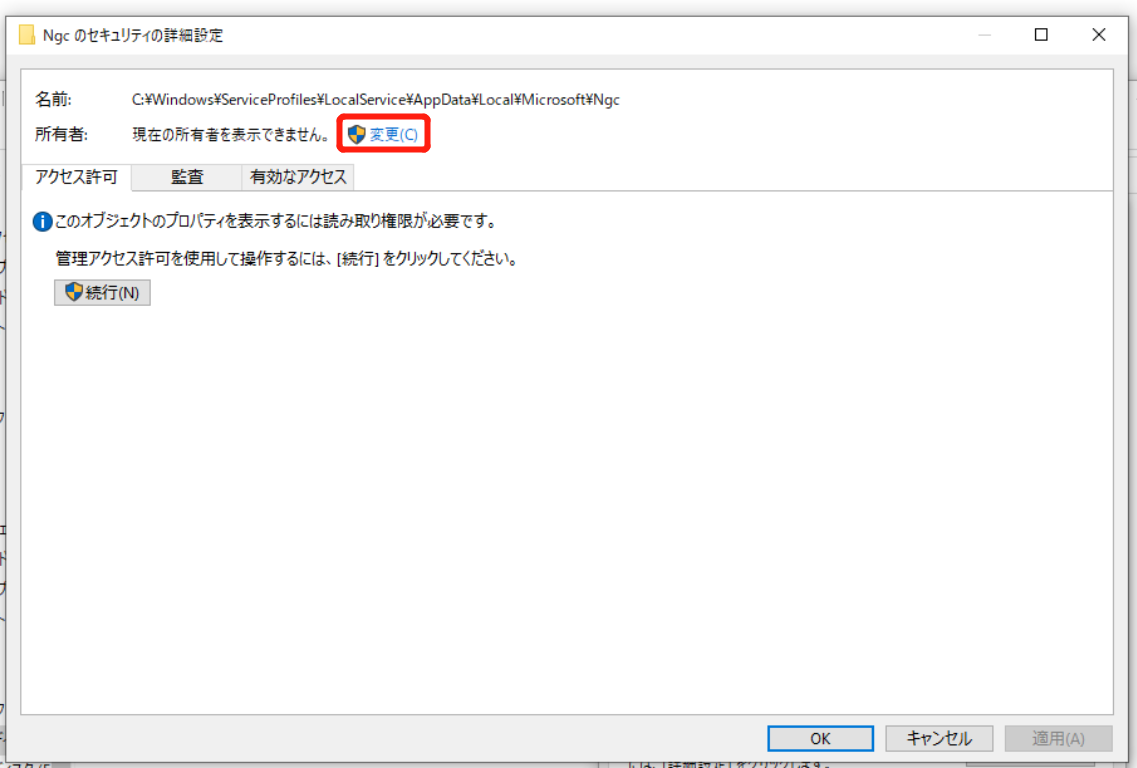
7.「選択するオブジェクト名を入力してください」セクションで、管理者アカウントを使用している場合はAdministratorsと入力する必要があります。あるいは、アカウントのユーザー名を入力します。
8.「名前の確認」をクリックします。
9.OKをクリックします。
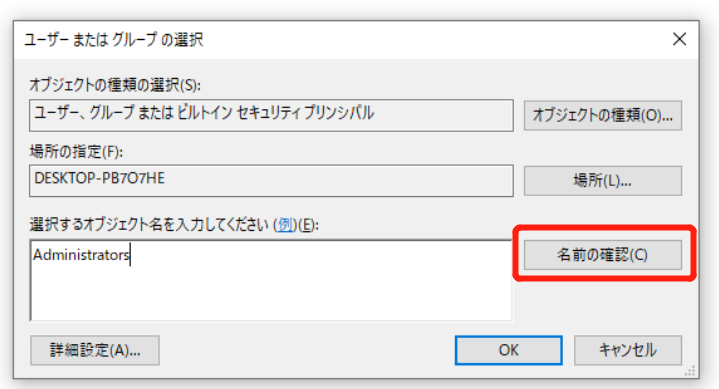
10.「Ngcのセキュリティの詳細設定」インターフェイスに戻ります。しかし、このインターフェイスは以前と同じではありません。今、「所有者」の下に「サブコンテナーとオブジェクトの所有者を置き換える」オプションが表示されています。このオプションをチェックする必要があります。
11.「適用」をクリックします。
12.「OK」をクリックします。
13.Ngcフォルダを開きます。
14.Ngcフォルダ内のすべてのファイルとフォルダを削除します。
ステップ2:新しいPINを再作成する
Windows 11の場合
1.「設定」 →「アカウント」の順に選択します。
2.右側のパネルから「PIN(Windows Hello)」をクリックします。
3.「セットアップ」ボタンをクリックします。
4.ポップアップインターフェイスで、アカウントのパスワードを入力し、OKをクリックします。
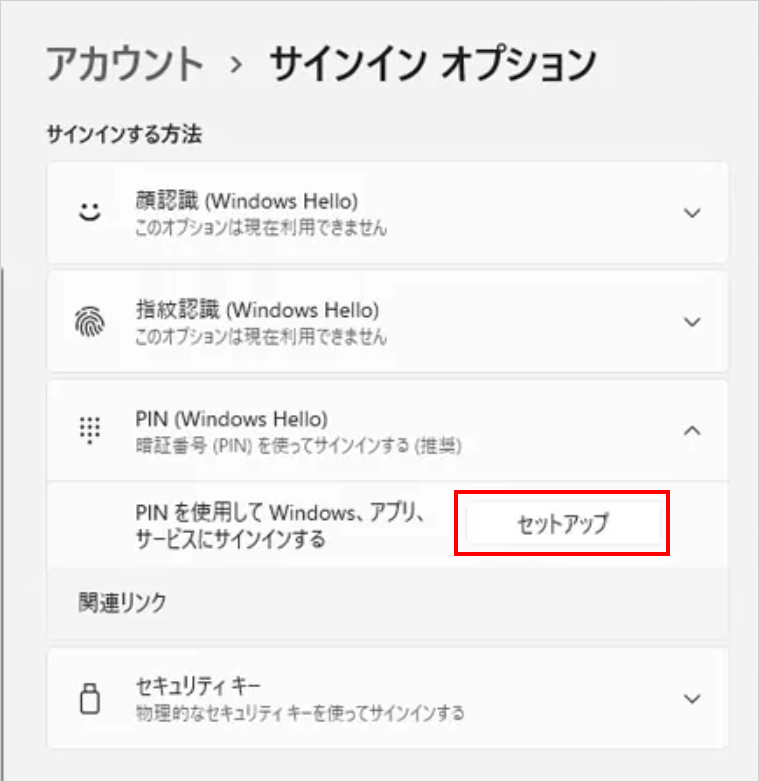
5.次のウィンドウで、新しいPINを2回入力します。
6.OKをクリックし、新しいPINを保存します。
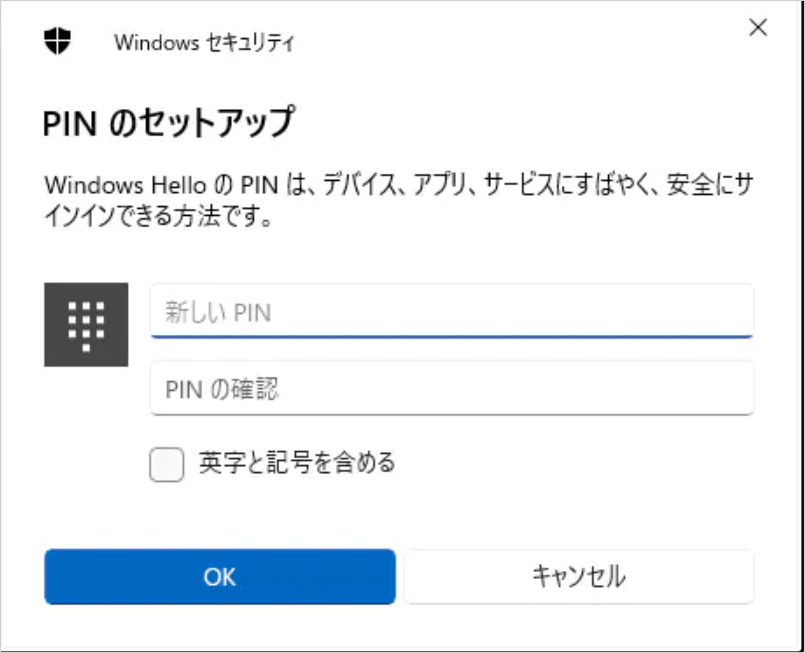
Windows 10の場合
- 「設定」→「アカウント」→「サインインオプション」の順に選択します。
- 「PIN」の下にある「追加」ボタンをクリックします。
- アカウントのパスワードを入力します。
- 「サインイン」をクリックします。
- 「PINの設定」が表示されます。 その後、確認のため新しいPINを2回入力します。
- OKをクリックします。
ステップ3:Ngcフォルダのアクセス権をリセットする
「コマンド プロンプト」を使用し、Ngcフォルダのアクセス権をリセットしてください。
- タスクバーの検索アイコンをクリックし、cmdを検索します。
- 「コマンド プロンプト」を右クリックし、「管理者として実行」を選択します。
- 「コマンド プロンプト」にICACLS * /T /Q /C /RESETと入力するか、コピー&ペーストします。Enterキーを押します。
- 「コマンド プロンプト」がコマンドの実行を開始します。実行プロセスが終了したら、再びPINが正常に使用できるかどうかを確認します。
対処法2: サードパーティ製のウイルス対策ソフトをアンインストールする
すべてのウイルス対策ソフトが、お使いのパソコンに適しているわけではありません。ウイルス対策ソフトがシステムと競合した場合、Windows PINが使用しない、Windows Hello PINが設定できないなどの問題が発生することがあります。新しいウイルス対策ソフトをインストールした後に問題が発生した場合は、ウイルス対策ソフトをアンインストールしてから、問題が解消されるかどうかご確認ください。
この方法で問題が解決しない場合は、次の方法を試してみてください。
対処法3: スクリーンキーボードを使用する
物理キーボードが機能しない場合も、Windows 10のPINログインができなくなることがあります。他のキーボードがない場合は、スクリーンキーボードを試してください。
ログイン画面でスクリーンキーボードを使用することができます。画面右下に、点線の丸に上と右の矢印がついたような「コンピューターの簡単操作」アイコンが表示されています。このアイコンをクリックし、「スクリーンキーボード」を選択する必要があります。次に、スクリーンキーボードをクリックして、PINを入力します。
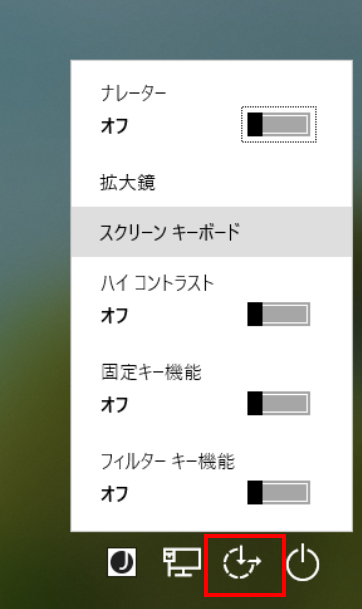
対処法4: サインインオプションを使用する
サインインオプションで、PINサインインまたはパスワードサインインを選択することができます。お使いのサインインオプションがパスワードサインインである場合、パスワードとPINが異なるため 、PINはもちろん使えません。サインインオプションは、ログイン画面で確認できます。通常は、PINまたはパスワードのボックスの下にあります。また、Tabキーを押すことで、サインイン方法を切り替えられるという報告もあります。
対処法5: PINを忘れてしまった場合の対処法
PINを忘れてしまった場合、「PINを忘れた場合」機能を使って、もう一度PINを設定してください。同様に、まず、パスワードを使ってアカウントにサインインするか、PCをセーフモードで起動する必要があります。
その後、以下の手順に従って新しいPINを設定してください。
1.Windows 11では、「スタート」→「設定」→「アカウント」→「サインインオプション」→「PIN(Windows Hello)」の順に進みます。
Windows 10では、「スタート」→「設定」→「アカウント」→「サインインオプション」→「Windows Hello暗証番号(PIN)」の順に進みます。
2.その下にある「PINを忘れた場合」をクリックします。
3.ポップアップウィンドウの「続行」ボタンをクリックします。
4.次のウィンドウで、Microsoftアカウントのパスワードを入力します。
5.新しいPINを2回入力します。
6.OKをクリックします。
対処法6: Windows 10/11を以前のバージョンに戻る
システム更新後、PINが使えなくなった場合、新しいWindowsのアップデートが原因である可能性があります。この問題を解決するには、システムを以前のバージョン(PINがまだ正常に使用するバージョン)に戻す必要があります。
操作手順は以下の通りです。
Windows 11では
「スタート」→「設定」→「システム」→「回復」の順に進みます。次に、「回復オプション」の「復元」の横にある「復元」ボタンをクリックし、画面上の指示に従ってPCを以前のバージョンに戻します。
Windows 10では
「スタート」→「設定」→「更新とセキュリティ」→「回復」→「このPCを初期状態に戻す」の順に進みます。
対処法7: 新しいユーザーアカウントを作成する
また、WindowsのPINパスワードが使えない問題を、新しいユーザーアカウントを作成することで解決しているユーザーも多くいます。
次に、2つの関連ガイドを紹介します。
対処法8: グループポリシー設定を変更する
Windows 10/11 Proまたはそれ以上のバージョンを使用している場合、グループポリシーの設定を変更してみてください。
- Win + Rキーを押し、「ファイル名を指定して実行」を開きます。
- gpedit.mscと入力し、Enterキーを押し、「ローカル グループ ポリシー エディター」を開きます。
- 「コンピューターの構成」 →「管理用テンプレート」 →「システム」を選択します。
- 右側のパネルから「ログオン」をダブルクリックします。
- 「便利なPINを使用したサインインをオンにする」をダブルクリックします。
- 次のページで「有効」を選択します。
- 「適用」をクリックします。
- OKをクリックします。
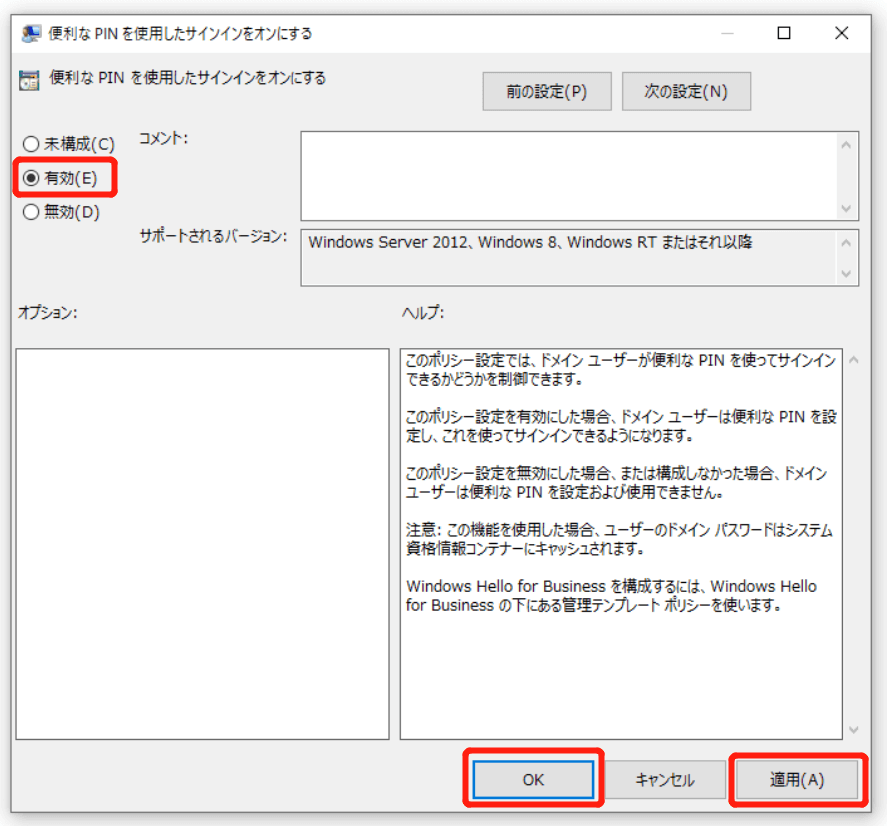
対処法9: IPsecポリシーエージェントの自動スタートアップを設定する
- Windows検索を使用し、services.mscを検索します。
- 最初の結果を選択し、「サービス」を開きます。
- IPsec Policy Agentオプションを見つけ、ダブルクリックしてそのプロパティを開きます。
- 「スタートアップの種類」で「自動」を選択します。
- 「適用」をクリックします。
- OKをクリックします。
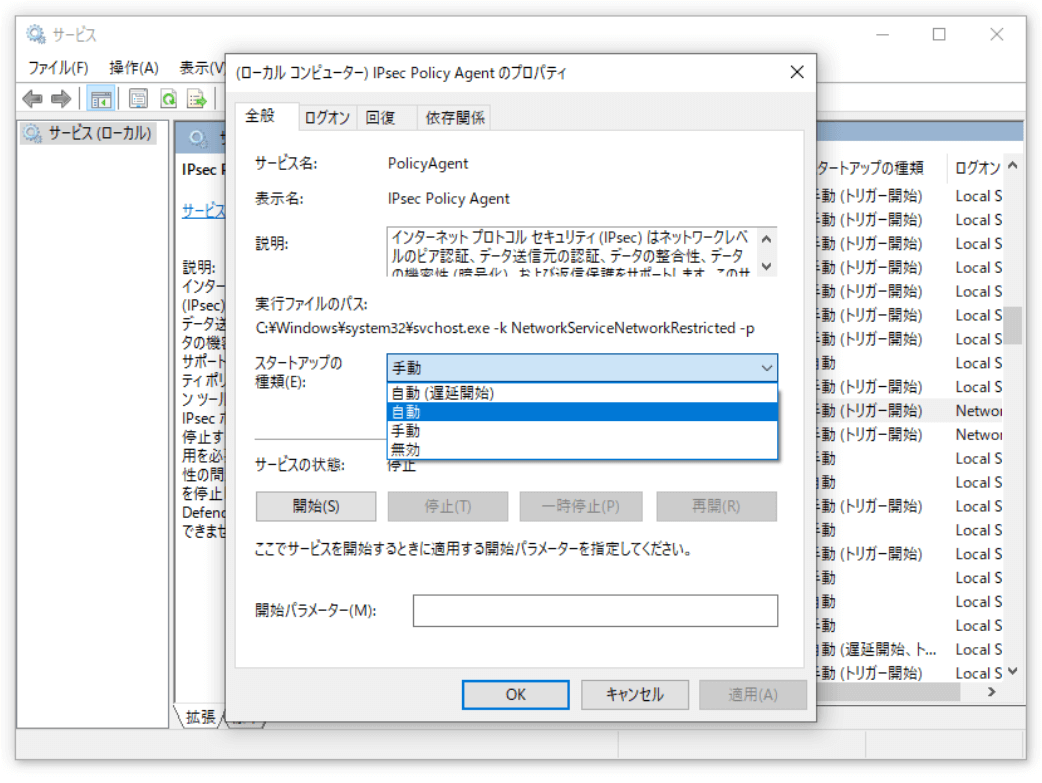
対処法10: PIN画面でPCを再起動する
- 電源ボタンを約20秒間押し、デバイスの電源を切ります。
- 再びパソコンの電源を入れます。
- PINダイアログが表示されたら、PINの1桁目を入力した後、停止します。
- キーボードのバックスペースキーを押し、1桁目を削除します。
- 画面右下の電源ボタンをクリックし、PCをシャットダウンします。
- デバイスの電源を再度入れ、PINを使用してデバイスにサインインできるかどうかを確認します。
対処法11: 最新のアップデートをアンインストールする
Microsoftがリリースしたシステム アップデートは、システムのセキュリティバグを修正し、新しい機能と改善をもたらします。 ただし、これらの更新プログラムにより、Windows PINが使えない、またはPINの設定ができないなどの問題が発生する可能性もありますので、この場合、最新の更新プログラムをアンインストールする必要があります。
更新プログラムをパソコンからアンインストールする方法
Windows 11では
「スタート」→「設定」→「Windows Update」→「更新履歴」→「更新プログラムのアンインストール」の順に進みます。そして、アンインストールする最近の更新プログラムを選択します。
Windows 10では
「スタート」→「設定」→「更新とセキュリティ」→「Windows Update」→「更新の履歴を表示する」の順に進みます。そして、「更新プログラムをアンインストールする」をクリックし、次のページでアンインストールする更新プログラムを選択します。
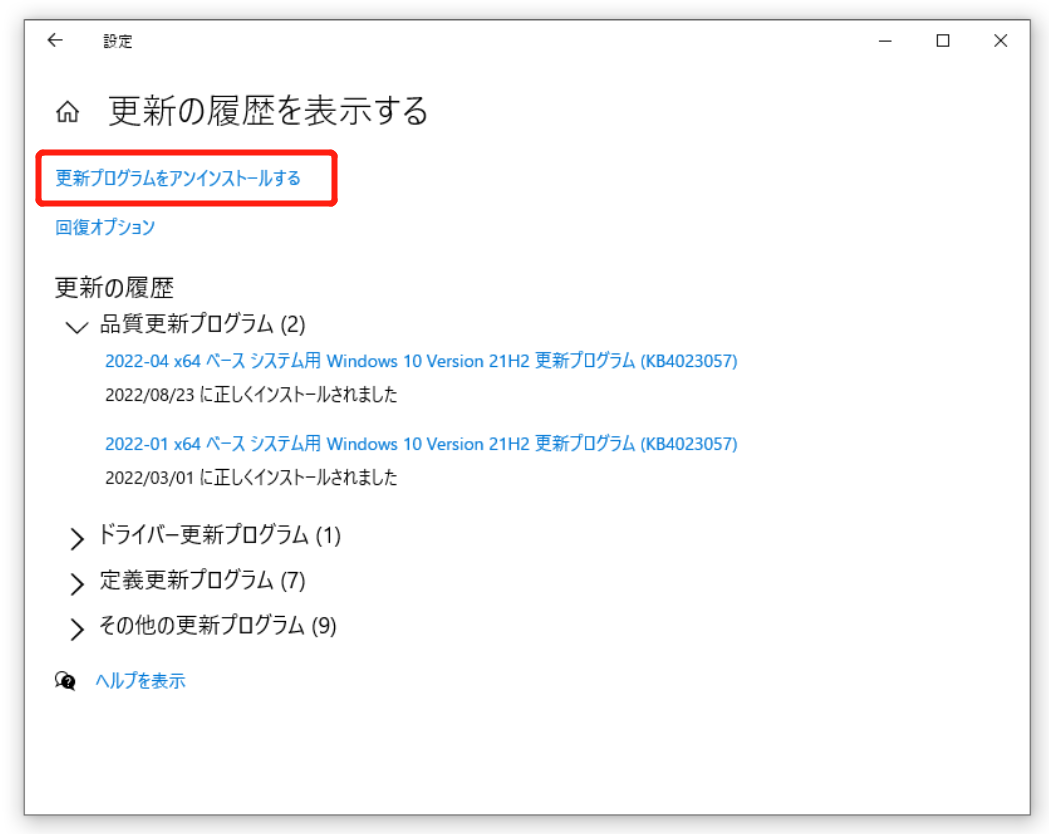
対処法12: Windows 10/11を再インストールする
上記の方法で暗証番号の問題を解決できない場合、Windows 10/11を再インストールしてみてください。この作業は、WindowsのPCリセット機能を使用して行うことができます。プロセス中に、ファイルを保持するかどうかを選択できます。
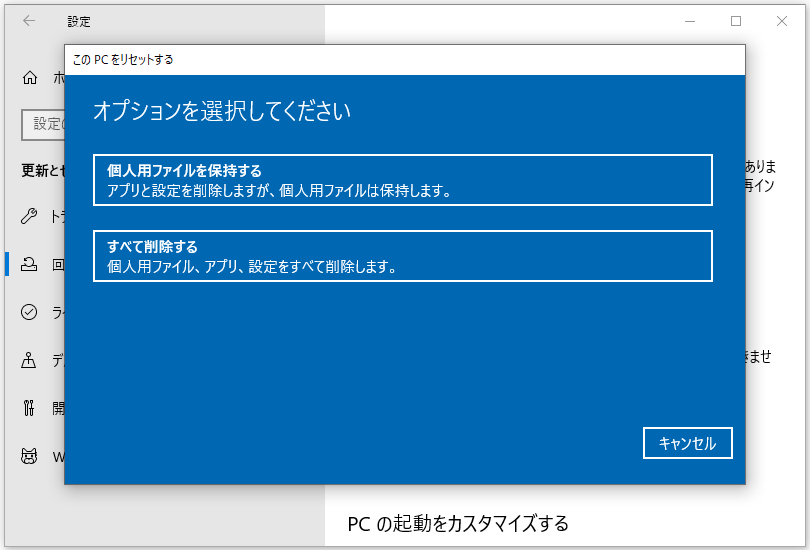
試すべきPC保護・管理用のMiniToolソフトウェア
パソコンの使用中、ハードディスクの空き容量不足などの問題に遭遇し、システムの再インストールが必要になることがあります。システムを再インストールする前に、PCをバックアップすることをお勧めします。システムの再インストールにより重要なデータが失われた場合、MiniTool Softwareのツールを使用してデータを復元してください。
この場合、MiniTool Software社の以下のツールが必要になります。
プロフェッショナルなデータ復元ソフト:MiniTool Power Data Recovery
紛失・削除されたファイルが新しいデータで上書きされていない限り、MiniTool Power Data Recoveryを使ってファイルを取り戻すことができます。このソフトウェアはWindows 11/10/8.1/8/7に対応し、ハードドライブ、SSD、メモリカード、SDカード、ペンドライブなどからデータの復元をサポートしています。どのようなデータ損失の状況でもファイルを救出することが可能です。
MiniTool Power Data Recovery Trialクリックしてダウンロード100%クリーン&セーフ
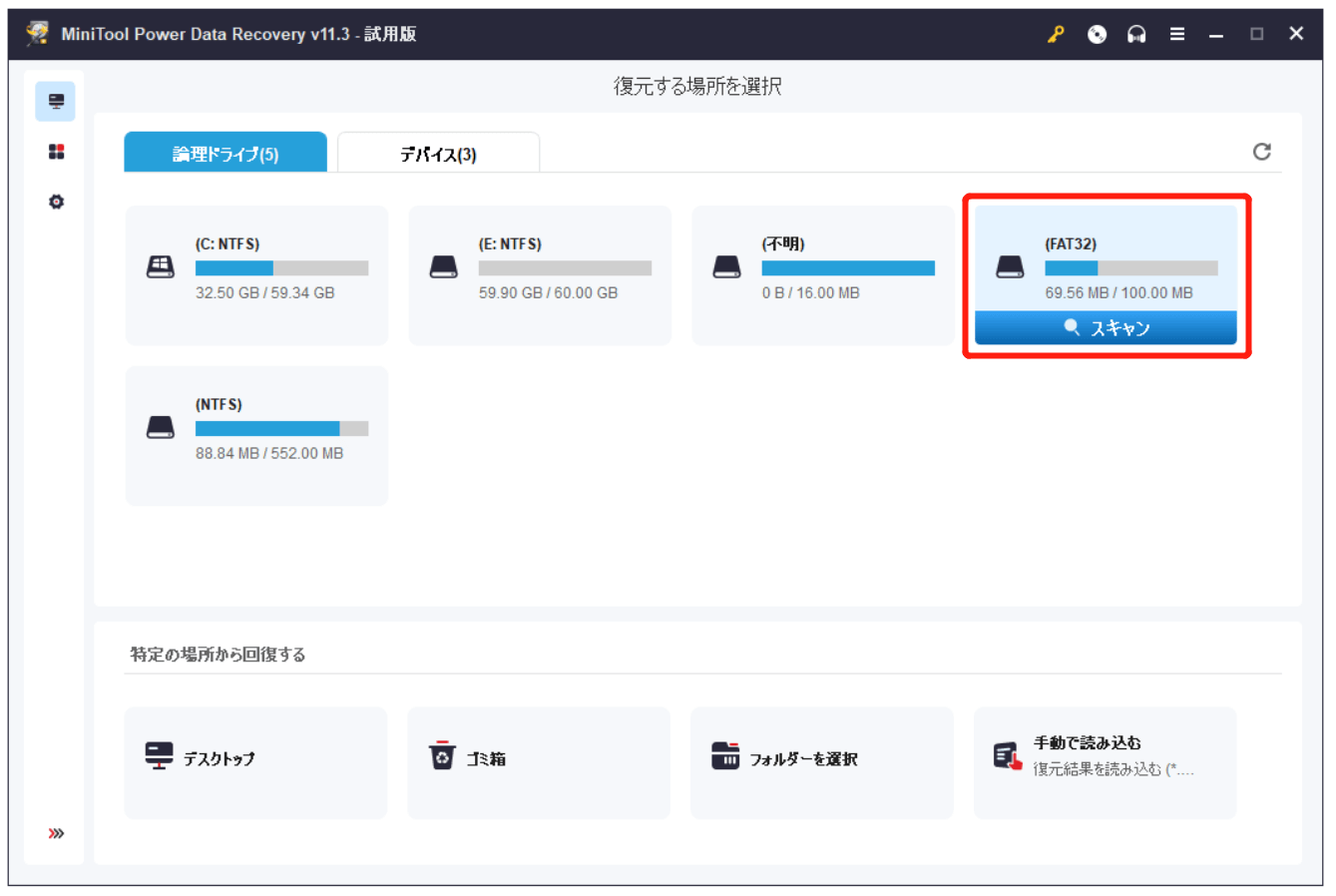
Windows用のバックアップソフト:MiniTool ShadowMaker
システムやファイルを安全に保つために、定期的にバックアップを取ることをお勧めします。ここでは、強力なWindowsバックアップソフト「MiniTool ShadowMaker」の使用をお勧めします。このソフトはファイル、フォルダ、パーティション、ディスク、システムのバックアップに対応し、自動バックアップ機能が付いているので、簡単にバックアップを取ることができます。では、下のボタンからこのバックアップソフトを取得し、重要なファイルをバックアップして始めましょう。このソフトウェアには試用版があり、30日間無料体験を提供します。
MiniTool ShadowMaker Trialクリックしてダウンロード100%クリーン&セーフ
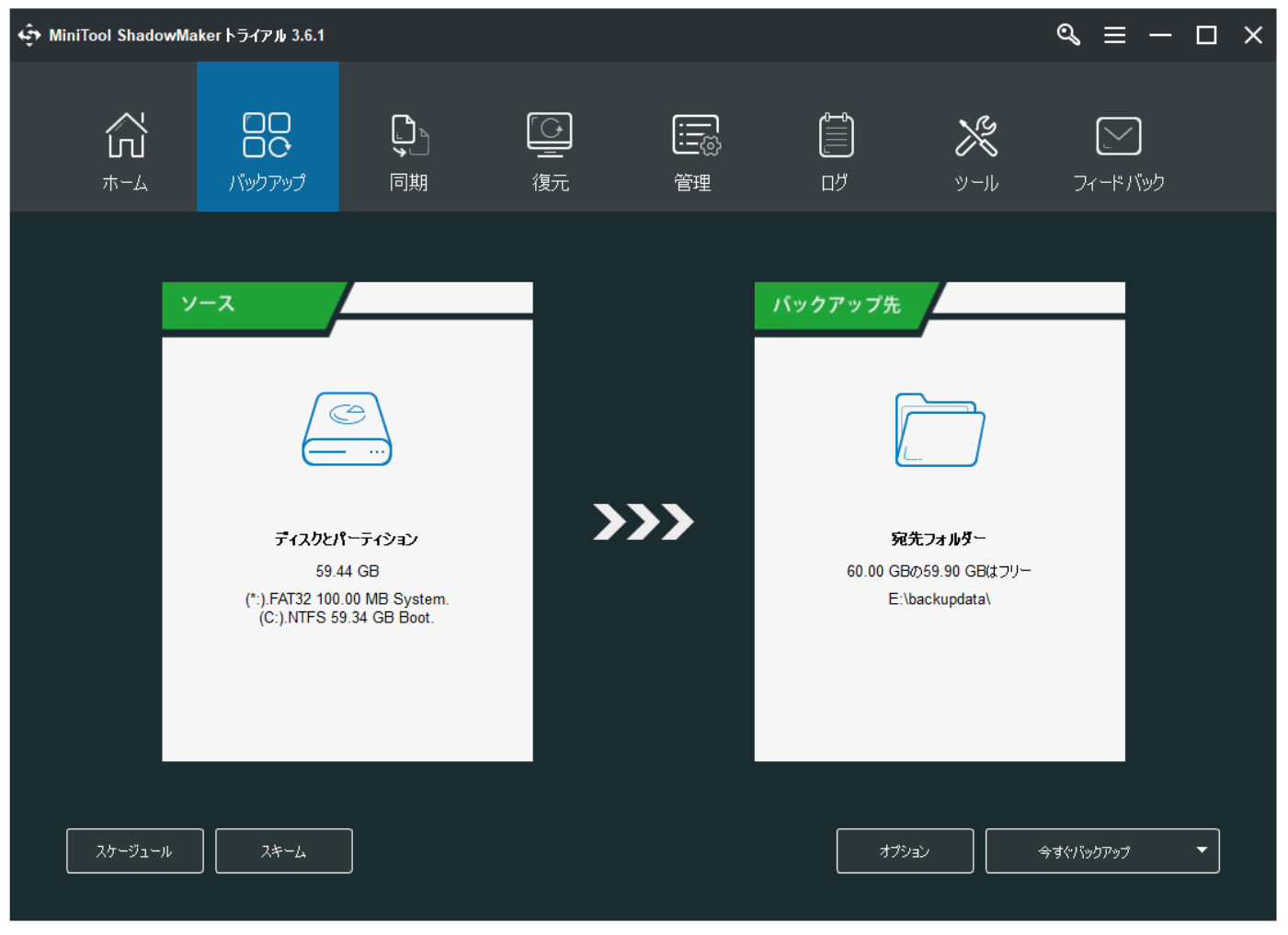
無料パーティション管理ツール:MiniTool Partition Wizard
MiniTool Partition Wizardも試すべきMiniToolソフトウェアです。このパーティション管理ソフトは、OSの別ドライブへの移行、パーティションの作成/削除/サイズ変更、クラスタサイズの変更、パーティションリカバリーなどの機能を搭載しています。ドライブを簡単に管理するために使用されます。このソフトウェアを無料でご利用になるには、以下のボタンをクリックしてください。
MiniTool Partition Wizard Freeクリックしてダウンロード100%クリーン&セーフ
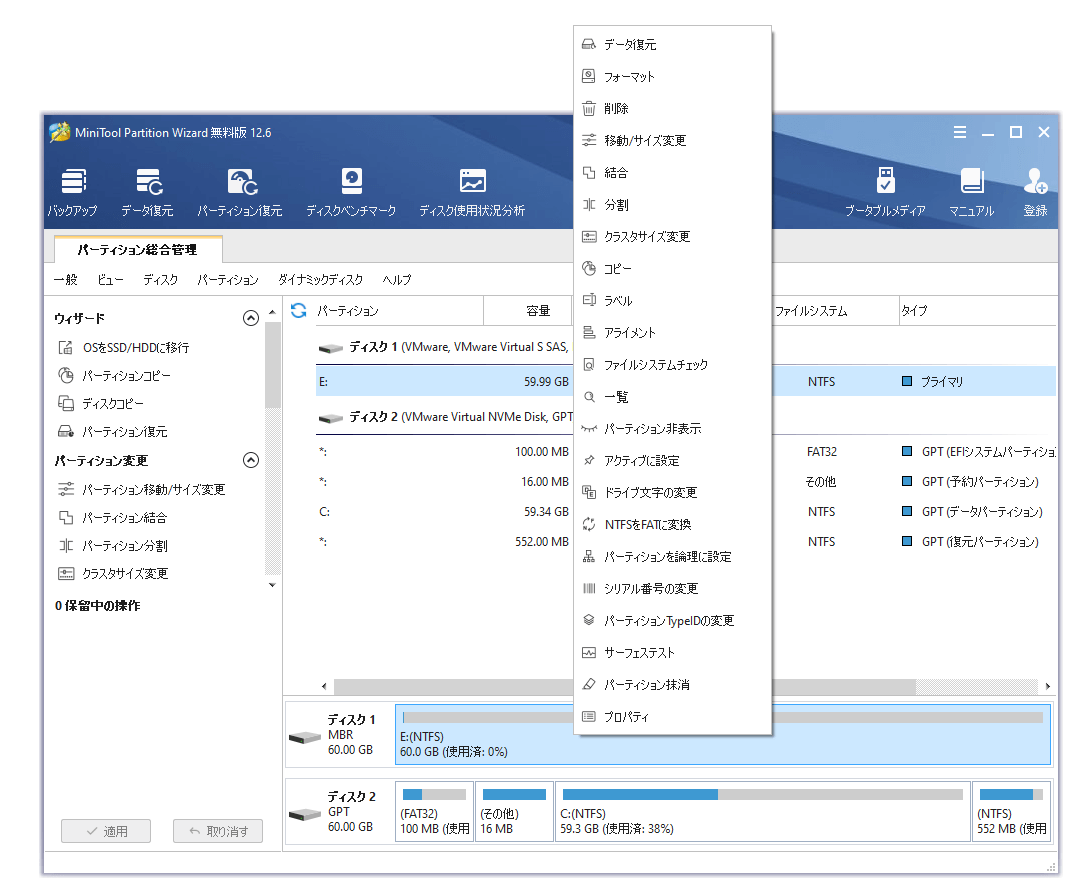
Windows 10/11のPINが使えない場合
Windows 10/11でPINの設定ができない場合、この記事で紹介した方法を試してみてください。
他に関連する問題があれば、コメントでお知らせください。または、[email protected]からもご連絡いただけます。
