この記事では、起動時間を短縮するために、パスワードなしでWindows 11に自動的にログインする方法について説明します。MiniTool Softwareは、様々なPC関連の問題に対処するチュートリアルを提供します。その他のPC関連のヒントについては、MiniTool News センターでご覧ください。
Windows 11でユーザーアカウントにパスワードを設定することで、データやプライバシーを保護できます。しかし、主に自分用で、他人には使わないパソコンなら、起動時間を短縮するため、ログインパスワードを省略してWindows 11に直接ログインした方がいいでしょう。ここでは、パスワードなしでWindows 11に自動ログインする方法を紹介します。
Windows 11で自動ログインを有効にする3つの方法
方法1.「設定」でWindows 11の自動ログインを有効にする
- 「スタート」→「設定」の順にクリックします。
- 次に、「アカウント」→「サインイン オプション」の順にクリックします。
- 「追加の設定」で、オプションの「セキュリティ向上のため、このデバイスではMicrosoftアカウント用にWindows Helloサインインのみを許可する(推薦)」のスイッチをオフにします。
- ポップアップウィンドウで、ユーザーアカウントのパスワードを入力し、「はい」をクリックします。
- 次に、Windows + Rキーを押し、「ファイル名を指定して実行」ダイアログに「netplwiz」と入力し、Enterキーを押します。
- 「ユーザーがこのコンピューターを使うには、ユーザー名とパスワードの入力が必要」オプションのチェックをはずします。OKをクリックしてWindows 11の自動ログインを有効にします。Windows 11の自動ログインを無効にするには、このオプションに再度チェックを入れます。
- ユーザー名とパスワードを入力し、「OK」をクリックし、「適用」をクリックして変更を保存します。
- これで、PCを再起動すると、自動的にログインされるようになります。ユーザー名とパスワードなしでWindows 11にサインインすることになります。
方法2.レジストリを編集してWindows 11の自動ログインを有効にする
ご注意:Windowsレジストリを編集する前に、Windowsレジストリをバックアップしておくことを強くお勧めします。万が一何か問題が発生したら、Windowsレジストリをすぐに以前の設定に簡単に戻すことができます。Windowsレジストリのバックアップと復元については、こちらをクリックしてください。
- Windows + Rキーを押し、「ファイル名を指定して実行」ダイアログに「regedit」と入力し、Enterキーを押してWindowsの「レジストリ エディター」を起動します。
- パス:HKEY_LOCAL_MACHINESOFTWAREMicrosoftWindows NTCurrentVersionWinlogonにアクセスします。
- Winlogonを右クリックし、「新規」→「DWORD(32ビット)値」をクリックします。新しい値をAutoAdminLogonと名付けます。
- AutoAdminLogonをダブルクリックし、値のデータを1に設定します。
- 次に、Winlogonを右クリックし、「新規」→「文字列値」をクリックします。新しい値をDefaultUserNameと名付けます。値をダブルクリックし、「値のデータ」にユーザー名を入力します。OKをクリックします。
- 次に、再びWinlogonを右クリックし、「新規」→「文字列値」をクリックします。新しい値をDefaultPasswordと名付けます。「値のデータ」にユーザーアカウントのパスワードを入力し、OKをクリックします。
これで、Windows 11パソコンのログイン要件が無効になり、パスワードなしでシステムにログインできるようになります。
設定を元に戻してパスワードを再度要求したい場合は、上記と同じ操作に従って、Windowsレジストリエディターで、作成されたAutoAdminLogon、DefaultUserName、DefaultPasswordキーを削除してください。
方法3.Microsoft AutoLogonツールでWindows 11の自動ログインを有効/無効にする
Microsoftは、Windows 11でパスワードなしの自動サインインを可能にするAutoLogonという名前のツールも提供しています。このツールは、暗号化されたアカウントのユーザー名とパスワードをWindowsレジストリに保存し、Windows 11の自動サインイン機能を有効・無効にすることができます。
- Microsoft社の公式WebサイトからAutoLogonツールをダウンロードします。
- ダウンロードされたAutoLogonファイルを解凍します。
- Autologon64のアプリファイルをダブルクリックします。
- アカウントのパスワードを入力し、「はい」をクリックします。
- ポップアップウィンドウで、アカウントのパスワードを再度入力し、「有効」をクリックします。
- PCを再起動すると、変更が実行されます。
今後、Windows 11 で自動ログインを無効にする場合は、Autologon64のアプリファイルを再度ダブルクリックし、「無効」を選択します。
Windows11でパスワード/PINを設定したかどうかを確認する
- 「スタート」→「設定」の順にクリックします。
- 左側のパネルで「アカウント」をクリックします。
- 右側のパネルで「サインインオプション」をクリックします。
- 「パスワード」をクリックし、「アカウントのパスワードを使ってサインインする」というテキストの横にある「変更」ボタンが表示されていれば、アカウントにパスワードが設定されていることを意味します。それに対し、「追加」ボタンが表示されていれば、アカウントはまだパスワードを設定していないことを意味します。
- あるいは、PIN(Windows Hello)をクリックし、 PINの「変更」ボタンが表示されている場合、それはPINでサインインする必要があることを意味します。「セットアップ」ボタンが表示されている場合は、そのアカウントにPINを設定できることを意味します。
Windows 11/10向けの無料データ復元ソフト
MiniTool Softwareは、削除/紛失したデータを復元する無料データ復元ソフトを提供しています。
MiniTool Power Data Recoveryは、Windows PC、ノートパソコンから削除/紛失したファイルを復元するために用いられます。また、USBフラッシュドライブ、SDカード、メモリカード、外付けドライブ、SSDなどのデバイスからのデータ復元も可能です。
このツールは様々なデータ損失の状況に対応できます。例えば、システムがクラッシュした場合、搭載されているWinPE Bootable Builderを使用してブータブルUSBドライブを作成し、そこでMiniTool Power Data Recoveryを起動してPC上のデータを救出・復元することが可能です。
以下のボタンから、MiniTool Power Data RecoveryをPC、ノートパソコンにダウンロードし、以下のガイドに従って、データを復元して始めましょう。
MiniTool Power Data Recovery Freeクリックしてダウンロード100%クリーン&セーフ
- MiniTool Power Data Recoveryを起動し、メインUIに入ります。
- 「論理ドライブ」の下にある目的のドライブを選択し、「スキャン」 をクリックします。または、「デバイス」タブに切り替え、ディスクまたはデバイス全体を選択し、「スキャン」をクリックします。USBメモリ、メモリーカード、外付けハードディスクなどの外付けドライブからデータを復元する場合、事前にデバイスをPCに接続することを忘れないでください。
- スキャンが終了したら、スキャン結果から目的のファイルを見つけてください。 目的のファイルをより早く見つけるために、「フィルター」や「検索」機能の利用をお勧めします。ファイルが見つかったら、そのファイルにチェックを入れ、「保存」をクリックして、新しい保存先を選択します。
ヒント:特定のファイル形式のみをスキャンしたい場合は、左側にある設定のアイコンをクリックし、スキャンするファイル形式を選択してください。
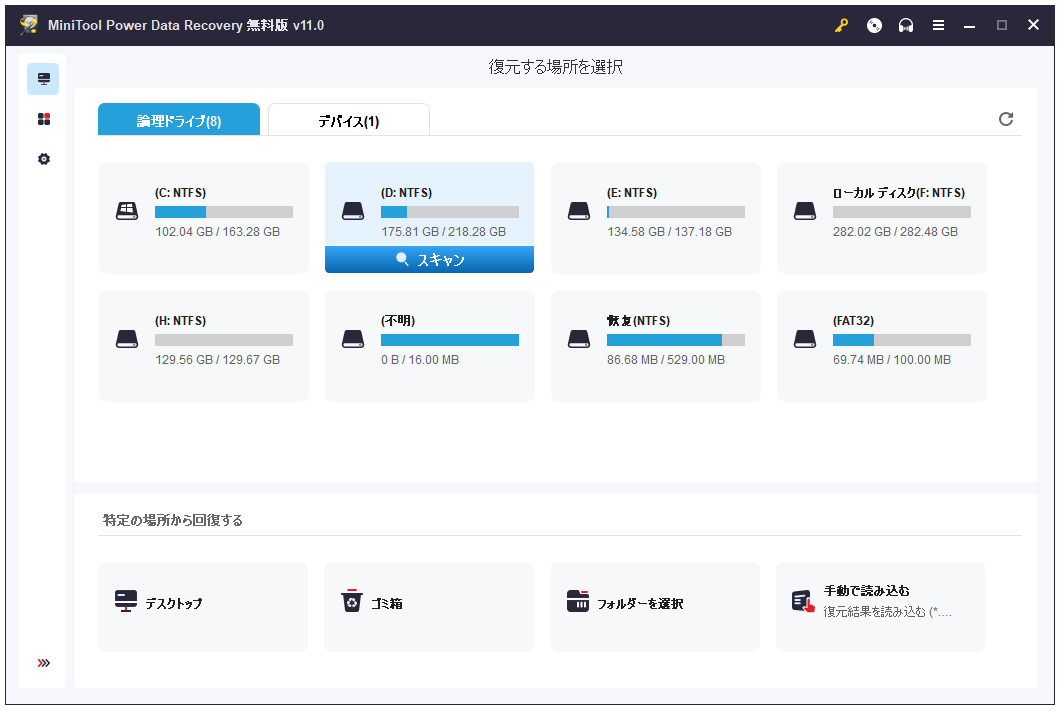
Windows 11/10向けの無料ディスク管理ソフト
MiniTool Softwareは、Windows用のディスク管理ソフトも無料で提供しています。
MiniTool Partition Wizardは、Windows用のプロフェッショナルな無料ディスク管理ソフトです。このソフトで、パーティションの作成/削除/拡張/サイズ変更/フォーマット/ワイプ、NTFSとFAT32間のパーティション変換、MBRとGPT間のディスク変換、ディスクエラーのチェックと修正、ディスクベンチマーク、ハードディスクスペースの使用状況の解析などを行うことができます。これは、強力なディスクパーティションマネージャーです。
ディスクパーティション管理ツールが必要な場合、これが最適です。では、下のボタンからこのツールを取得し、ディスクの管理を開始します。
MiniTool Partition Wizard Freeクリックしてダウンロード100%クリーン&セーフ
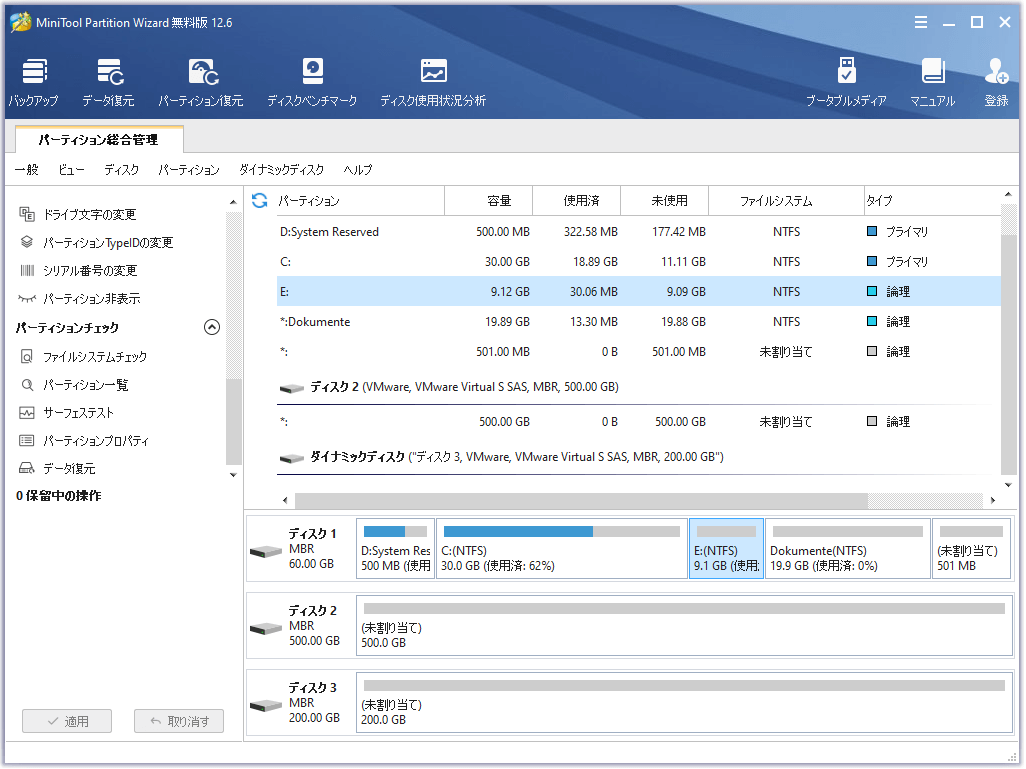
Windows 11/10向けの無料バックアップソフト
万が一の紛失に備え、大切なデータは常にバックアップしておくことをお勧めします。ここでは、プロフェッショナルデータバックアップソフトを提供します。
MiniTool ShadowMakerは、Windows 11/10用のプロフェッショナルなPCバックアップソフトです。このツールで、PCのデータとシステムを簡単に別のドライブにバックアップできます。
外付けハードディスク、USBドライブ、ネットワークドライブなどのデバイスに、ファイルやフォルダ、パーティション、ディスク全体のバックアップをサポートしています。
このツールは「バックアップ」と「同期」の2つのバックアップモードを提供します。どちらのバックアップモードも自動バックアップに対応しています。スケジュールを設定すると、選択されたデータは指定された時間に自動的にバックアップされます。PCに不具合が発生した場合、バックアップイメージから重要なデータを復元してください。
MiniTool ShadowMakerでは、Windowsシステムのバックアップと復元も可能です。システムがクラッシュしたり、問題が発生した場合、外付けドライブに含まれるバックアップイメージから、Windowsシステムを以前の状態に復元することができます。
では、以下のボタンからMiniTool ShadowMakerを取得し、ガイドに従って、重要なファイルをバックアップして始めましょう。
MiniTool ShadowMaker Trialクリックしてダウンロード100%クリーン&セーフ
- MiniTool ShadowMakerを起動します。
- メインUI で、「バックアップ」 モジュールをクリックします。
- 「ソース」セクションをクリックし、バックアップしたいデータを選択します。「フォルダとファイル」または「ディスクとパーティション」を選択します。
- 「バックアップ先」セクションをクリックし、バックアップを保存するパスまたはドライブを選択します。
- 選択した後、「今すぐバックアップ」ボタンをクリックすると、バックアップ処理が開始されます。
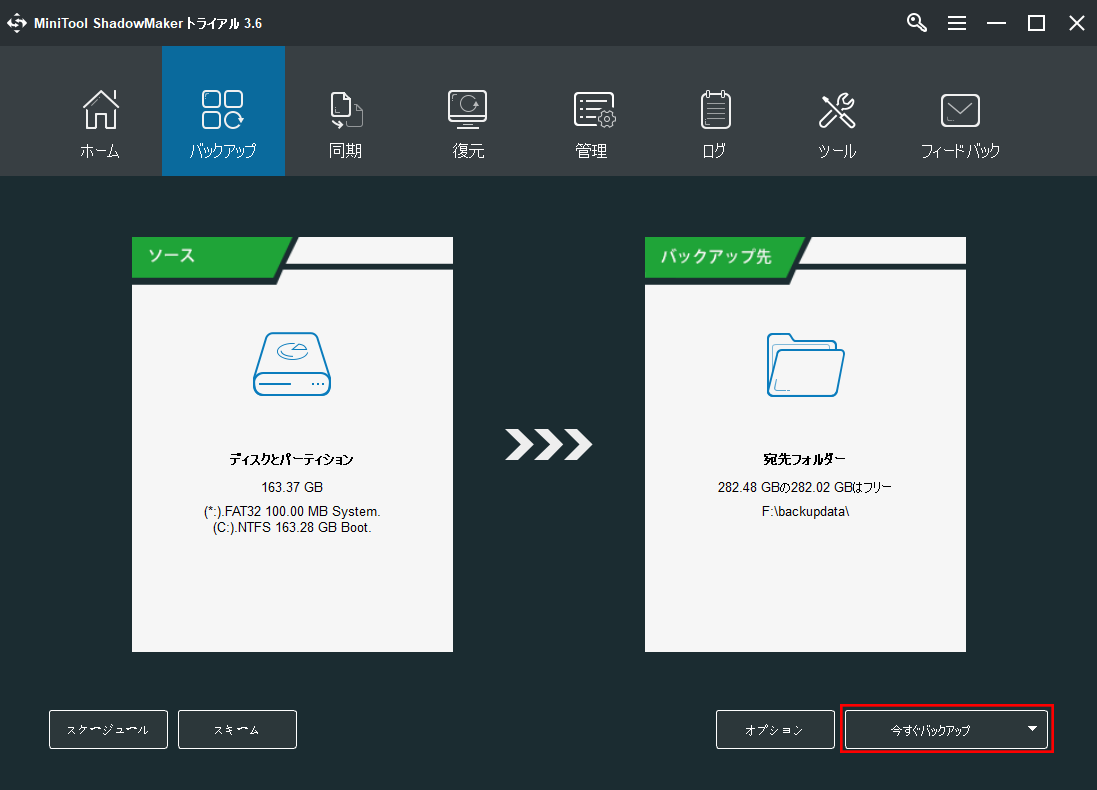
その他の試しておきたい無料MiniTool Software製品
これは、破損したMP4/MOV/M4V/F4Vビデオを修復するためのWindows用の100%クリーンで無料ファイル修復ツールです。
これは、Windows向けの100%クリーンで無料の動画編集ソフトです。主に動画を分割したり、エフェクト/トランジション/タイトル/音楽ビデオなどを追加するために使用されます。MP4などでの出力に対応します。
これは、Windows向けの100%クリーンで無料の動画変換ソフトです。動画/音声フォーマットの変換、YouTube動画のダウンロード、PC画面の録画の3つの主要な機能を提供します。
最後に
この記事では、Windows 11の自動ログインを有効にする3つの方法を紹介します。また、いくつかのパソコン関連ソフトも参考のために提供されています。MiniTool Software製品の使用中に何か問題があったら、[email protected]までご連絡ください。


