RAR/ZIPアーカイブファイルからファイルを抽出しようとすると、ファイルやアーカイブが壊れているというエラーメッセージが表示されることがあります。破損したRAR/ZIPファイルを無料で修復して、中のファイルを無事に取り出すには?この記事では、考えられる4つの解決策をご紹介します。コンピューターや他のストレージデバイスから削除・紛失されたファイルを復元するには、MiniToolソフトウェアが最もおすすめです。
この記事では、RAR/ZIPファイルを展開しようとしてアーカイブやファイルが破損していることを示すエラーメッセージが表示された場合に試すことのできる4つの方法(オンラインツールを含む)をご紹介します。
方法1: WinRARで破損したRAR/ZIPファイルを修復する
WinRARはファイル修復機能を備えているので、それを使って破損したRAR/ZIPアーカイブファイルを修復することができます。以下の手順をご覧下さい。
ステップ1: コンピューターでWinRARを開きます。WinRARのアドレスバーで、破損したRAR/ZIPファイルの場所を見つけます。
ステップ2: 次に、破損したRAR/ZIPファイルを選択し、ツールバーの「修復」ボタンをクリックします。
ステップ3: ポップアップウィンドウで「参照」をクリックして、修復後のRAR/ZIPファイルの保存先パスまたはフォルダーを選択し、「OK」をクリックして修復を開始します。
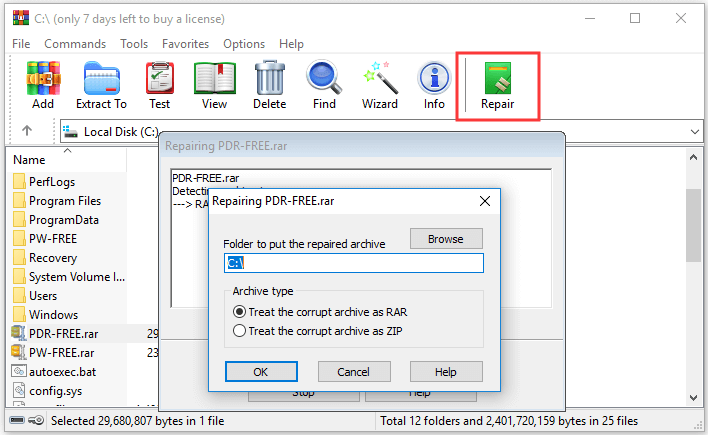
ステップ4: 修復が完了したらウィンドウを閉じ、保存先のフォルダーを開いて、修復されたRAR/ZIPファイルを確認します。修復されたファイルの名前は、rebuilt.filename.rar または rebuilt.filename.zip のいずれかとなっています。
方法2: エラーを無視してRAR/ZIPファイルを強制的に展開する
上記の方法で破損したRAR/ZIPファイルを修復した後、それを展開しようとしても、ファイル破損に関するエラーメッセージがまだ表示されていることがあります。WinRARには、ファイルが破損した状態のまま、エラーメッセージを無視してRAR/ZIPアーカイブを展開するオプションがあります。以下にその方法を記します。
ステップ1: 破損したRAR/ZIPファイルを右クリックし、「WinRARで開く」をクリックします。
ステップ2: WinRARのウィンドウで、ツールバーの「フォルダに解凍」をクリックします。
ステップ3: 「解凍先のパスとオプション」で、解凍したファイルの保存先パスを指定します。
ステップ4: 「解凍先のパスとオプション」の「その他」にある「壊れたファイルを残す」には必ずチェックを入れて下さい。
ステップ5: 最後に、「OK」ボタンをクリックすると、RAR/ZIPアーカイブから破損したままのファイルが解凍されます。エラーメッセージが表示されても、そのまま解凍を続けて下さい。
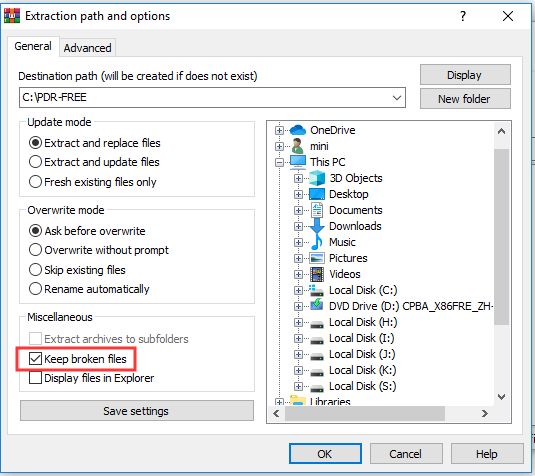
方法3: ファイル修復ツールで破損したRAR/ZIPファイルを修復する
サードパーティ製のRARファイル修復ツールでも、破損したRAR/ZIPアーカイブを修復することができます。
RAR/ZIPアーカイブファイル修復ツールは、PowerArchiver、DiskInternals ZIP Repair、Zip2Fix、Object Fix Zip、Remo Repair RAR、DataNumen RAR Repair、SysInfoTools Archive Recovery、Rar Repair Tool、ALZipなどが有名ですが、その多くは有料です。
方法4: 無料のオンラインツールで破損したRAR/ZIPファイルを修復する
破損したRAR/ZIPファイルをアップロードし、修復されたファイルをダウンロードできるオンラインツールを提供するウェブサイトもいくつか存在します。しかし、RAR/ZIPファイルを簡単かつ安全に修復できるツールとしては、やはりWinRARに軍配が上がります。