「400 Bad Request. Request Header Or Cookie Too Large」というエラーメッセージが表示されましたか?Nginxウェブサーバーソフトウェアを使用するウェブサイトでは、特定のサイズのCookieを使用することが許可されなかったり、ブラウザに保存されているCookieが破損したりすることがあります。さて、Cookieが大きすぎる問題を解決する方法を見ていきましょう。
Google Chromeの場合
Google Chromeをお使いの方は、こちらのパートをご参照下さい。Cookieの設定で特定のドメインのCookieを削除することで、「400 Bad Request. Request Header Or Cookie Too Large」を修正できます。こちらがその詳細です。
ステップ1: Google Chromeを開き、「設定」オプションをクリックします。
ステップ2: 「プライバシーとセキュリティ」で「サイトの設定」オプションをクリックします。
![[サイト設定] オプションをクリックします](https://images.minitool.com/jp.minitool.com/images/uploads/2024/05/request-header-or-cookie-too-large-1.jpg)
ステップ3: 「Cookieとサイトデータ」→「すべてのCookieとサイトデータを表示」→「すべて削除」をクリックします。
その後、「Request Header Or Cookie Too Large」が修正されているかどうかを確認します。
関連記事: Chrome、Firefox、EdgeでCookieを消去する方法
Internet Explorerの場合
Internet Explorerをお使いの方は、こちらのパートをご参照下さい。以下の手順を実行して、要求されたヘッダーが大きすぎる問題を修正します。
ステップ1: 設定アイコンをクリックし、ドロップダウンメニューから「インターネットオプション」を選択します。
ステップ2: 「全般」タブの「閲覧の履歴」で、「設定」→「ファイルの表示」をクリックします。
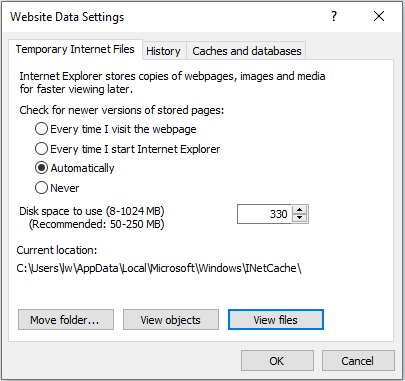
ファイルエクスプローラーで開いたフォルダで該当のサイトを探し、Cookieを削除します。そして、Cookieが大きすぎる問題が解消されたかどうかを確認します。
Firefoxの場合
Firefoxをお使いの方は、こちらのパートをご参照下さい。「Request Header Or Cookie Too Large」という問題を修正するには、上記と同様に該当のウェブサイトのキャッシュファイルを削除します。その方法は以下の通りです。
ステップ1: Firefoxを開いて、「オプション」→「プライバシー」をクリックします。
ステップ2: 「履歴」を選択して「Cookieを個別に削除」オプションをクリックし、問題のあるウェブサイトを検索して関連するCookieを削除します。
ステップ3: その後、Firefoxを再起動して、「Request Header Or Cookie Too Large」が修正されているかどうかを確認します。
関連記事: Firefoxが応答しない場合の4つの解決策
Microsoft Edgeの場合
Microsoft Edgeをお使いの方は、こちらのパートをご参照下さい。手順は以下の通りです。
ステップ1: 右上の3点アイコンをクリックします。
ステップ<2: 「プライバシーとセキュリティ」タブをクリックし、「閲覧データをクリア」で「クリアする内容を選択」→「Cookieおよびその他のサイトデータ」を選択します。
ステップ3: 「クリア」をクリックしてブラウザを再起動し、問題が解決されているかどうかを確認します。
最後に
この記事から、Google Chrome、IE、Firefox、Microsoft Edgeでの「Request Header Or Cookie Too Large」の問題を修正する方法を知ることができます。同じ問題にお悩みの方は、この記事をご参照下さい。他に良い方法がございましたら、コメント欄にお寄せ下さい。