キーボードをリセットする方法が分からないという人は、あなただけではありません。MiniToolソリューションのこの記事では、WindowsやMacでキーボードをリセットする便利な方法をご紹介します。お役に立てれば幸いです。
キーボードが正しく動作しない場合、リセットが必要になる場合があります。今回は、その方法を解説します。
関連記事: Windows 10/11 ノートパソコンのキーボードが動作しない場合の5つの対処法
Windowsでキーボードをリセットする
Windowsユーザーの方は、このパートでキーボードをリセットする方法を学びましょう。
Windowsでキーボードを初期化
キーボードを初期化するには、以下の手順に従って下さい。
ステップ1: スタートメニューを右クリックし、コンテキストメニューから「デバイスマネージャー」を選択して開きます。
ステップ2: 「キーボード」をクリックして展開し、リセットしたいキーボードデバイスを見つけます。
ステップ3: 右クリックし、「デバイスのアンインストール」を選択します。
![[デバイスのアンインストール] を選択します](https://images.minitool.com/jp.minitool.com/images/uploads/news/2022/11/reset-a-keyboard/reset-a-keyboard-1.png)
ステップ4: ポップアップウィンドウで「アンインストール」をクリックして、選択したキーボードのアンインストールを確定します。
ステップ5: 「はい」 クリックしてコンピューターを再起動すると、キーボードが完全に削除されます。
ステップ6: 再度デバイスマネージャーを開き、「キーボード」を選択し、上部のエリアから「ハードウェア変更のスキャン」をクリックします。すると、デバイスマネージャーにキーボードが再表示されます。
ステップ7: 同じキーボードを選択し、「ドライバーの更新」を選択します。
ステップ8: 「ドライバーを自動的に検索」をクリックし、最新のドライバーに更新します。
ステップ9: コンピューターを再起動します。
これで、キーボード設定がリセットされました。
Windowsでキーボードの言語を変更する
キーボードをリセットするには、以下の手順でキーボードの言語を変更してみましょう。
ステップ1: Win + Iを同時に押してWindowsの設定を開きます。
ステップ2: 「デバイス」をクリックし、左側から「入力」をクリックします。
ステップ3: 右側の「その他のキーボード設定」の下にある「キーボードの詳細設定」をクリックします。
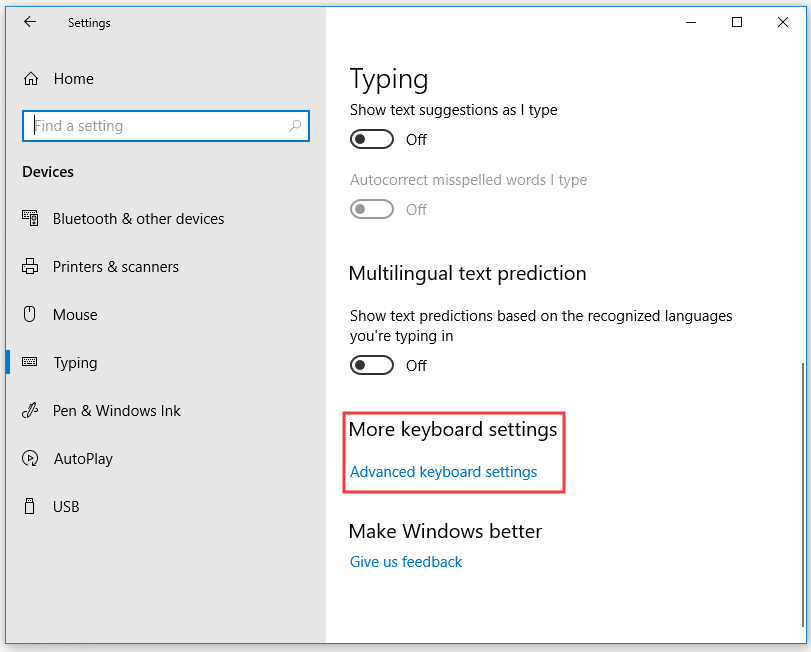
ステップ4: 新しいウィンドウで、「既定の入力方式の上書き」の下にあるドロップダウンリストから、使用したい言語を選択します。
上記の手順が終了すると、キーボードの言語が正常にリセットされます。
Macでキーボードをリセットする
Macのキーボードをリセットする手順を知りたい方は、このまま読み進めて下さい。
Macでキーボードを初期化
このパートでは、Macでキーボードをデフォルト設定にリセットする方法を詳しく解説します。
ステップ1: 左上の Appleマーク→システム環境設定をクリックします。
ステップ2: ここで「キーボード」を選択し、「修飾キー…」ボタンをクリックします。
ステップ3: 「デフォルトに戻す」→「OK」をクリックします。
すべての手順が完了すると、キーボードが初期設定に戻ります。
Macでキーボードの言語を変更する
Macでキーボードの言語を変更する方法を簡単に説明します。
ステップ1: 左上の Appleマーク→システム環境設定をクリックします。
ステップ2: 「言語と地域」を選択し、使用したい言語を選びます。
コンピューターを再起動すると、キーボードの言語が変更されます。
ハードリセット
ファンクションキーが効かない、キーボードが点灯しないなどの不具合がある場合は、コンピューターのソフトリセットを試した後、ハードリセットを行います。
ハードリセットの方法はキーボードのブランドによって異なるので、メーカーの公式サイトで確認することをお勧めします。ここでは、一般的なキーボードのハードリセットの方法について解説します。
ステップ1: キーボードのケーブルを抜いて、30秒待ちます。
ステップ2: Escを押しながら、キーボードをコンピューターに再接続します。
ステップ3: キーボードが点滅するまで、Esc キーを押し続けます。
すべて完了したら、キーボードのハードリセットは成功です。
関連記事: Windows 10でキーボードが何度も切断されるときの解決策
最後に
この記事を読んで、WindowsやMacのキーボードをリセットする方法について、お分かりいただけたかと思います。キーボードをリセットしたいときは、上記の方法を試してみましょう。