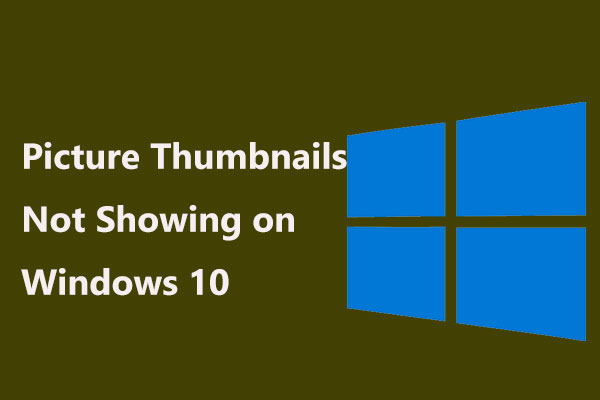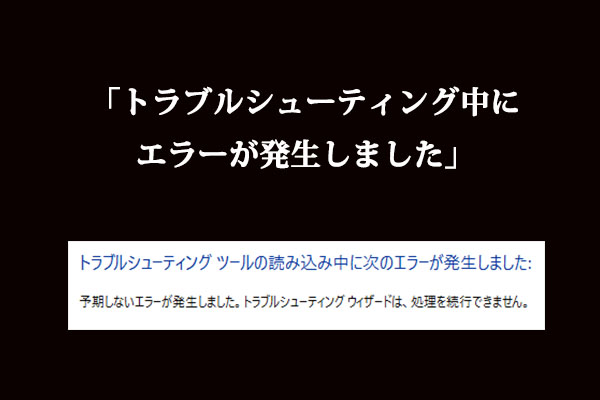Windows 10のキーボードが動作しなくなるのはよくある問題ですが、自分のノートパソコンでこのような問題が発生してしまうと非常に困ります。この問題の原因は何?この状況から脱するにはどうすれば良い?MiniTool では、キーボードが使えなくなったときに役立つ解決策をご紹介しています。落ち着いて実行してみましょう。
Windows 10でノートパソコンのキーボードが動作しない
Windows 10は多くの優れた機能を備えていますが、問題も多数抱えているので完璧なOSではありません。多くのユーザーが、Windows 10でキーボードが使えなくなったと報告しています。
特にノートパソコンでは、デスクトップのようにキーボードを簡単に交換できないので、キーボードの故障は深刻な問題です。キーボードが使えないPCは役に立ちません。
「なぜキーボードが動作しないのか?」という質問は多く聞かれます。主な原因としては、ハードウェアドライバーの不具合、地域設定の誤り、接続不良、汚れ、埃などがあります。次のパートで、この問題の解決策を見ていきましょう。
Windows 10でノートパソコンのキーボードが動作しないときの対処法
以下の方法は、HP、Acer、Dell、Lenovo、Asusなど、ほとんどのベンダーに対応しています。ノートパソコンのキーボードが動作しなくなったときに試してみて下さい。
解決策 1: ハードウェアとソフトウェアのどちらに問題があるかを調べる
まず最初に、問題の原因がハードウェアとソフトウェアのどちらにあるのかを把握します。
ノートパソコンが起動したら、F2、F8、F12、Deleteなど特定のキーを押してBIOSに入ります。BIOSでの起動に失敗する場合はハードウェアの問題が考えられます。この場合は専門の業者にノートパソコンを持ち込んで修理を依頼する必要があります。
BIOSメニューを矢印キーで操作できる場合は、ソフトウェアが原因である可能性があるので、以下の方法を試してみて下さい。
解決策 2: キーボードの掃除
ノートパソコンのキーボードを掃除するのは簡単なことではありません。ノートパソコンを振ったり叩いたりするのは故障の原因になるからです。以下のガイドに従って埃やゴミを取り除きます。
ステップ1: デバイスをシャットダウンします。
ステップ2: 逆さにして底面を叩きます。ノートパソコンを逆さにした状態ですべてのキーに指を滑らせ、残った汚れを取り除きます。
解決策 3: キーボードドライバーの更新・再インストール
以下の手順でキーボードドライバーを更新または再インストールすることで、キーボードの動作不良を解決できます。
ステップ1: Windowsのスタートボタンを右クリックし、「デバイスマネージャー」を選択します。
ステップ2: スクロールダウンして「キーボード」を選択します。「標準PS/2キーボード」を右クリックし、「ドライバーの更新」を選択すると、最新のドライバーソフトが自動的に検索・インストールされます。あるいは、「デバイスのアンインストール」をクリックしてドライバーを削除します。再起動すると、すぐにドライバーが再インストールされます。
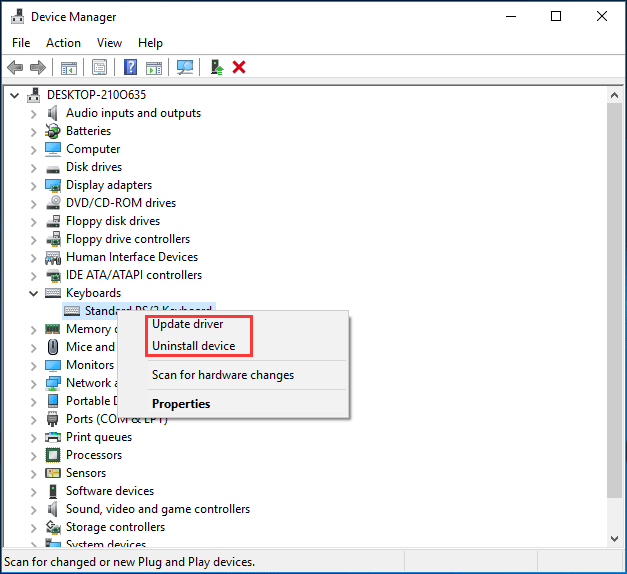
解決策 4: フィルターキーの無効化
Windows 10の「フィルターキー」は、繰り返し行われるキー操作を無視して入力しやすくする機能です。ノートパソコンでこの機能が有効になっているとキーボードがうまく動作しなくなることがあるので、これをオフにすることで解決します。
ステップ1: コントロールパネルをカテゴリ表示にして、「コンピューターの簡単操作」と「コンピューターの簡単操作センター」をクリックします。
ステップ2: 「キーボードを使いやすくします」をクリックします。
ステップ3: スクロールダウンして「フィルターキーを有効にします」のチェックボックスがオフになっていることを確認します。その後、「適用」と「OK」をクリックします。
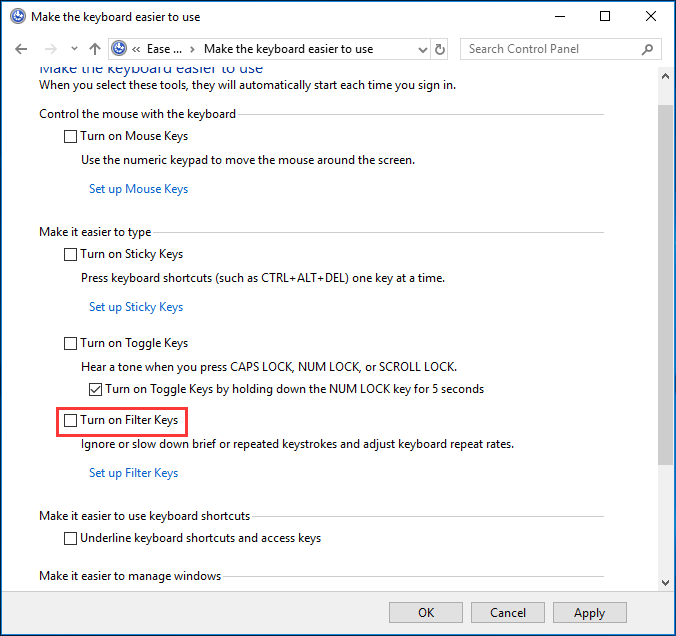
解決策 5: トラブルシューティングの実行
お使いのノートパソコンでWindows 10のキーボードが動作しなくなった場合、標準搭載されているトラブルシューティングツールが役に立ちます。
ステップ1: 「スタート」→「設定」→「更新とセキュリティ」と進みます。
ステップ2: 「トラブルシューティング」ページで下にスクロールして「キーボード」を見つけ、「トラブルシューティングの実行」を選択します。「ハードウェアとデバイス」のトラブルシューティングを実行しても構いません。
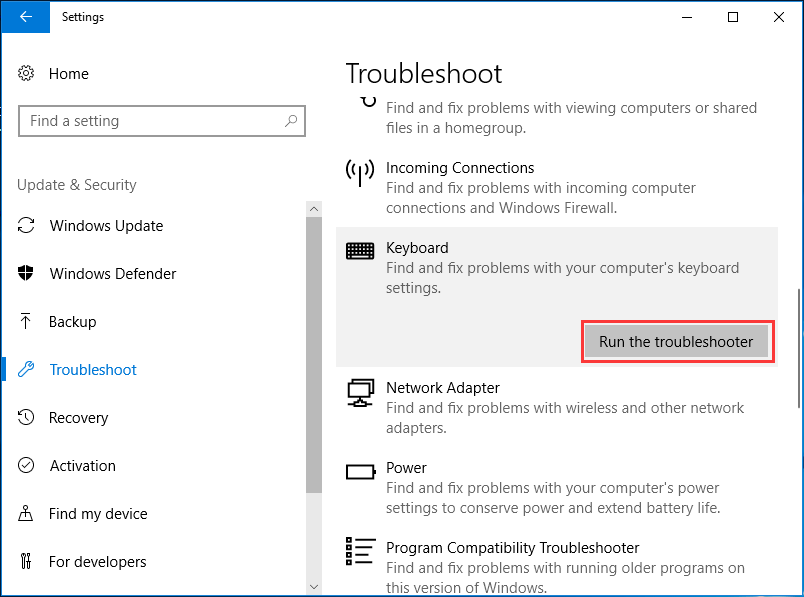
ノートパソコンのキーボードが動作しない場合のその他の解決策
- 地域設定をキーボードに合わせて再設定する
- クリーンブートの実行とチェック
- 不要なキーボードのアンインストール
- USBキーボードを使用する
- …
最後に
Windows 10のキーボードが動作しないときに役立つ対処法をご紹介しました。1つ1つ試して問題を取り除きましょう。この記事がお役に立てれば幸いです。