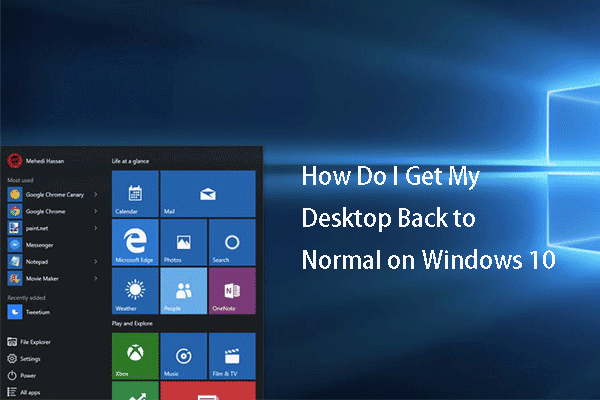Windows 10のディスプレイ設定をリセットする方法をお探しでしょうか?MiniToolのこの記事で、その方法について解説します。Windowsの他のヒントや解決策については、MiniToolの公式サイトをご覧下さい。
Windowsの更新後、デスクトップが乱れることがあります。困った問題ですが、そんなときはデスクトップ設定をリセットしてみましょう。
しかし、Windows 10にはデスクトップ設定をリセットしたり、以前の状態に戻したりするボタンやショートカットキーがないので、1つずつ手動で設定する必要があります。
そこで今回は、Windows 10ディスプレイの設定をデフォルトに戻す方法をご紹介します。
Windows 10のディスプレイ設定をリセットする
今回は、Windows 10ディスプレイの設定をデフォルトに戻す方法をご紹介します。
Windows 10のディスプレイ設定をリセットする – テーマ
まずは、テーマの設定をリセットしましょう。
以下のチュートリアルをご覧下さい。
- WindowsとI を同時に押して、Windowsの設定を開きます。
- 次に、「個人用設定」をクリックします。
- 「個人用設定」ウィンドウで「テーマ」をクリックします。
- そして、「Windows 10」テーマをクリックして適用します。
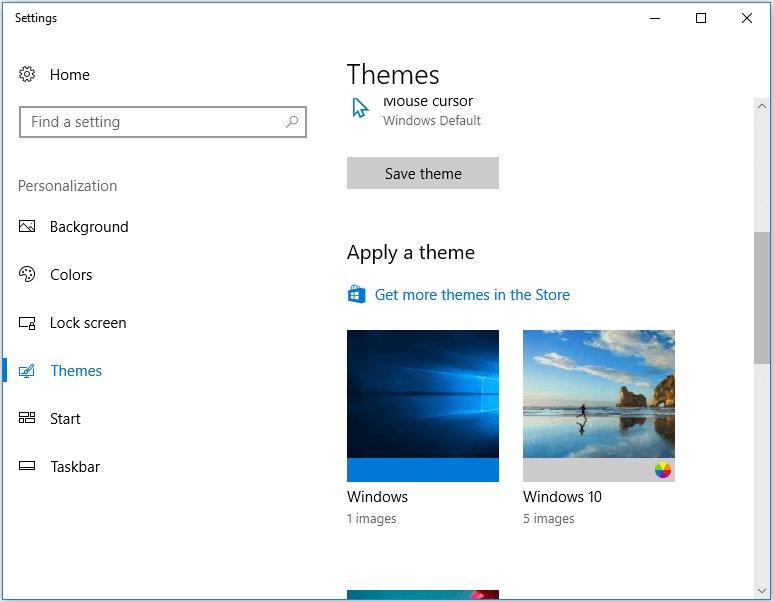
これで、テーマの設定がリセットされました。
Windows 10のディスプレイ設定をリセットする – 色
続いて、色の設定をリセットします。
以下のチュートリアルをご覧下さい。
- Windowsの設定を開きます。
- 「個人用設定」→「色」を選択します。
- 右ペインで「色を選択する」をクリックします。
- そこで「ライト」または「ダーク」を選択して続行します。
- アプリとタスクバーで異なる色を使用する場合は、 「カスタム」を選択します。
- Windows 10のデフォルトカラーを使用する場合は、「アクセントカラーを選ぶ」の項目で青を選択します。
これで、色の設定をWindows 10のデフォルトに戻すことができました。
Windows 10のディスプレイ設定をリセットする – 表示サイズ
以下のチュートリアルをご覧下さい。
- Windowsの設定を開きます。
- 「システム」に移動します。
- 「ディスプレイ」をクリックし、「拡大縮小とレイアウト」で適切な表示スケールを選択します。
Windows 10のディスプレイ設定をリセットする – 文字サイズ
以下のチュートリアルをご覧下さい。
- Windowsの設定を開きます。
- 「簡単表示」→「ディスプレイ」を選択します。
- スライダーを調節して文字の大きさを変更します。
Windows 10のディスプレイ設定をリセットする – カスタムスケーリングの無効化
カスタムスケーリングをオフにすることでも、Windows 10のディスプレイ設定をリセットできます。
以下のチュートリアルをご覧下さい。
- Windowsの設定を開きます。
- 次に、「システム」を選択します。
- サイドバーの「ディスプレイ」をクリックし、「表示スケールの詳細設定」をクリックします。
- 以前の設定を消去し、「適用」を選択します。
これで、ディスプレイ設定がリセットされました。
上記の設定とは別に、夜間モード・タブレットモード・拡大鏡の無効化も行って下さい。
以上、Windows 10のディスプレイ設定をリセットする方法をご紹介しました。ディスプレイ設定をデフォルトにリセットしたい方は、上記の方法をお試し下さい。Windows 10のディスプレイ設定をリセットする方法について、他に良いアイデアがございましたら、コメント欄にお寄せ下さい。