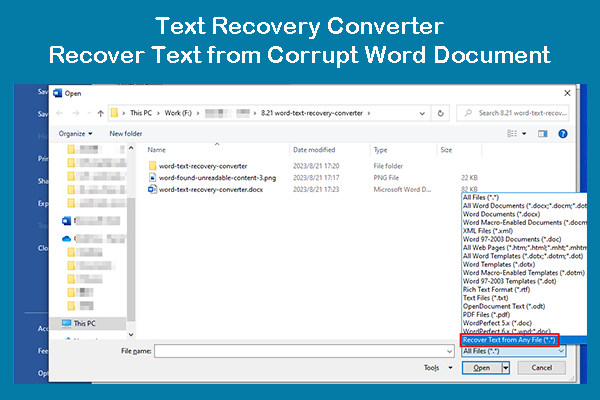Microsoft Officeの製品(WordやExcelなど)に問題がある場合は、Microsoft Officeの設定をリセットして問題を解決できるか試してみて下さい。Microsoft Wordの設定をデフォルトにリセットする方法も2つ学びましょう。
Microsoft 365がダウンしているかどうかも確認して下さい。
Microsoft Officeの設定をリセットする方法
- Windows + Sを押して、 Windowsの検索を開きます。
- 検索ボックスに「office」と入力し、Officeアプリを右クリックして「アプリの設定」を選択します。
- 「リセット」の欄にある「リセット」をクリックして、Microsoft Officeをリセットします。Microsoft Officeが再インストールされ、デフォルト設定に戻ります。
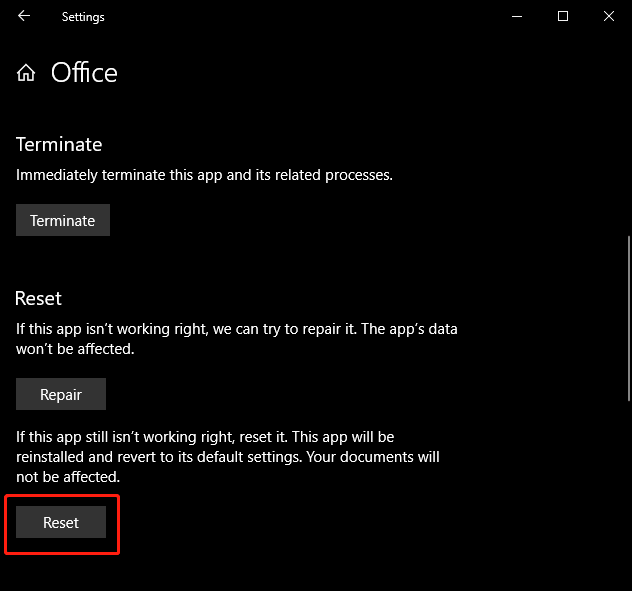
あるいは、ファイルエクスプローラーで C:\Program Files\Microsoft Office\Office16 に移動し、OSPPREARM.exeファイルを右クリックして「管理者として実行」を選択します。UACウィンドウが表示されたら「はい」をクリックし、Microsoft Officeの設定をリセットします。
Microsoft Wordをデフォルト設定にリセットする2つの方法
Microsoft Wordをデフォルト設定に戻したい場合は、以下の2つの方法をお試し下さい。
方法1: Normal.dotmファイルの名前を変更する
- すべてのMicrosoft Officeプログラムを閉じます。
- Windows + Eを押して、ファイルエクスプローラーを開きます。「表示」タブに切り替えて、「オプション」をクリックします。「表示」タブをクリックし、「ファイルとフォルダーの表示」の下にある「隠しファイル、隠しフォルダー、および隠しドライブを表示」にチェックを入れます。「OK」をクリックして設定を保存します。
- Windows + Rを押して、「ファイル名を指定して実行」を開きます。
- 「ファイル名を指定して実行」ダイアログに 「%appdata%\Microsoft\Templates」と入力し、 Enterを押します。
- 「Normal.dotm」を右クリックして「名前の変更」を選択し、ファイル名をNormal.oldに変更します。ファイル名を変更した後、Microsoft Wordは工場出荷時の設定で新しいファイルを作成します。
- 必要に応じて、上記の手順でファイルやフォルダを非表示に戻しても構いません。
方法2: レジストリでMicrosoft Wordをデフォルト設定にリセットする
- Windows+Rを押して表示される「ファイル名を指定して実行」ダイアログに「regedit」と入力し、Enterを押してレジストリエディターを開きます。
- Office 2016/2019/365の場合は、 HKEY_CURRENT_USER\Software\Microsoft\Office\16.0\Word に移動します。
- 「Word」キーを選択し、「削除」を押してキーを削除します。
- レジストリエディターを終了し、コンピューターを再起動します。Wordを再度開くと、デフォルト設定にリセットされています。
削除・紛失したファイルを復元する無料Office復元ツール
MiniToolソフトウェアは、失われたデータや削除されたファイルを復元できるMiniTool Power Data Recoveryを提供しています。
MiniTool Power Data Recoveryは、Windows対応の本格的なデータ復元プログラムです。さまざまなストレージデバイスから削除された・紛失した文書、写真、動画などのファイルを復元するのに役立ちます。Windows PCやノートパソコン、USBメモリ、SDカード、外付けハードドライブ、SSDなどからデータを復元できるだけでなく、破損した・フォーマットされたハードドライブや、起動しないPCからデータを復元することも可能です。
初心者の方にも簡単に操作できます。100%クリーンなプログラムです。無料版で復元できるのは1GBまでです。
最後に
以上、Microsoft Officeの設定をリセットする方法と、Microsoft Wordをデフォルト設定にリセットする方法についてお伝えしました。コンピューターのヒントやコツについては、MiniToolニュースセンターをご覧下さい。