古い文書や書類を保管しておくのは煩わしいものです。デジタルで保管すれば、簡単かつ直感的にデータにアクセスできます。Windows 10で古い書類のデジタルコピーを作成するには、WindowsスキャンまたはWindows Faxとスキャンを使用します。
Windows 10で文書をスキャンする
賛否両論はありますが、Windows 10は数多くの便利なソフトやプログラムに対応し、快適に使用できる優れたOSです。その一例として、文書や写真をスキャンして好きな場所に保存できる「Windowsスキャン」があります。(ちなみに、MiniTool は文書、画像、写真、動画などを守るためのソフトを開発しています)
今回は、Windows 10で文書をスキャンする方法を知りたい方のために、簡単なやり方をご紹介します。
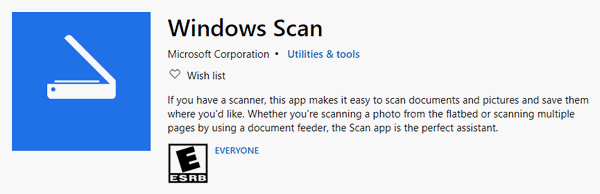
Windowsスキャンで文書をスキャンする
Windows 10に内蔵されているスキャンツール「Windowsスキャン」は、文書を簡単にコンピューターに取り込むことができるため、煩雑で手間のかかるセットアップが必要なサードパーティ製スキャンツールを使わずに済みます。
文書をスキャンしてコンピューターにアップロードする方法
- コンピューター画面の左下にある「スタート」をクリックします。
- 下にスクロールしてスキャンアプリをクリックします。
- スキャナーがUSBケーブルまたはWi-Fiで接続され、電源が入っていることを確認します。正しく設定されていれば、スキャナーの名前とファイルの種類が表示されます。(参考:外付けハードドライブが表示されない・認識されない問題の解決策)
- ドロップダウンリストからファイルの種類を選択します。多くのプログラムに対応するPNGがおすすめです。
- スキャンしたい文書をスキャナーの正しい場所に置きます。
- プレビューボタンをクリックし、スキャン後の文書が正しく表示されることを確認します。
- 準備ができたら、Windowsスキャンの「スキャン」ボタンをクリックします。
- スキャンが終了するまで待ちます。
スキャンしたファイルの保存先
Windowsスキャンの「表示」ボタンをクリックして、スキャン後のファイルを確認します。デフォルトでは C:UsersusernamePicturesScans に保存されますが、「詳細を表示」をクリックして別の場所に変更することもできます。
予期せぬデータ損失に備えてMiniTool Data Recoveryをインストールしておきましょう。
MiniTool Power Data Recovery Trialクリックしてダウンロード100%クリーン&セーフ
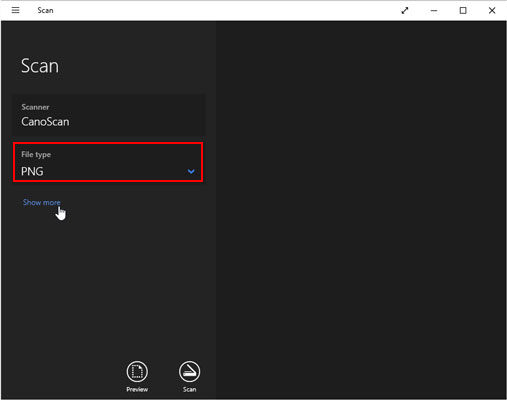
Q1: スキャンアプリが見つからない場合は?
「スタート」をクリック→左サイドバーから「すべてのアプリ」→アルファベット順に表示されるアプリ一覧から「スキャン」を探す→クリックして開く
Q2: 「詳細を表示」には何がある?
- カラーモード: カラー文書をスキャンする場合に、スキャン後の色(カラー、グレースケール、白黒)を選択します。
- 解像度(DPI): 値は100~300の範囲から選択できます。デフォルトの300はほとんどの場合正常に機能します。解像度が高いほどはっきりとスキャンできますが、その分ファイルサイズは大きくなります。
- ファイルの保存先: スキャンした文書の保存先はデフォルトで設定されていますが、スキャンする文書ごとにフォルダ名を変更したり、新しいフォルダを作成したりできます。
Q3: Windowsスキャンアプリをダウンロードするには?
- 「スタート」をクリックします。
- 「Microsoft Store」を選択します。
- 検索バーに「スキャン」と入力し、「Windowsスキャン」をクリックします。
- 「入手」をクリックし、ダウンロードが完了するまで待ちます。
- 「開く」をクリックしてWindowsスキャンを起動します。
Windows Faxとスキャンで文書をスキャンする
Windowsスキャンは、一部のWindows 10コンピューターで現在も使われる従来のWindows Faxとスキャンをアップグレードしたものです。
- まだインストールしていない場合は、「Microsoft Store」からWindows Faxとスキャンを入手します。
- 「スタート」→「Windowsアクセサリ」→「Windows Faxとスキャン」を選択します。
- 左上の「新しいスキャン」をクリックします。
- 正しいスキャナーが選択されていることを確認し、そうでない場合は「変更」をクリックします。
- 「写真」「ドキュメント」「最後に使用した設定」からプロファイルを選択します。「プロファイルの追加」からカスタムプロファイルを作成することも可能です。
- 必要に応じてソース、用紙サイズ、色の形式、ファイルの種類、解像度、明るさ、コントラストを変更します。
- 「プレビュー」→「スキャン」の順にクリックして、スキャンを開始します。
- スキャンが終了するまで待ちます。
Windows 10でPDFをスキャンする
Windows スキャンもWindows Faxとスキャンも、PDFへのスキャンに対応していません。文書をPDF化するには、PDF Document ScannerやAdobe Acrobatのようなサードパーティ製ツールが必要です。
PDF関連の問題: