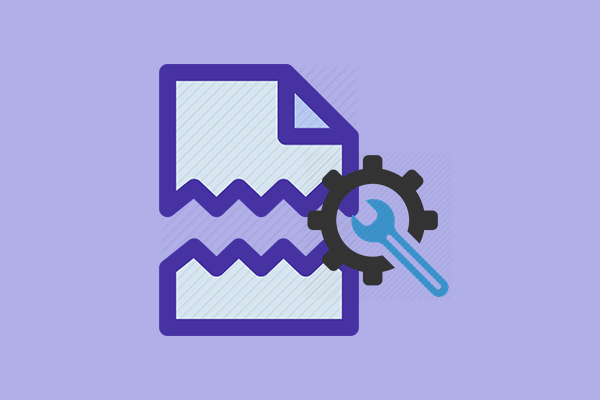Portable Document Format(略称:PDF)は、ソフトウェア、ハードウェア、またはオペレーティングシステムに関係なく、主に文書(テキストファイルや画像)を表示するために使用されます。PDFファイルは頻繁に使用すると、紛失しやすくなります。この記事では、PDFファイルを復元する方法を紹介します。
Adobe Systems Incorporated(アドビシステムズ社)によって開発されたAdobe Acrobatは、ドキュメントをPDF形式で作成・保存するために世界中で広く使用されています。ただし、PDFでは様々な異常が発生することがあります。
- Adobe AcrobatでPDFファイルを編集しているときに、突然の停電や予期しないプログラムのシャットダウンに遭遇し、情報が失われることがあります。
- PDFファイルを完全に修正し、パソコンのローカルドライブに保存した場合でも、誤って削除してしまう可能性があります。
- 何も悪いことをしていないのに、ウイルス攻撃などの理由でPDFファイルが消えてしまうことがあります。
次に、消えたPDFファイルを復元する方法を紹介していきます。
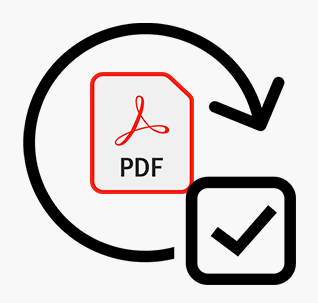
- 次のパートで、信頼できるPDF復元ツールを紹介します。
- そして、誤って削除したPDFファイルを復元する方法、サードパーティのソフトウェアで破損したPDFファイルを修復する方法、保存されていないAdobeファイルを1つずつ復元する方法を説明します。
- その後、Microsoft Wordでコンテンツを編集した後、最後のステップでファイルをPDFとして保存できなかった後、保存されていないPDFファイルを復元する方法を紹介します。
サードパーティ製の復元ソフトでPDFファイルを復元する
誤って削除したり、コンピューターにウイルスが侵入したり、予期しない損傷によりPDFファイルが失われたとしても、自分でPDFファイルの復元を完了することができます。
では、以下のMiniTool Power Data Recovery試用版のインストールプログラムを取得し、PDFファイルを復元して始めましょう。
- 手数料はかかりません。
- ほとんどすべての一般的な形式のファイルに対応しています。
- さまざまなWindowsオペレーティングシステムに対応しています。
MiniTool Power Data Recovery Trialクリックしてダウンロード100%クリーン&セーフ
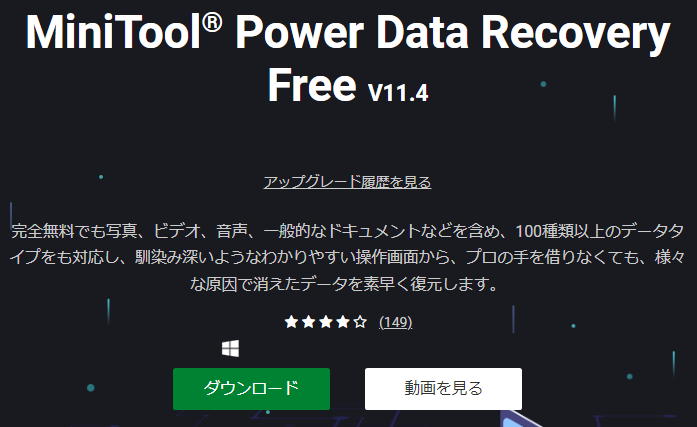
次に、さまざまな理由で失われたPDFファイルを復元する方法を紹介します。
削除されたPDFドキュメントを復元する方法
PDFファイルを間違えて削除しました。WINDOWSとはディスク分割した別ボリュームにあります。このファイルはかなり大きく、今まで試した無料版では復元できないようです。大きなファイルを復元できるソフト、又は方法はありますか。ゴミ箱には入っていないようです。–めがねコキえもんさんから
このユーザーはPDF ファイルを削除しましたが、使用する必要があるときにごみ箱でそれらを見つけることができません。この場合、PDF復元ツールの「論理ドライブ」タブを選択することをお勧めします。
復元手順:
ステップ 1: この復元ツールを開き、メインウィンドウから「論理ドライブ」を選択します(デフォルトで選択されています)。
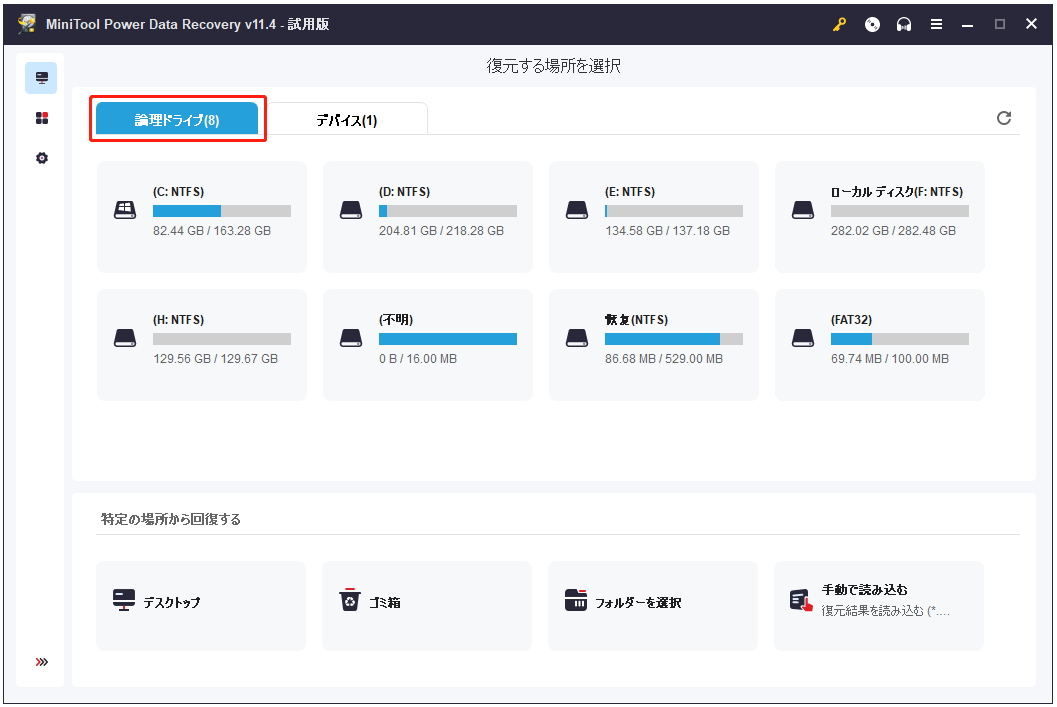
ステップ 2: 削除されたPDFファイルの保存に使用されたドライブを選択し、「スキャン」ボタンをクリックします。
ステップ 3: スキャン結果を確認し、復元したいPDFファイルを選択し、「保存」ボタンを押して復元します。
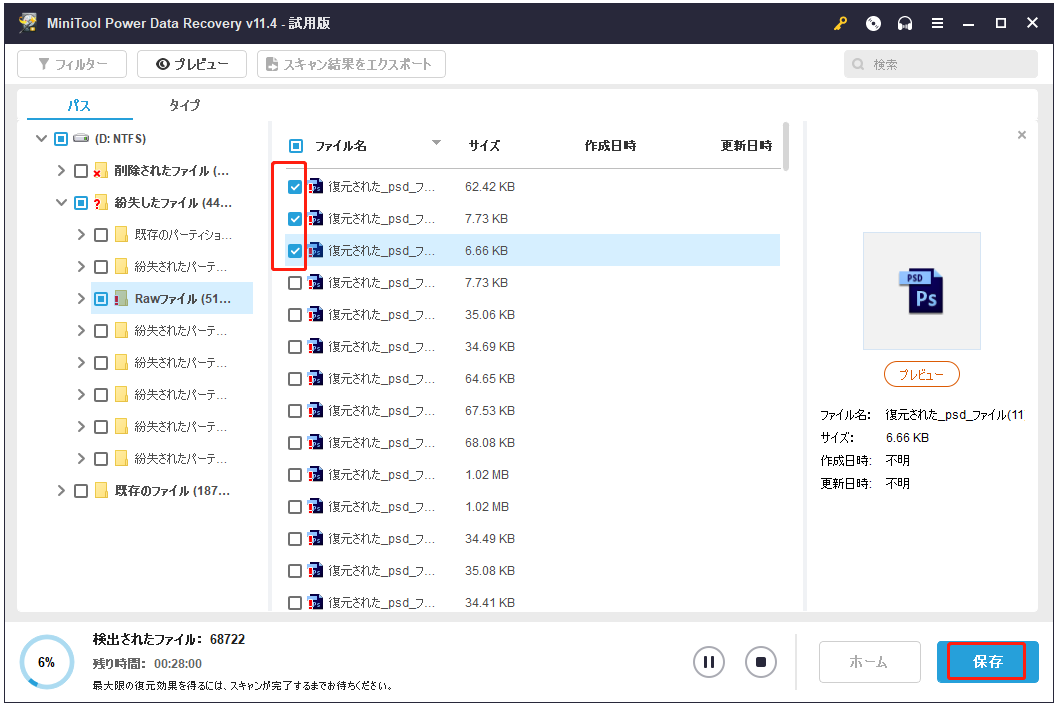
ステップ 4: これらのファイルのストレージパスを設定し、「OK」をクリックして確認します(復元したファイルを元のドライブに保存しないでください)。
ご注意:
MiniTool Power Data Recoveryで検出されたファイルが多すぎる場合、すべてのスキャン結果を確認することは困難です。そのため、この時に「検索」または「フィルター」機能を使って、検索範囲を絞り込むことができます。
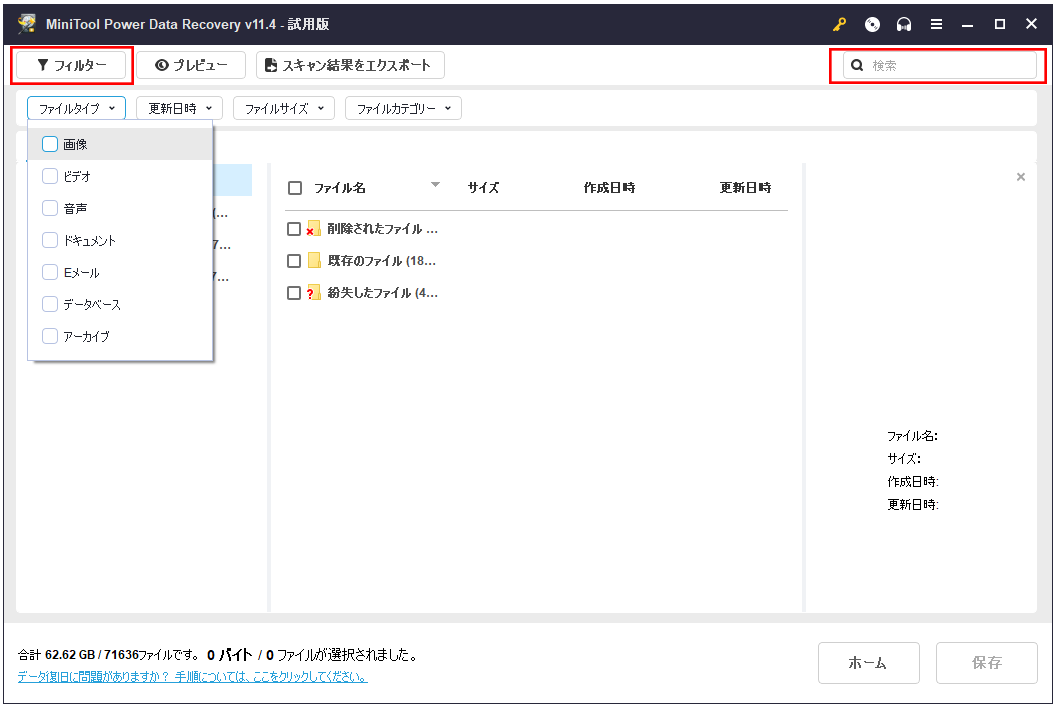
- 検索: 削除されたPDFファイルの名前を覚えている場合は、「検索」オプションをクリックし、ファイル名をテキストボックスに入力し、右側の「検索」ボタンをクリックします。
- フィルター: 名前を完全に忘れてしまった場合は、「フィルター」オプションをクリックし、ファイル拡張子、ファイル サイズ、ファイルの作成日、またはファイルの変更日でファイルを検索することを選択できます。 最後に、OKボタンを押します。
ちなみに、MiniTool Power Data Recoveryは、Windowsで完全に削除された他のファイルを復元する必要がある場合にも適しています。
また、ハードドライブまたはリムーバブルディスクがウイルスに攻撃され、デバイスからいくつかの重要なファイルが削除された場合は、記事:「カンタン解決:ウイルス感染によって削除されたファイルの復元」を参考にし、ウイルス攻撃後にデータを復元します。
破損したPDFファイルを修復する方法
重要なPDFファイルが入ったドライブを通常通り開くと、「ドライブにアクセスできない」エラーが発生する場合(例えば、ボリュームに認識可能なファイルシステムが含まれていないなど)。このとき、どうすればいいのでしょうか?この時、心配する必要がありません。ウイルス攻撃や不適切な操作によって引き起こされたものであっても、ファイルを取り戻すことができます。
この時、Adobe Acrobatファイルを復元するには、「デバイス」モジュールを選択することをお勧めします。
復元手順:
- ソフトを開き、「デバイス」モジュールをクリックします。
- 重要なPDFファイルを保存し、アクセスできないドライブを選択します。その後、「スキャン」ボタンをクリックし、アクセスできないドライブのファイルを検出します。
- スキャンが終了すると、たくさんのスキャン結果が表示されます。ここで、復元したいすべてのファイルを選択し、「保存」ボタンをクリックして安全なストレージパスを設定する必要があります。
- 選択したすべてのファイルがソフトウェアによって正常に復元されると、プロンプトが表示され、復元が完了したことが通知されます。この時、ソフトウェアを閉じて保存先に移動して確認できます。
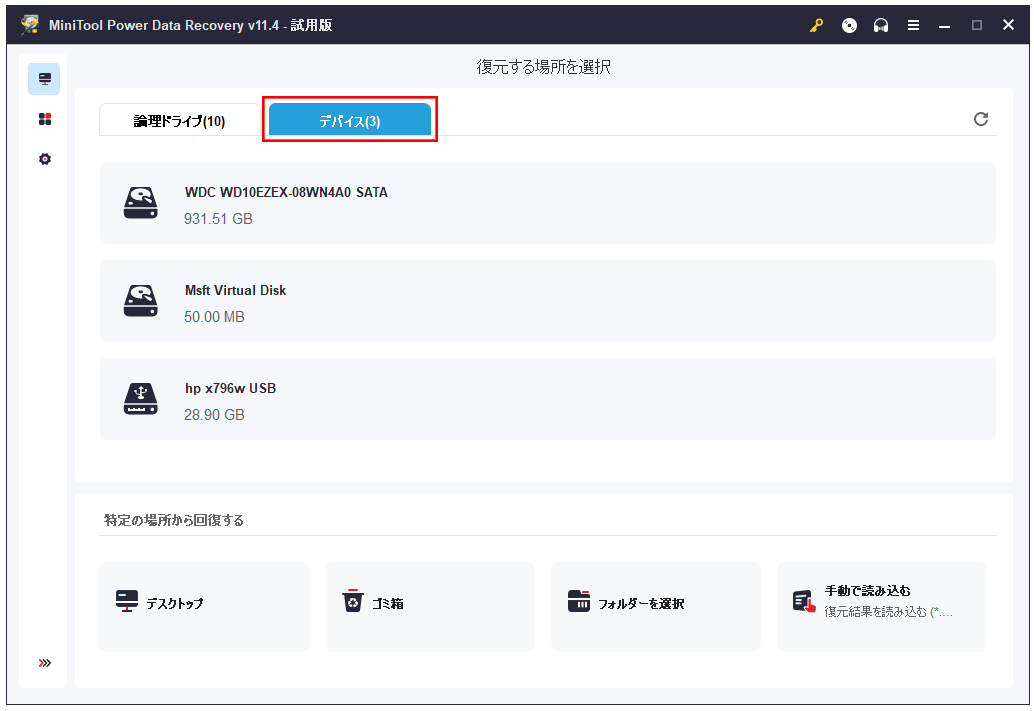
保存されていないPDFファイルを復元する方法
MiniTool Power Data Recoveryを使用し、紛失した文書をすばやく復元します。
- ソフトウェアを開きます。
- 実際のニーズに応じて、適切なオプションを選択します。
- 失われたPDFドキュメントが含まれているドライブを選択します。
- 「スキャン」ボタンをクリックし、保存されていないPDFファイルを検索します。
- スキャン結果を参照し、復元したいPDFファイルを選択します。
- 「保存」ボタンをクリックします。
- 選択されたファイルの保存先を設定します (スキャンするドライブを選択しないでください)。
- 成功のプロンプトが表示されたら、復元作業を終了します。
ご注意:
このデータ復元ソフトウェアは、失われたWord文書を復元したり、削除・紛失したPowerPointファイルを復元したりする必要がある場合にも役立ちます。
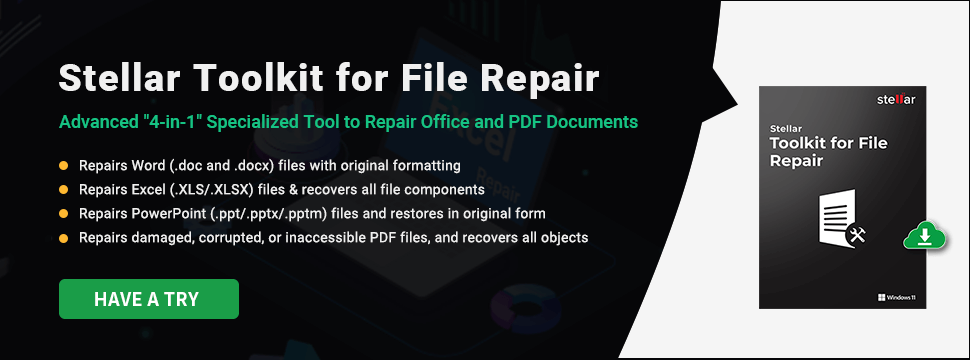
ソフトウェアなしでPDFファイルを復元する
Adobe Acrobatには、Microsoft Wordと同様の自動保存機能があります。
PDFを保存せずにシャットダウンしてしまった場合、どのように復元すればいいでしょうか?文書作成の途中で、署名しようとしたら、プログラムがシャットダウンしてしまいました!WORDのように未保存の文書を取り出す方法がわかりません。– Adobeフォーラムのtlstarkeyさんより
ユーザーが署名しようとすると、プログラムが誤ってシャットダウンすることがあります。この時、保存されていないPDFファイルをWord文書と同じように復元する方法を見つける必要があります。この時、自動保存機能は大いに役立ちます。では、Acrobat AutoSaveの場所は?次に、プログラムがクラッシュしたとき、まだ保存されていないPDFファイルを復元する方法を紹介します。
ステップ1: ファイルを確認する
クラッシュ後、Adobeファイルを復元したい場合、最初のステップは、保存されていない重要なPDFファイルが見つかるかどうかを確認することです(Adobe Acrobat XI Proを例として示します)。
- コンピューターを開きます。
- ローカル ディスク(C:)をダブルクリックします。
- 「ユーザー」フォルダーを開きます。
- 現在のログインアカウントを選択します。
- AppDataをクリックします。
- Localフォルダーを開きます。
- Adobeをダブルクリックします。
- Acrobatフォルダーを選択します。
- 0を開きます。
- Cacheフォルダーを開き、必要なPDFファイルがここにあるかどうかを確認します。
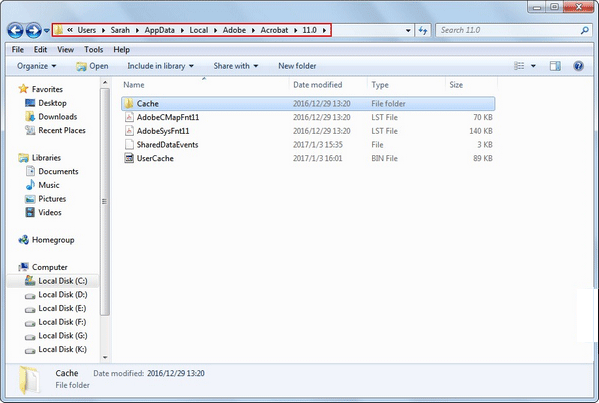
ご注意:
- AppDataをクリックした後、Roamingフォルダーを開くこともできます。その後、Adobe→Acrobat→Distiller 11→Cacheの順にクリックします。
- 現在のアカウントを選択した後、AppDataフォルダーが見つからない場合は、「表示」設定をチェックし、それが非表示になっているかどうかを確認してください。メニューバーの「ツール」→「フォルダーと検索のオプションの変更」→「隠しファイル、隠しフォルダー、および隠しドライブを表示する」の順に選択し、「OK」をクリックします。
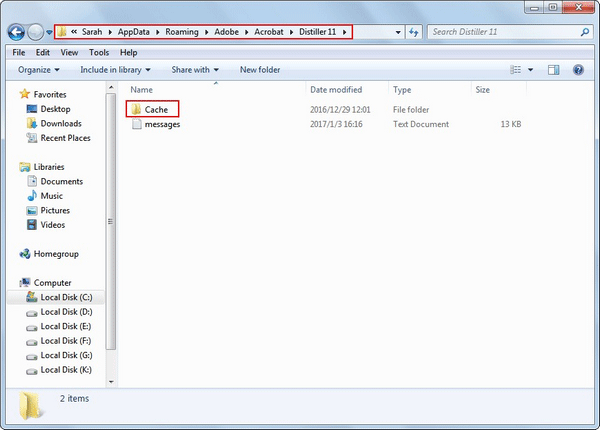
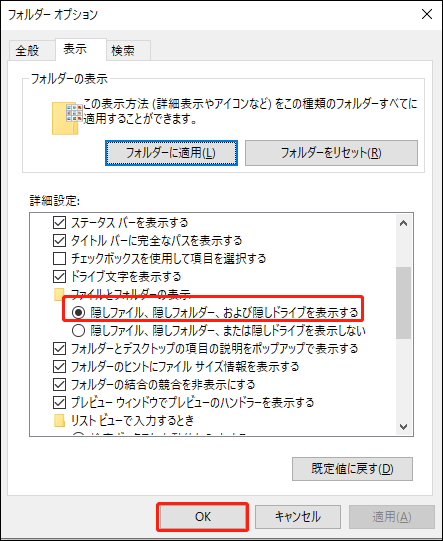
ちなみに、保存設定でファイルの自動保存の時間間隔を変更することをお勧めします。
- メニューバーから「編集」をクリックします。
- サブメニューから「設定…」を選択します。
- 「ドキュメント」に移動し、時間間隔を変更します。
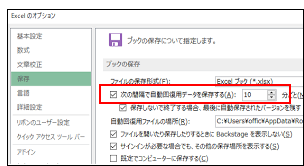
検索によると、多くの人がMicrosoft Wordで情報を編集し、最後にドキュメントを PDF ファイルとして保存することを好むことがわかりました。 これは主に、彼らはWordをよく使用しているため、Microsoft Wordがクラッシュしたときに、保存されていないPDFファイルを復元する方法は、最も大きな問題になります。
ステップ2: 保存し忘れたPDFファイルを復元する方法
まず、Adobe AutoSave機能を使用し、保存されていないAdobe Acrobatファイルを復元しようとする必要があります。ただし、この自動保存機能が常に役立つとは限りません。特定の条件で保存されていないファイルを復元するのに役立つだけです。しかし、幸いなことに、失われたデータを復元する方法は他にもあります。
- 手動でファイルを閉じ、変更を保存しないように指示した場合、Adobe Acrobatの自動保存機能は役に立ちません。
- それどころか、Adobe プログラムが予期せずクラッシュしたとき、リカバリを実行するのに役立つように設計されています。
次に、上記の方法が失敗した場合、またはMicrosoft Wordを使用して PDF ファイルを編集している場合は、Microsoft Wordの自動保存機能を試し、保存し忘れたPDFファイルを復元できます。Microsoft Wordの自動保存機能を使用し、保存し忘れたドキュメントの変更を復元する方法は次のとおりです。
- 新しいワード文書を作成し、ファイル、オプション、保存の順にクリックします。
- ポップアップの「Wordのオプション」ウィンドウで、「次の間隔で自動回復用データを保存する」オプションと「保存しないで終了する場合、最後に自動保存されたバージョンを残す」オプションをチェックします。さらに、特定の自動回復用ファイルの場所を知ることができます。
- では、その場所に移動し、保存されていないファイルがそこにあるかどうかを確認します。
- ここにある場合は、クリックして開き、別の場所に保存します。
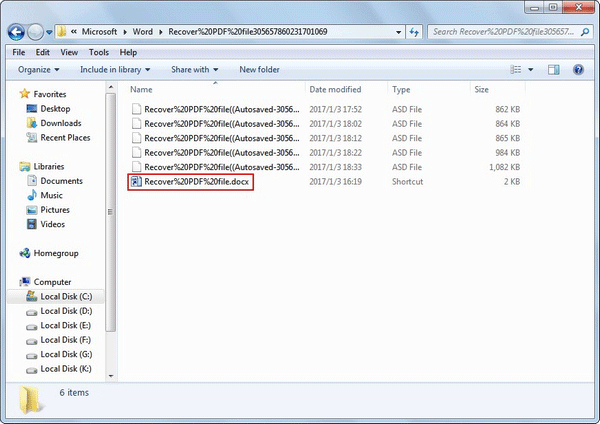
ご注意: Macでソフトウェアなしで保存し忘れたPDF ファイルを復元する方法も同様です。Macで保存されていないAdobe Acrobatファイルをサードパーティのツールで復元する場合は、Stellar Data Recovery for Mac を使用する必要があります。
そして、不適切な操作、ウイルス攻撃、などの理由でファイルが失われたら、ごみ箱からPDF ファイルを復元できます。
- ごみ箱を開きます。
- PDFファイルを参照して選択します。
- 強調表示された領域を右クリックします。
- 「元に戻す」を選択します。
最後に
もちろん、偶発的な削除、ウイルス攻撃、Adobeプログラムの予期しないシャットダウンなど、さまざまな理由で重要な PDF ファイルが失われることがあります。しかし、さまざまなケースでさまざまな方法でPDFファイルを復元できます。
MiniTool Power Data Recoveryを使用すると、誤って削除したPDFファイルを復元し、紛失したパーティション/ウイルスに攻撃されたコンピューターから簡単にPDFファイルを復元できます; クラッシュが発生した後、自動保存機能を使用してAdobeファイルを復元することもできます。Word文書の編集を終了し、PDFとして保存できなかった場合は、Microsoft Wordの自動保存機能またはMiniTool Power Data Recoveryを使用することをお勧めします。
つまり、PDFファイルが失われたとき、ちょうど最も適切なPDF復元ツールを選択すると、すぐに失われたPDFファイルを簡単に復元できます。