PowerPointファイルを保存し忘れたり、削除してしまった場合、どうすればいいのでしょうか。この記事では、データを失うことなく削除・紛失したPowerPointファイルを効率的に復元する方法をご紹介します。
パート1 – PowerPointファイルの保存忘れ・削除
PowerPoint、Word、ExcelなどのOfficeドキュメントは、生活をより簡便化し、生産性を大幅に向上させます。しかし、停電、システムクラッシュ、人為的な誤りなどの理由でPowerPointファイル(PPTファイルまたはPPTXファイルとも呼ばれます)が消える(またはそのコンテンツが消える)可能性があります。インターネットで検索すると、「パワーポイントのデータを保存し忘れたが復元することはできないでしょう」、「パワーポイントを削除してしまった場合、どのように復元しますか」などの多くの質問が見つかります。
したがって、無料のデータ復元ソフトウェアやマイクロソフトが提供するツールを使用して、削除・紛失したPowerPointファイルを復元する方法を把握することが必要です。
最近、友人のAnnikは、一日中PPTファイルで作業していましたが、この重要なPTTファイルが失われてしまいました。彼女はそれを見つけるのに苦労しましたが、失敗で終わりました。、彼女はそのPTTファイルを取り戻すために助けが必要です。
PPTファイルが消えたとき、無料のファイル復元ソフトウェアを使用する必要があります。ここでは、PPTまたは他の種類のファイルの復元を完了するのに役立ち、広く使用されているMiniTool Power Data Recoveryをお勧めします。このソフトは、様々なデータ損失の状況に対処できます。また、必要なファイルを見つけることができない場合でも、ソフトはディスクや他のデータに損傷を与えることはありません。ぜひ試してみてください。では、下のボタンからこのフリーウェアを入手し、データを復元して始めましょう。
MiniTool Power Data Recovery Trialクリックしてダウンロード100%クリーン&セーフ
サードパーティソフトウェアを使ってPowerPointファイルを復元する方法を紹介した後、Microsoft PowerPointの自動保存機能と自動復元オプションについて詳しく紹介します。もっと詳しく知りたいなら、直接対応するコンテンツを参照してください。
パート2 – PowerPointファイルを復元する方法
ネットで検索すると、MS PowerPointのコンテンツを復元したいという助けを求める声を多く見かけます。誤って削除したファイルを復元したい、システムクラッシュ、停電などで失われたPowerPointファイル/コンテンツを復元したいなどの問い合わせもあります。でゃ、このような問題で困ったら、どうすればいいのでしょうか。
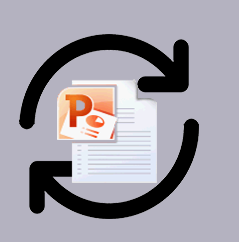
ここでは、削除/未保存のPowerPointファイルを復元するためのいくつかの方法が提供されています。実際の状況に応じて、その中から適切な方法を選択して試してみてください。
削除/紛失されたPowerPointのファイルを復元する方法
データ復元ソフトMiniTool Power Data Recoveryは、多くの利用者に評価されているデータ復旧プログラムです。消えたPowerPointファイルを復元したい場合は、このソフトウェアを取得する必要があります。通常、PowerPointファイルのサイズはあまり大きくないので、まずこのソフトウェアの試用版をダウンロードし、PCをスキャンし、復元したいファイルが見つかるかどうかを確認することをお勧めします。
ヒント:Macで削除/紛失したPowerPointファイルを復元するには、Mac向けのMiniToolデータ復旧ソフトが必要です。このソフトの無料版は、1GBのデータの無料復元に対応しています。
MiniTool公式サイトにアクセスするか、上記のソフトウェアダウンロードボタンをクリックし、このデータ復元ソフトを入手ではます。ダウンロードが完了したら、セットアッププログラムを実行し、ソフトをすぐにインストールしてください。
この無料データ復元ソフトは、「論理ドライブ」と「デバイス」という2つのモジュールがあります。
この2つのモジュールは、異なるデータ復元状況に対応します。
- 論理ドライブ:論理的に破損したパーティション、RAWパーティション、フォーマットされたパーティション、紛失したパーティションからデータを復元するために使用されます。
- デバイス:ハードドライブ、USBフラッシュドライブ、SDカード、メモリカードなど、様々な種類のデータストレージデバイスからファイルを復元するために使用されます。
従って、削除・紛失したPowerPointのファイルを復元したい場合は、対応する復元モジュールを選択する必要があります。この記事では、例として 「論理ドライブ」 モジュールを使用します。
パーティションF:からPowerPointファイルを復元するには、「論理ドライブ」からそのパーティションを選択し、「スキャン」ボタンをクリックしてスキャン プロセスを開始します。
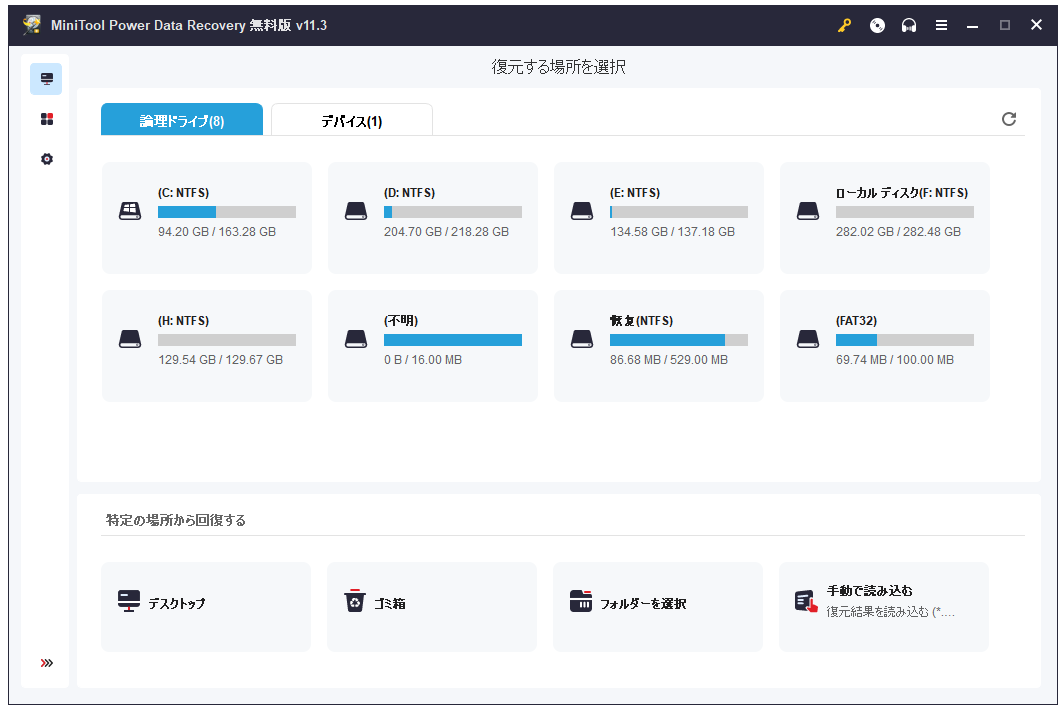
スキャン処理には数分かかる場合があります。スキャンプロセスが完了すると、スキャン結果が表示されます。
次に、必要なファイルを迅速に見つけるためのいくつかの有用なヒントを説明します。
- 「タイプ」タブをクリックすると、検出されたファイルをタイプ別に表示します。そして、PowerPointファイルを直接見つけることができるようになります。
- 紛失・削除されたPowerPointファイルの名前を覚えている場合、ファイル名を入力し、「検索」ボタンをクリックすると、ターゲットアイテムを直接見つけることができます。
- 「フィルター」機能により、必要に応じてファイルを絞り込むことができるため、目的のPowerPointファイルを簡単に見つけることができます。
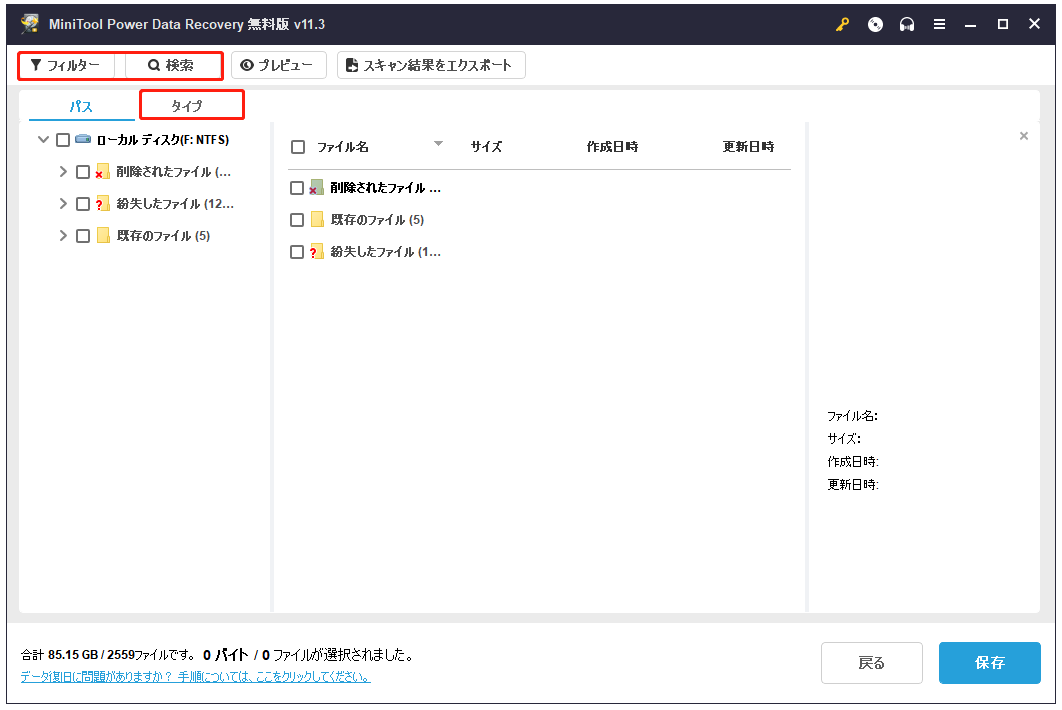
復元したいファイルをチェックした後、「保存」ボタンをクリックし、ポップアウトウィンドウに新しい保存先を選択します。ご注意:削除されたファイルの元のドライブを保存先として選択しないでください。そうしないと、削除されたファイルは上書きされ、復元不能になる可能性があります。
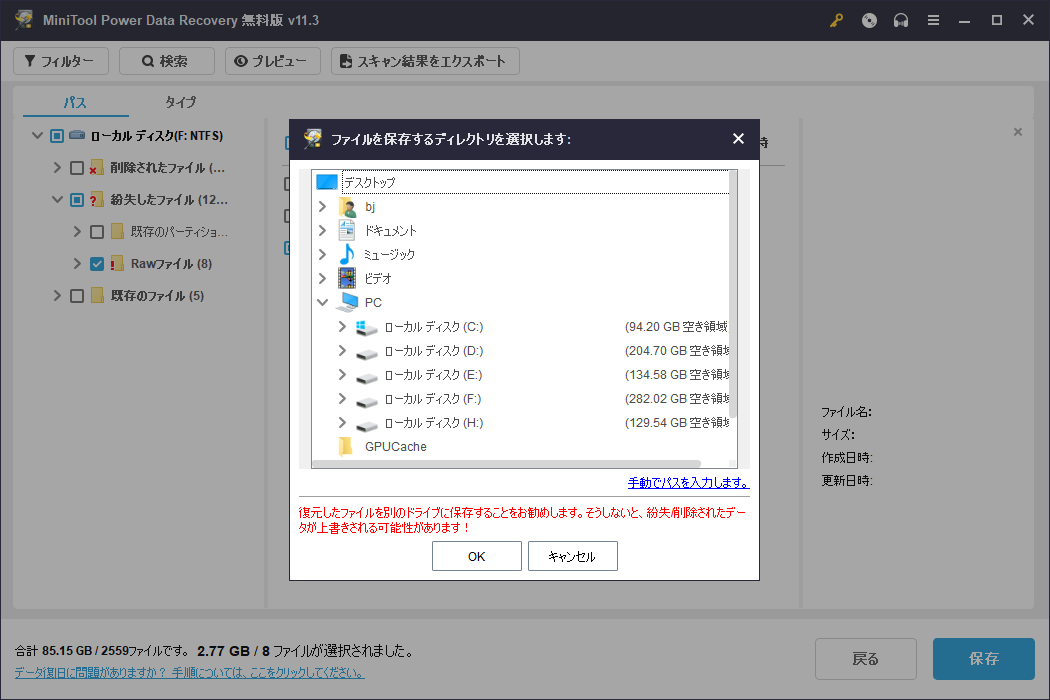
これで、すべての紛失・削除されたPowerPointファイルは、指定された場所に復元されます。
- チェックされたファイルを保存するには、このソフトウェアをアップグレードする必要があります。
- 他のデバイスまたはPCのハードディスクから消えたファイルを復元したい場合は、「デバイス」タブに切り替え、ファイルを復元したいデバイスを選択します。その後、上記の手順を参照してください。
では、Macから削除されたPowerPointファイルを復元する方法は何ですか。まず、MiniToolのMac向けのデータ復元ソフトを取得し、それを実行し、メインウィンドウから「削除解除」を選択する必要があります。その後、スキャンするターゲットドライブを選択します。スキャンした後、復元したいファイルをチェックします。
おすすめ:
PowerPointファイルではなく、Word文書を復元したいなら、「Word文書/ドキュメントを復元する方法-究極のガイド」の記事を参照してください。
保存し忘れたPowerPointファイルを復元する方法
PowerPointのファイルを編集している時、システムクラッシュにより、保存されずにファイルが閉じてしまうことがよくあります。では、この場合にはどうすればよいのでしょうか。次に、Microsoftが提供する自動保存と自動復元のオプションによって失われたコンテンツを復元する方法について紹介します。
ヒント:一般に、自動保存機能は、あらかじめ手動で無効にしていない限り、新しく作成されたすべてのPowerPointファイルに対してデフォルトで有効になっています。次に、Microsoft PowerPoint 2010を例にして操作します。
保存されていないプレゼンテーションを復元する
PowerPointがまだ開いている間に保存されていないコンテンツを取り戻す必要がある場合は、次の手順に従う必要があります。
- 左上隅にある「ファイル」ボタンをクリックします。
- デフォルトで選択されている「情報」オプションの下の「バージョン」に移動します。
- 自動保存の時間によって、すべてのバージョンから特定のバージョンを見つけます。
- 特定のバージョンを選択し、開きます。新しいウィンドウで、実行中のPowerPointの現在のバージョンと比較するか、「復元」をクリックしてこのバージョンを復元します。
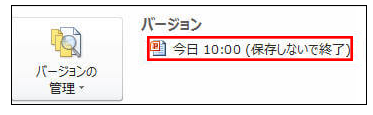
自動保存されたPowerPointファイルを復元する
変更した内容を保存せずにファイルを閉じてしまった場合、上記の方法で以前のバージョンのPowerPointファイルを見つけることはできません。この時、以下の方法を使って、保存されていないPowerPointファイルを復元してください。
- パソコンでPowerPointファイルを開くか、新しいものを作成します。
- 左上隅にある「ファイル」をクリックし、「情報」の代わりに、「オプション」を選択します。
- ポップアップ「PowerPointオプション」ウィンドウで、「一般」から「保存」に移動してください。
- 自動バックアップファイルの場所を確認し、Cドライブを開き、エクスプローラーでフォルダをステップバイステップで展開します(デフォルトの場所はC:ユーザーユーザー名AppDataRoamingMicrosoftPowerPointです)。
- 保存されていないPowerPointファイルを見つけてクリックします。
- 開いているファイルの「復元」ボタンをクリックし、ポップアッププロンプトウィンドウから「はい」を選択し、このPowerPointファイルの復元を許可します。
ヒント:「ユーザー」フォルダをクリックした後、AppDataフォルダが見つからない場合は、「表示」設定を変更して隠しファイル、隠しフォルダ、および隠しドライブを表示させる必要があります。
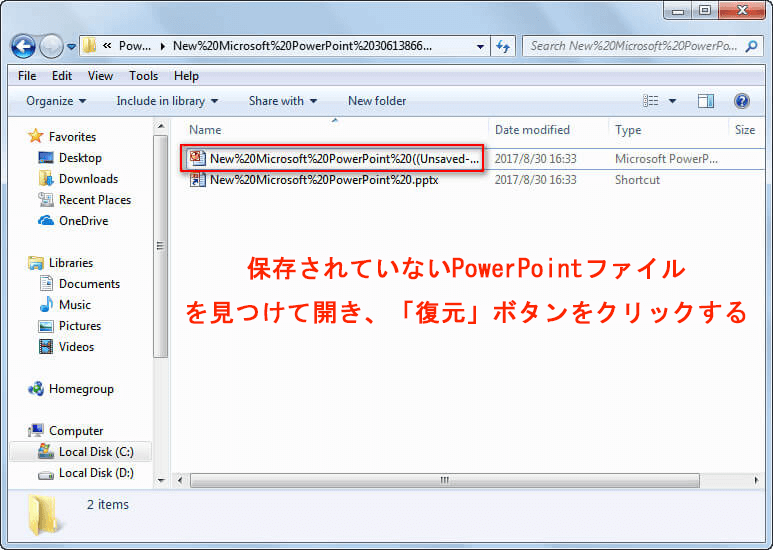
Office for Macのファイルの自動保存と復元については、こちらをクリックしてください。
パート3 – 最後に
Microsoft Officeを使用する場合、Word文書、PowerPointファイル、Excelファイルなどの重要なファイルを紛失する可能性があります。重要なデータの損失を防ぐために、合理的なバックアップスケジュールを立て、定期的にバックアップを実行することを強くお勧めします。
しかし、消えたファイルを事前にバックアップしていなくても、データを復元できないわけではありません。この記事では、削除・紛失したPowerPointのファイルを復元するための実用的な対処法を提供します。ファイルが消えた後、不必要なデータの上書きを避け、なるべくデータを復元するために、すべての操作を停止してから、第2回で紹介した方法を利用してください。
突然消えたPowerPointファイルの復元中に問題が発生した場合は、メールでお気軽にお問い合わせいただくか、問題を説明する短いメッセージをコメント欄に残してください。