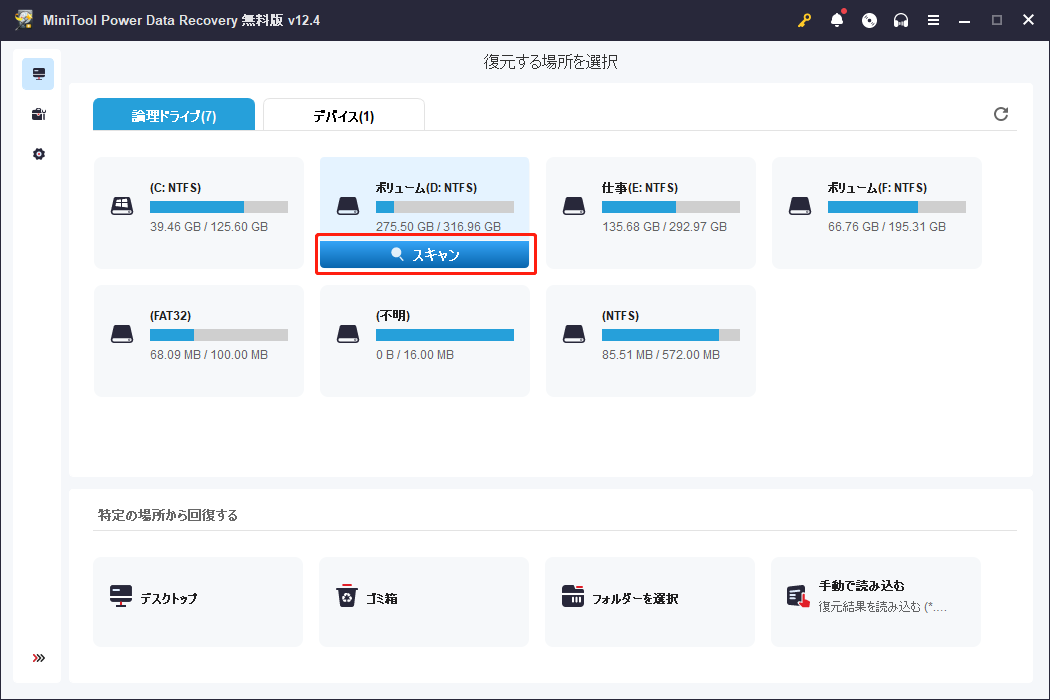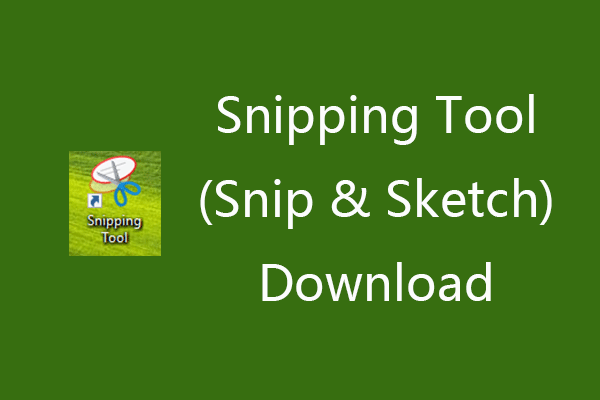- Windows 10のSnipping Toolはどこにある?
- Windows 10のSnipping Toolのショートカットキーは?
- Windows 10のSnipping Toolでスクリーンショットを撮るには?
Windows 10のSnipping Tool
Microsoftは、WindowsにSnipping Toolというスクリーンショットユーティリティを搭載しています(2018年10月のWindows 10更新プログラムから「切り取り&スケッチ」になりました)。これは、Windows Vistaで導入されました。Windows 10のSnipping Toolで、簡単にスクリーンショットを撮影できます。
ウィンドウの領域、四角形、フリーフォーム、全画面のスクリーンショットを撮影します。撮影したスクリーンショットは、画像ファイル(PNG、JPEG、またはGIF形式)やHTMLファイルとして保存できます。Windows 10のSnipping Toolには、さまざまな色のペン、消しゴム、蛍光ペンを使ってスナップショットの基本的な画像編集をする機能もあります。
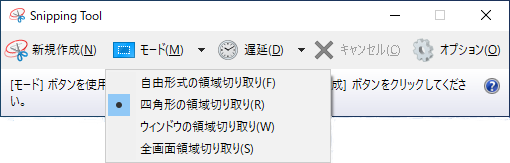
Windows 10 PC、ノートパソコン、タブレットの画面でスクリーンショットを撮って他の人と共有したり、SNSにアップロードしたりしたい場合は、以下のコンテンツでWindows 10のSnipping Toolを開く方法、ショートカットを作成する方法、そして使い方を学びましょう。
Windows 10でSnipping Toolを開く5つの方法
1.スタートメニューからSnipping Toolを開く
「スタート」→「切り取り&スケッチ」をクリックして開きます。
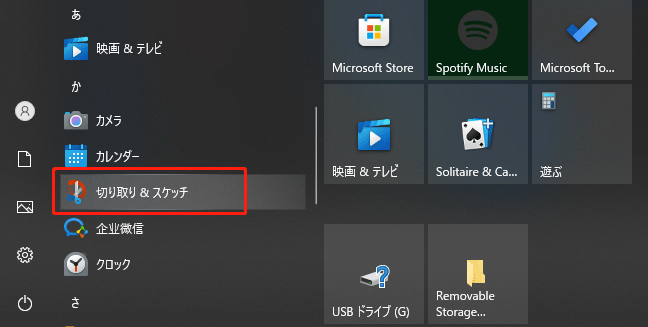
2.検索ボックスからSnipping Toolを開く
左下の「スタート」または検索ボックスをクリックして、「Snipping Tool」と入力します。
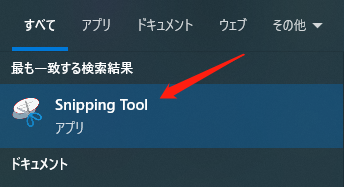
3.「ファイル名を指定して実行」からSnipping Toolを開く
「Windows + R」を押して「ファイル名を指定して実行」を開き、「snippingtool」と入力して「OK」をクリックするとSnipping Toolが開きます。
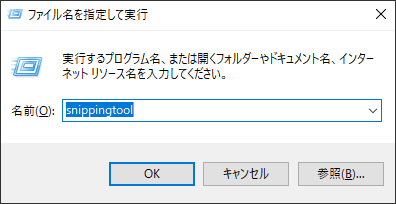
4.CMDでSnipping Toolを開く
「Windows + R」を押して「ファイル名を指定して実行」を開き、「cmd」と入力して「Enter」を押すとコマンドプロンプトが開きます。そして、コマンドライン「snippingtool.exe」を入力し、「Enter」を押してSnipping Toolを開きます。
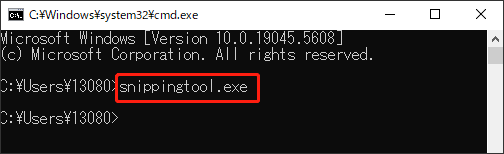
5.PowerShellからSnipping Toolを開く
スタートを右クリックし、Windows PowerShellを選択して開きます。次に「snippingtool」と入力し、「Enter」を押してSnipping Toolを開きます。
Windows 10でSnipping Toolショートカットを作成する
Snipping Toolの短所の1つは、そのウィンドウを表示するためのホットキーがないことです。Windows 10でSnipping Toolを頻繁に使用する場合は、ショートカットを作成することができます。
ステップ1: Windows 10で、画面の何もない所を右クリックし、「新規作成」→「ショートカット」をクリックして「ショートカットの作成」ウィンドウを開きます。
ステップ2: 次に、「snippingtool.exe」と入力し、「次へ」をクリックします。ショートカットの名前を付け(例: Snipping Tool)、「完了」をクリックするとショートカットが作成されます。
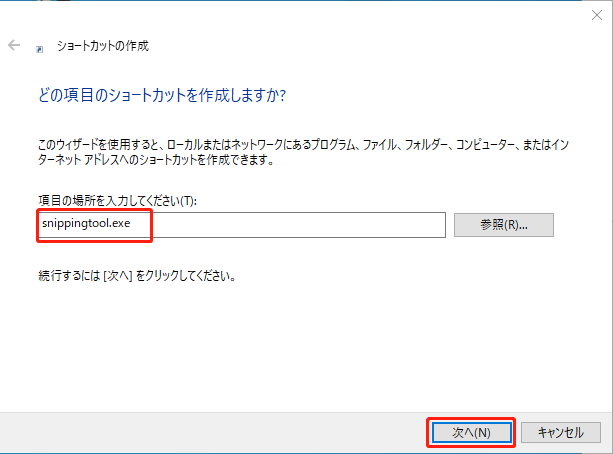
Windows 10のSnipping Toolでスクリーンショットを撮る方法
Windows 10コンピューターで、Snipping Toolを使用してスクリーンショットを撮るための手順や役立つヒントを以下に示します。
ステップ1: Windows 10でSnipping Toolを開くと、自由形式の領域切り取り、四角形の領域切り取り、ウィンドウの領域切り取り、全画面領域切り取りという4種類のスクリーンショットが撮れることが分かります。ニーズに応じて1つ選んでください。自由形式か四角形を選択した場合は、マウスを使用して切り取りたい領域を選択します。
ステップ2: その後、ツールバーの「保存」ボタンをクリックしてスクリーンショットを任意の場所に保存するか、「コピー」ボタンをクリックしてクリップボードにコピーします。
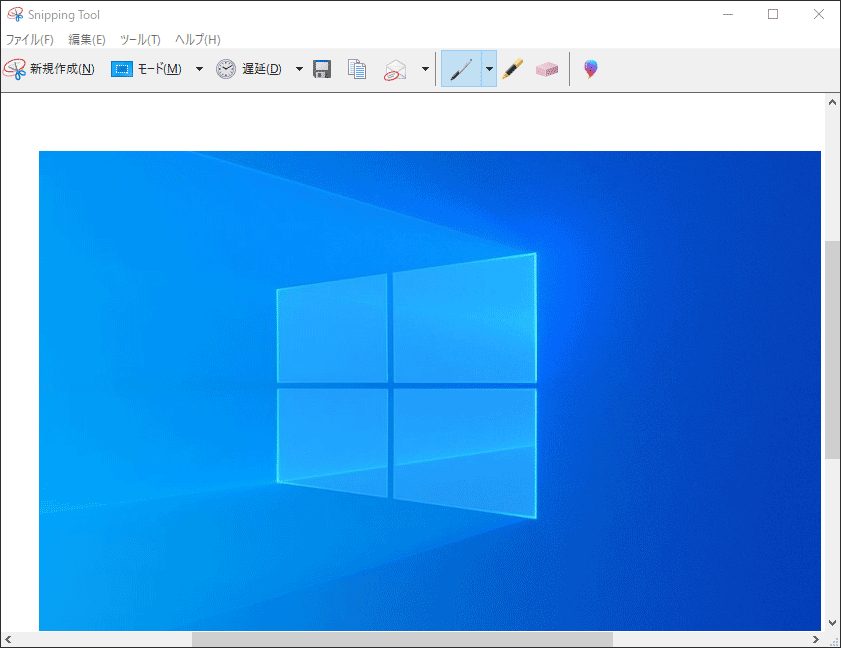
ツールバーの「新規作成」ボタンをクリックすると、直前に使用したモードと同じモードで別のスクリーンショットを撮ることができます。
Windows 10でSnipping Toolを開いた後、キーボードショートカットを使用して、次のようなスクリーンショット操作を実行できます。
- Alt + M :切り取りモードを選択します。キーボードの矢印キーで切り取りモードを選択し、Enterを押すという方法もあります。
- Alt + N :直前のスクリーンショットと同じモードで新しいスクリーンショットを撮影します。
- Shift + Arrow keys :マウスカーソルを動かして四角形の切り取り領域を選択します。
- Alt + D :1〜5秒後に撮影します。
- Ctrl + S :スクリーンショットを保存します。
- Ctrl + C :スクリーンショットをクリップボードにコピーします。
クイックビデオガイド:
最後に
Windows 10のSnipping Toolは、非常に使いやすい無料のスクリーンショットツールです。Windows 10で簡単にスクリーンショットを撮って友達と共有したり、InstagramやFacebookなどにアップロードしたりできます。スクリーンショットを撮影した後、Windows Paint 3Dなどの写真エディターで画像をさらに編集することも可能です。
Windows 10でシステムクラッシュが発生した、エラーを修復できないという場合は、無料のデータ復元ツールであるMiniTool Power Data Recoveryを使用して、スクリーンショット、写真、ファイル、データなど、失われた・削除されたファイルを簡単に復元できます。