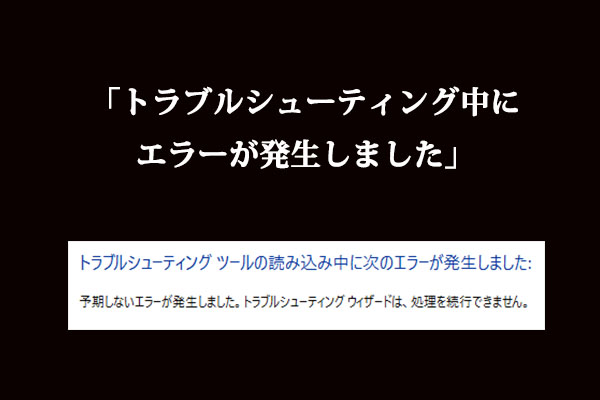最近、Windows 10のユーザーから、動画視聴時にPCの音が途切れるという報告が多く寄せられています。同じ問題でお悩みの方は、MiniToolソリューションのこの記事を読んで、解決策を試してみて下さい。
Windows 10で音声が途切れる
Windows 10では、音が出ない 、オーディオサービスが応答しない、音が途切れるなど、音に関する問題がよく起こります。今回の記事ではこの問題を取り上げます。
動画を観たり、ゲームをしたりしているときに音が途切れるという報告が絶えません。この問題は主にWindowsの更新、特に大型更新プログラムをインストールした後に発生します。
ドライバーの不具合や誤ったドライバー、サウンド拡張設定、スピーカーの問題など、原因はさまざまです。それでも、以下の方法を実行することで解決できます。
Windowsで音声が途切れるときの修正方法
Windowsトラブルシューティングツールを実行する
音が途切れるようになったら、まずはWindowsトラブルシューティングツールを実行してみましょう。Windows 10には、コンピューターのさまざまな問題を診断・解決するトラブルシューティングツールが用意されており、音の問題を解決するのにも利用できます。
ステップ1: Windows 10では、「スタート」→「設定」→「更新とセキュリティ」と進みます。
ステップ2: 「トラブルシューティング」で「オーディオの再生」を探し、「トラブルシューティングツールの実行」を選択します。
ステップ3: トラブルシューティングが始まります。画面の指示に従って操作を完了して下さい。
ヒント: ハードウェアとデバイスのトラブルシューティングも実行しておくと良いでしょう。
オーディオドライバーの更新
ドライバーに問題があると、音が途切れてしまうことがあります。以下の手順に従って、最新のオーディオドライバーをインストールして下さい。
ステップ1: 「Windows 10でデバイスマネージャーを開く10の方法」にある方法に従ってデバイスマネージャーを開きます。
ステップ2: 「サウンド、ビデオ、およびゲームコントローラー」を展開してサウンドドライバーを右クリックし、「ドライバーの更新」を選択します。
ステップ3: 「コンピューターを参照してドライバーを検索」を選択します。
ステップ4: 「コンピューター上の利用可能なドライバーの一覧から選択します」をクリックします。
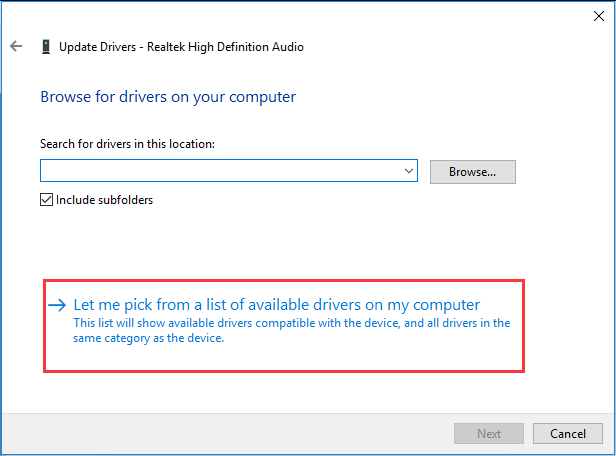
ステップ5: 「互換性のあるハードウェアを表示」にチェックが入っていることを確認し、「High Definition Audio Device」を選択します。
ステップ6: 「次へ」をクリックした後、警告ウィンドウの「はい」をクリックして、インストールを確定します。
ステップ7: コンピューターを再起動し、まだ音が途切れるかどうか確認します。
スピーカーの設定を変更する
次の手順に従ってスピーカーの設定を変更することでも、音が途切れる問題を解決できます。
ステップ1: タスクバーのスピーカーアイコンを右クリックし、「サウンド」を選択します。
ステップ2: 「再生」タブでデフォルトのオーディオデバイスを選択し、「構成」をクリックします。
ステップ3: 「次へ」をクリックし、「フロント左とフロント右」のチェックを外します。
ステップ4: 「完了」をクリックして、設定を終了します。
オーディオ拡張機能の設定変更
拡張機能の設定を変更することで、音が途切れる問題を解決できることがあります。ここではその手順をご紹介します。
ステップ1: サウンドアイコンを右クリックし、「サウンド」を選択します。
ステップ2: 「再生」タブで、スピーカーを右クリックし、「プロパティ」を選択します。
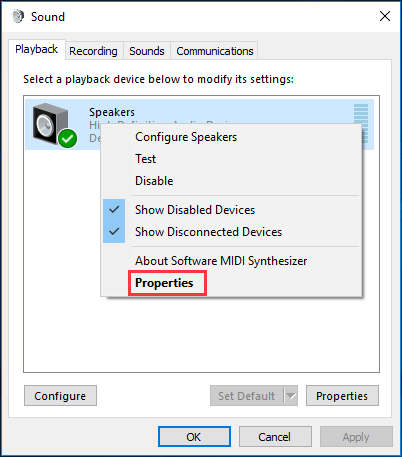
ステップ3: 「拡張機能」タブを開き、「すべてのサウンド効果をオフにする」のボックスをチェックします。
ステップ4: 「OK」をクリックして変更を保存します。これで問題が解決したことでしょう。
最後に
Windows 10で動画を観たり、ゲームをしたりするときに、音が途切れてしまうことがありますか?もしそうでも、この記事に簡単な対処法があるのでご安心下さい。どれか1つを試して、問題を解決しましょう。