Outlookでリンクを使用するのは、ほぼ必然です。最近、Outlookが希望のブラウザでなくEdgeでリンクを開くという報告が一部のユーザーから寄せられています。そこで今回は、メールリンクがEdgeで開かないようにする方法をご紹介します。
MiniTool Power Data Recovery Freeクリックしてダウンロード100%クリーン&セーフ
OutlookのメールリンクをEdgeで開かないようにする方法
Windowsの設定からデフォルトブラウザを変更する
デフォルトでは、Outlookはシステムのデフォルトブラウザでハイパーリンクを開きます。Windowsの設定でWindows 10のデフォルトブラウザを変更する方法をご覧下さい。
ステップ1: スタートメニューまたはWindowsの検索ボックスから設定を開きます。こちらの記事もお読み下さい:スタートメニューにWindowsの設定がない場合の対処法
ステップ2: 「アプリ」を選択し、新しいウィンドウで「既定のアプリ」に移動します。「Webブラウザ」の下にあるブラウザをクリックして、ドロップダウンメニューから対象のブラウザを選択します。
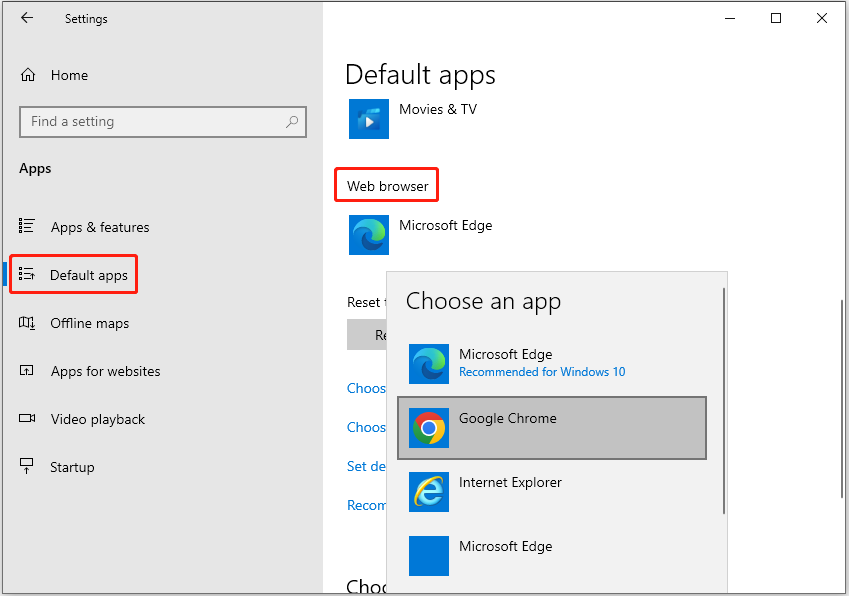
ステップ3: Outlookのハイパーリンクにアクセスして、Edgeでなく選択したブラウザで開くかどうかを確認します。
Outlookのリンクの処理でブラウザを変更する
Microsoftによると、Outlook Build 16227.20280以上を実行しているWindowsデバイスは、デフォルトでOutlookリンクをEdgeで開きます。この場合、Windowsのデフォルトブラウザを変更しても、OutlookがEdgeでメールリンクを開かないことがあります。
こちらがその実例です。
数日前、Outlookでポップアップが表示され、デフォルトブラウザをEdgeに変更するよう求められました。急いでいたためポップアップをクリックし、デフォルトブラウザを設定してしまいました。後でChromeに戻せると思っていました。オンラインで調べてみると、OutlookのデフォルトブラウザをChromeに戻すにはWindowsの設定を使用すると書かれていましたが、この方法はうまくいきませんでした。Outlookを再起動し、コンピューターを再起動しましたが、まだリンクをEdgeで開いています。デフォルト変更するにはどうすれば良いでしょうか?answers.microsoft.com
そのような状況では、Outlookでリンクの処理の設定からデフォルトブラウザを変更することになります。
ステップ1: Outlookで、「ファイル」→「オプション」を選択します。新しいウィンドウの左メニューバーで「詳細設定」に切り替えます。Outlookが開かない場合は、こちらの記事にある解決策をご覧下さい。Windows 10でOutlookが開かない場合の解決策
ステップ2: 下にスクロールして、「リンクの処理」→「Outlookからハイパーリンクを開く場所」のドロップダウンメニューから「既定のブラウザ」を選択します。
ステップ3: Windowsの設定を開き、「アプリ」→「既定のアプリ」で希望のブラウザをデフォルトに設定します。
これで、OutlookのハイパーリンクはEdgeでなくデフォルトブラウザで開くようになります。
まとめ
この記事では、Windowsの設定とOutlookの設定から、OutlookがメールリンクをEdgeで開かないようにする方法をお伝えしました。
WindowsでハードドライブやUSBメモリから削除されたファイルを復元したい場合は、MiniTool Power Data Recoveryをダウンロードして試してみて下さい。
MiniTool Power Data Recovery Freeクリックしてダウンロード100%クリーン&セーフ
この記事やMiniToolソフトウェアに関するご質問がありましたら、[email protected]までメールでお気軽にお問い合わせ下さい。