Windows 10/11へのSynapticsタッチパッドドライバーのインストールは必須
Synapticsは、ASUS、Acer、Dell、HP、Toshiba、Lenovo、Sony、Samsung など、ノートパソコン用タッチパッドを製造しているベンダーです。タッチパッドは外付けマウスの代わりに、指でカーソルを動かすことができるものです。
しかし、ドライバーが古い、または破損しているために、Synapticsタッチパッドが動作しない(カーソルが反応しない)ことがあります。この場合、適切なドライバーを探してインストールする必要があるでしょう。Windows 10/11にSynapticsタッチパッドドライバーをダウンロードする詳しい方法を知るには、次のパートをお読み下さい。
ウェブサイトからWindows 11 64ビット版Synapticsタッチパッドドライバーをダウンロード
現在、Windows 11用タッチパッドドライバーはSynapticsの公式サイトで提供されていません。しかし、Googleで検索すれば、ダウンロードリンクを提供しているウェブページもあります。そのうちの1つがdriversolです。「INSTALL DRIVER」をクリックすれば、Windows 11/10で使用可能なドライバーを入手できます。
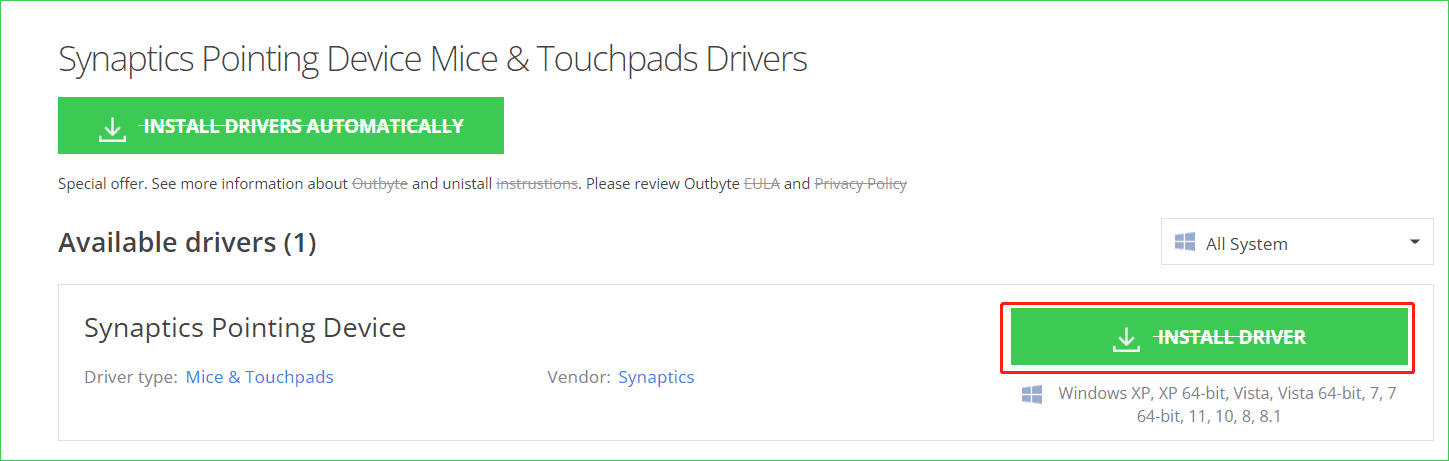
ヒント:
「Synapticsタッチパッドドライバー Windows 10」で検索し、Lenovoのウェブサイトからドライバーをダウンロード・インストールすることができます。
Synaptics製以外のタッチパッドドライバーをダウンロード・インストールしたい場合は、Googleで「Lenovo タッチパッドドライバー Windows 11」「ELAN タッチパッドドライバー Windows 11」「Dell タッチパッドドライバー Windows 11」「HP タッチパッドドライバー Windows 11」「ASUS タッチパッドドライバー Windows 11」などを直接検索し、利用可能なドライバーを入手してノートパソコンにインストールして下さい。
デバイスマネージャーでWindows 11のSynapticsタッチパッドドライバーを更新
お使いのノートパソコンに適したSynapticsタッチパッドドライバーが見つからない場合は、デバイスマネージャーから更新することができます。
ステップ1: Windows 11/10でWin + Xを押してスタートメニューを表示し、「デバイスマネージャー」を選択します。
ステップ2: 「マウスとそのほかのポインティングデバイス」展開し、Synapticsタッチパッドドライバーを右クリックして「ドライバーの更新」を選択します。
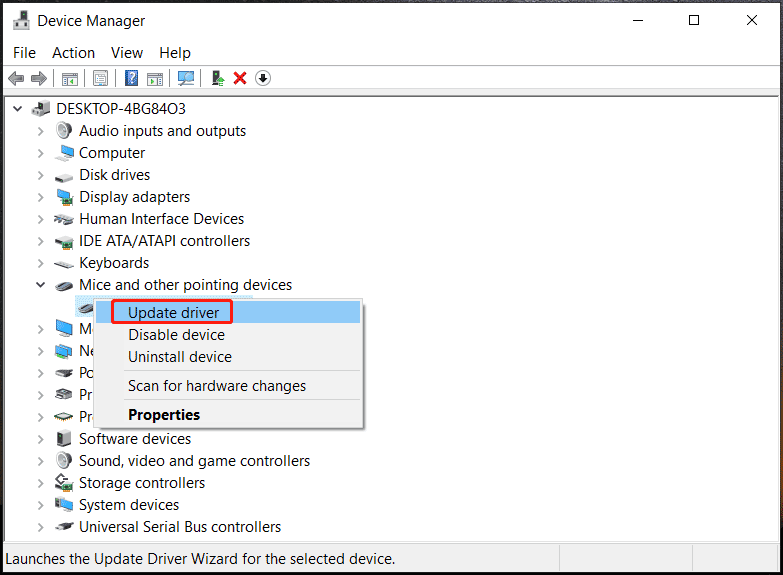
ステップ3: 「ドライバーを自動的に検索」をクリックすると、Windowsが利用可能な更新プログラムをチェックし、インストールします。
ドライバー更新ツールでWindows 11/10のSynapticsタッチパッドドライバーをインストール
HP、Dell、Lenovo、ASUSなどのノートパソコンにSynapticsタッチパッドドライバーの最新バージョンを簡単にダウンロードする方法をお探しの方は、ドライバー更新ツールをお試し下さい。Driver Booster、DriverMax、Driver Easyなどさまざまなプログラムがあるので、Windows 11/10でお使いいただくことをおすすめします。
このツールはシステム全体をスキャンし、Synapticsタッチパッドドライバーを含む更新が必要なドライバーをすべて検出します。今すぐダウンロード・インストールしましょう。
Windows 10コンピューター バックアップのすすめ
Windowsでは、システムが読み込めなくなったり、データが失われたりするのはよくある問題です。したがって、定期的にOSやファイルのバックアップを取ることをおすすめします。本格的なWindowsバックアップソフトウェアであるMiniTool ShadowMakerなら、システム、ファイル、フォルダ、ディスク、パーティションをバックアップすることができます。増分バックアップと差分バックアップに対応しています。
MiniTool ShadowMaker Trialクリックしてダウンロード100%クリーン&セーフ
最後に
以上、Windows 11/10のSynapticsタッチパッドドライバーのダウンロード・インストール・更新について解説しました。お使いのノートパソコンに合ったタッチパッドドライバーを入手して、タッチパッドの問題を解決しましょう。