タスクスケジューラはWindowsのジョブスケジューラで、あらかじめ定義された時間にスクリプトやプログラムを実行することで、PCで定期的なタスクを自動的に実行できるようにします。タスクスケジューラを開くには、Win + R キーを押して「ファイル名を指定して実行」を表示し、「taskschd.msc」と入力して「OK」をクリックします。
しかし、バッチファイルやスクリプトを実行しようとすると、0x1エラーコードが返され、前回の実行結果リストに表示されます。Windowsの定期タスクを実行する際によくあるエラーです。
ここで、このような疑問が浮かびます。タスクスケジューラで0x1は何を意味するのでしょうか?これは権限の問題があることを意味します。具体的には、指定された場所でタスクを実行するための権限が不足しているということです。あるいは、何らかの理由でファイルの場所を見つけられない場合に、タスクが失敗します。
Windows 10/11でエラー0x1が発生して、タスクが正常に実行されない場合はどうすれば良いでしょうか?次のパートで示す複数の解決策を見ていきましょう。
タスクスケジューラのエラー0x1の修正方法
万人にとって完璧な解決策はありませんが、ここではほとんどの人に効果的な方法をご紹介します。1つずつ試して、自分に合った方法を見つけて下さい。
開始パスを入力する
ユーザーによると、「開始(オプション)」セクションにパスを入力することで、タスクスケジューラの前回の実行結果に0x1が表示されなくなるとのことです。以下の手順をご覧下さい。
ステップ1: Windows 10/11の検索ボックスに「タスクスケジューラ」と入力し、結果をクリックしてタスクスケジューラを開きます。
ステップ2: 「タスクスケジューラライブラリ」をクリックし、必要なタスクを右クリックして「プロパティ」を選択します。
ステップ3: 「操作」タブで、「編集」ボタンをクリックします。
ステップ4: 「開始(オプション)」でディレクトリのパスを指定します。
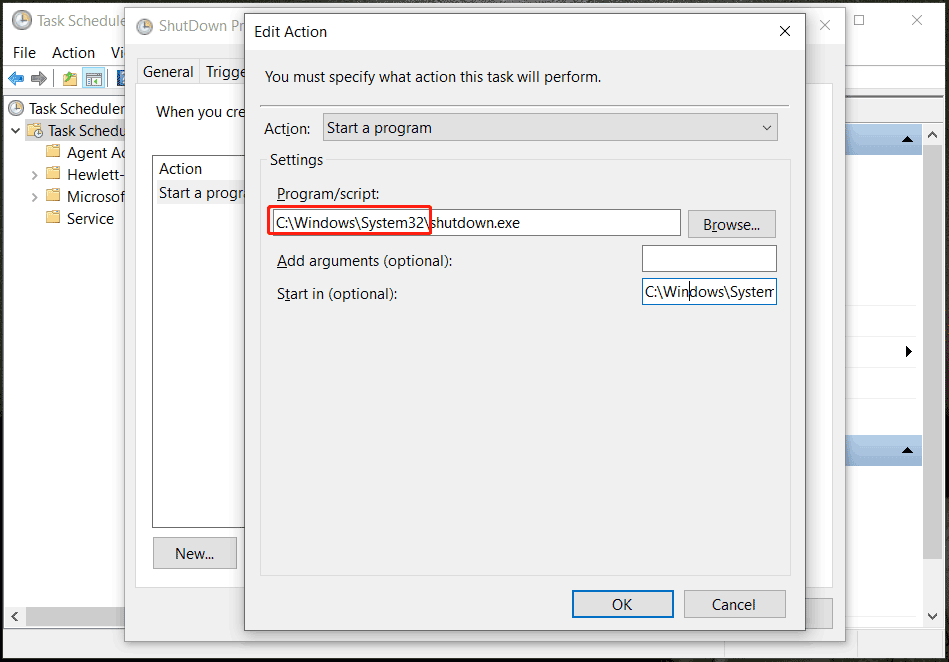
実行ポリシーの設定
PowerShellスクリプトをタスクスケジューラで実行する際、スケジュールされたタスクに0x1が発生する場合は、実行ポリシーをバイパスに設定することでこれを修正できます。それには、次の手順を実行して下さい。
ステップ1: タスクスケジューラを開き、「タスクスケジューラライブラリ」で対象のタスクを右クリックして「プロパティ」を選択します。
ステップ2: 「操作」→「編集」に移動します。
ステップ3: 「プログラム/スクリプト」に「powershell.exe」と入力します。「引数を追加」に「-ExecutionPolicy Bypass -File “C:\Data\Script.ps1”」と入力します。「C:\Data\Script.ps1」は実際のパスに置き換えて下さい。「開始(オプション)」にスクリプトがある場所のパス(例: C:\Data)を入力します。
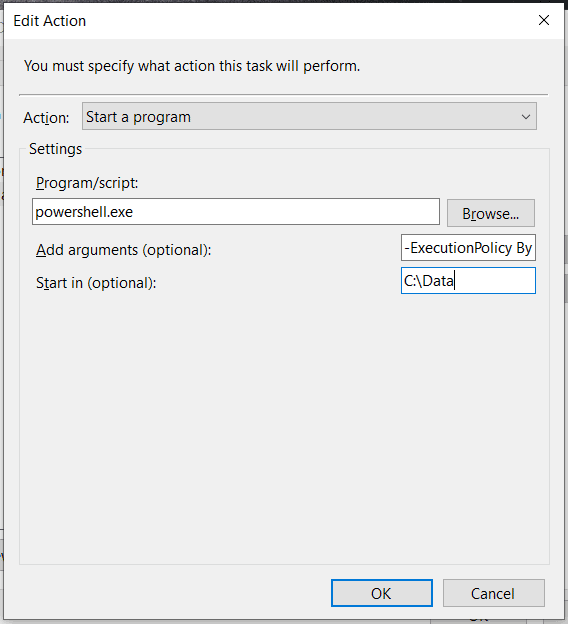
最上位の特権でスケジュールされたタスクを実行する
タスクスケジューラの0x1を修正するには、スケジュールされたタスクに十分な権限を付与する必要があります。タスクを作成する際に「最上位の特権で実行する」を選択して下さい。さらに、バッチファイル内のプログラムを正常に完了できるように、アカウントに適切な権限があることを確認して下さい。
基本タスクの代わりにタスクを作成する
前回の実行結果に0x1が表示されることなく、正常にタスクが実行されるようにするには、「基本タスクの作成」よりも「タスクの作成」を使用する方が望ましいです。さらに、「全般」タブで「ユーザーまたはグループの変更」をクリックして適切な資格情報を追加します。「操作」タブでは、バッチファイルのUNCパスのみを使用して下さい。
MiniTool ShadowMaker Trialクリックしてダウンロード100%クリーン&セーフ
最後に
タスクスケジューラで0x1エラーを修正するには?Windows 10/11のタスクスケジューラで、前回の実行結果に0x1が表示された場合は、上記の方法を試して簡単に問題を解決できます。Windowsタスクスケジューラのエラー0x1を解決する他の方法をご存じの方は、ぜひ共有して下さい。