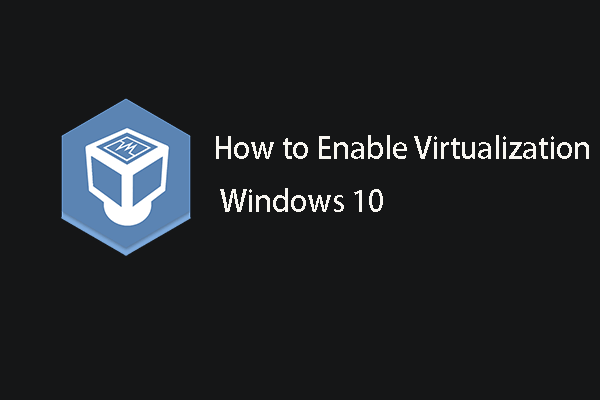Windows 10で仮想化を使用したい場合、Virtual BoxかHyper-V.のいずれかを選択できます。しかし、Hyper-Vを使用していると、「アクセラレーションセクションでハードウェア仮想化が有効になっています」というエラーが発生し、以下のようなメッセージが表示されることがあります。
システム設定ページのアクセラレーションセクションでハードウェア仮想化が有効になっていますが、このホストサービスではサポートされていません。仮想システムを起動するには無効にする必要があります。
こちらはstackoverflowに投稿された実例です。
Virtualboxをインストールし、Ubuntuをインストールするための仮想マシンを作成したのですが、設定に入ると「無効な設定が見つかりました」というエラーとともに、次のようなメッセージが表示されます。
システム: アクセラレーションページ: システム設定ページのアクセラレーションセクションでハードウェア仮想化が有効になっていますが、このホストサービスではサポートされていません。仮想システムを起動するには無効にする必要があります。stackoverflowより
このエラーの原因は単純で、VirtualboxとDockerが両方同時に動作しているときに発生するものです。DockerやVirtualBoxの動作には仮想化が必要なため、BIOS設定やタスクマネージャーのCPU欄を見て、仮想化が有効になっているかどうかを確認して下さい。
そして、エラーを修正するためには、Hyper-Vを無効化することをおすすめします。
「アクセラレーションセクションでハードウェア仮想化が有効になっています」を解決する方法
このパートでは、「アクセラレーションセクションでハードウェア仮想化が有効になっています」を解決する方法をご紹介します。エラーを修正するにはHyper-Vを無効にする必要がありますが、そうするとDockerが停止します。Dockerは使いたくない、VirtualBoxだけ動作すれば良いという方は、この方法をお試し下さい。
以下のチュートリアルをご覧下さい。
- コントロールパネルを開きます。
- 表示方法を大きいアイコンまたは小さいアイコンに変更します。
- 「プログラムと機能」を選択して続行します。
- ポップアップウィンドウで、左ペインから「Windowsの機能の有効化または無効化」をクリックして続行します。
- スクロールダウンして「Hyper-V」を見つけ、チェックを外します。
- 「OK」をクリックして変更を保存します。
- 最後に、コンピューターを再起動します。
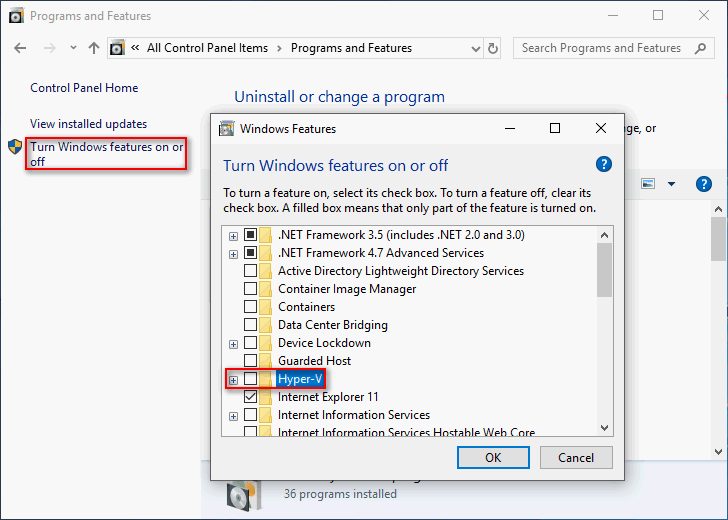
その後、「アクセラレーションセクションでハードウェア仮想化が有効になっています」というエラーが解消されたかどうかを確認します。
Hyper-Vを無効にする他の方法については「Windows 10と8でHyper-Vを無効にする方法」をご覧下さい。
「アクセラレーションセクションでハードウェア仮想化が有効になっています」のエラーを解決するには、ハードウェア仮想化を無効にすれば良いのです。他に良い方法がございましたら、コメント欄にお寄せ下さい。なるべく早く返信いたします。