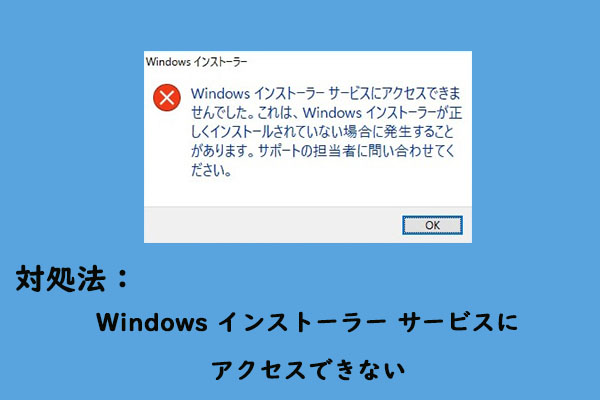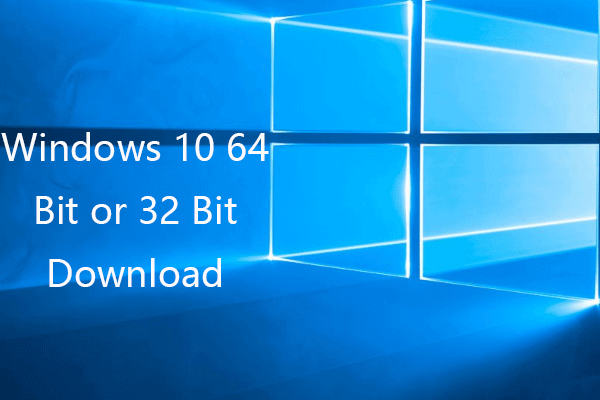共有リソースにアクセスしようとしたときに、「指定されたネットワーク名は利用できません」というエラーが表示されますか?それを修正する方法が分からなくても、大丈夫です。MiniToolのこの記事で、エラーを修正する便利な方法をご紹介しています。
共有リソースにアクセスしようとしたときに、「指定されたネットワーク名は利用できません」というエラーメッセージが表示された場合には、この記事がぴったりです。
エラーを修正する方法を知るには、このまま読み進めて下さい。
方法1: アンチウイルスソフトを一時的に無効にする
ウイルス対策ソフトが共有リソースへのアクセスを妨げていることで、「指定されたネットワーク名は利用できません」と表示されることがあります。
サードパーティ製アンチウイルスソフトをインストールしている場合は、これを一時的に無効にすることをお勧めします。以下のチュートリアルをご覧下さい。
備考: アンチウイルスソフトを無効にする場合は、閲覧するサイト、開くメール、ダウンロードするファイルに特に注意して下さい。
ステップ1: Win + Xを押して、タスクマネージャーを開きます。
ステップ2: 「プロセス」タブでサードパーティ製アンチウイルスソフト右クリックして、「タスクの終了」を選択します。
ステップ3: 問題が解決されたかどうかを確認します。
この方法がうまくいった場合、原因はそのアンチウイルスソフトにあるということになるので、アンインストールして下さい。その後、コンピューターを再起動し、別のアンチウイルスソフトに切り替えます。
関連記事: お勧めアンチウイルスソフト Windows Defender
方法2: SMB 1.0を有効にする
SMB 1.0(Server Message Block)に対応したデバイスにアクセスしようとしても、システムがSMB 1.0に対応していない場合、「指定されたネットワーク名は利用できません」というエラーが発生することがあります。
Windows 10にはSMBがデフォルトでインストールされていないため、SMB 1.0が原因である可能性があります。SMBには、ファイル、プリンター、シリアルポートへの共有アクセスを提供する機能があります。
そのため、SMB1.0を有効にすることで問題を解決することができます。以下のチュートリアルをご覧下さい。
ステップ1: 検索 ボックスに「Windowsの機能」と入力し、「Windowsの機能の有効化または無効化」をクリックします。
ステップ2: 「SMB 1.0/CIFS ファイル共有のサポート」のチェックボックスをオンにします。「OK」をクリックして変更を保存します。
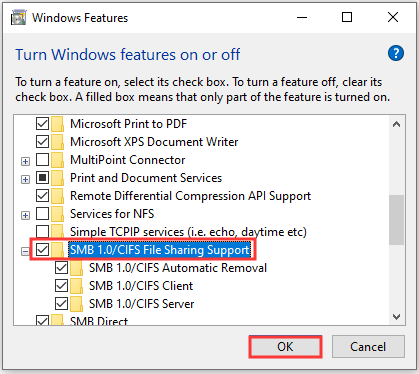
ステップ3: 「今すぐ再起動」をクリックします。
ステップ4: コンピューターを再起動し、エラーが消えたかどうかを確認します。
方法3: Computer Browser、Server、Workstationサービスの有効化
共有リソースに正常にアクセスするには、Computer Browser、Server & Workstationの各サービスが起動していることを確認します。以下の手順で、サービスが自動的に実行されるように設定します。
ステップ1: Win + Rを押して、「ファイル名を指定して実行」ボックスを開きます。
ステップ2: ボックスに「services.msc」と入力し、「OK」をクリックして開きます。
ステップ3: 「サービス」で、「Computer Browser」をダブルクリックします。 「全般」タブで、「スタートアップの種類」を「自動」に変更し、「開始」をクリックします。「適用」と「OK」をクリックして変更を保存します。
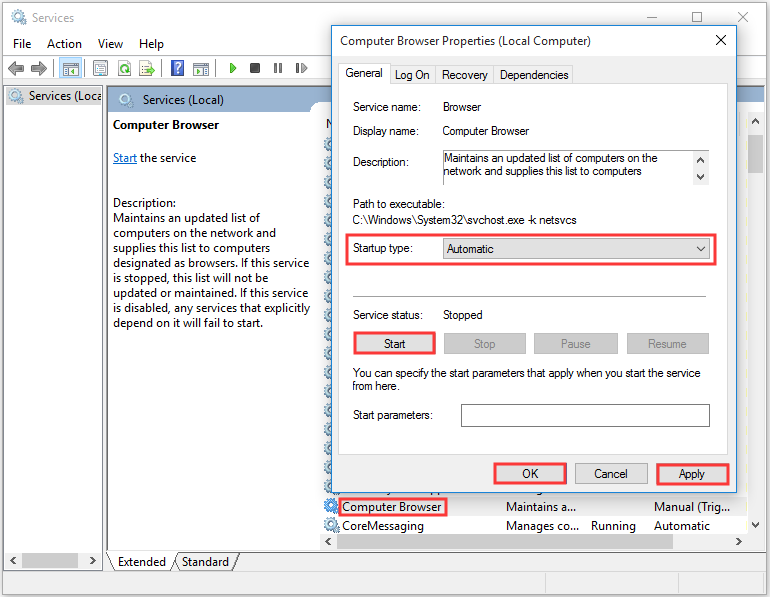
ステップ4: 「サービス」で、「Server」をダブルクリックします。全般」タブで、「スタートアップの種類」を「自動」に変更し、「開始」をクリックします。「適用」と「OK」をクリックして変更を保存します。
ステップ5: 「サービス」で、「Workstation」をダブルクリックします。全般」タブで、「スタートアップの種類」を「自動」に変更し、「開始」をクリックします。「適用」と「OK」をクリックして変更を保存します。
すべての手順が終了したら、コンピューターを再起動し、問題が解決されたかどうかを確認します。
方法4: IPアドレスを使ったネットワークドライブのマッピング
最後にお試しいただきたい方法は、コンピューター名でなくIPアドレスでネットワークドライブをマッピングすることです。それでは、手順を簡単に解説します。
ステップ1: ファイルエクスプローラーを開き、「このPC」をクリックします。
ステップ2: 「コンピューター」をクリックし、「ネットワークドライブの割り当て」をクリックします。
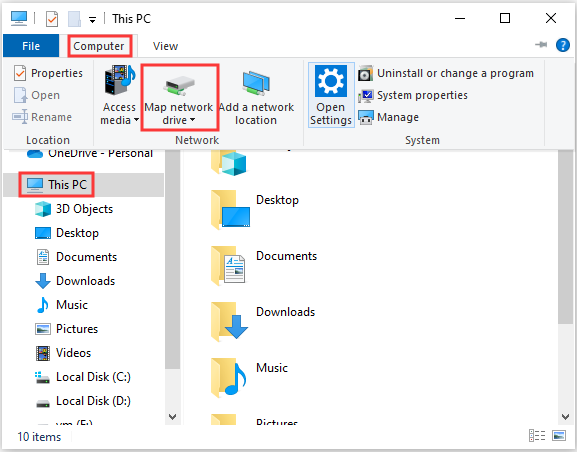
ステップ3: 「ネットワークドライブの割り当て」ウィンドウで ドライブレターを選択します。
ステップ4: フォルダの横にアクセスしたい共有フォルダのアドレスを入力します。アドレスはこのようになっています: \\IP address\share folder
ステップ5: 「完了」をクリックし、エラーがまだ表示されるかどうかを確認します。
すべての手順が終了したら、コンピューターを再起動し、問題が解決されたかどうかを確認します。
最後に
以上、「指定されたネットワーク名は利用できません」を解決するのに役立つ4つの方法をご紹介しました。このエラーに遭遇したら、ぜひ上記の方法をお試し下さい。