Microsoft Storeでは多くのソフトウェアを提供していますが、実際にはすべてを網羅しているわけではありません。そのため、Microsoft Storeで入手できないパッケージを取得するために AppxPackageやMsixbundleなどのソフトウェアが使われることがあります。しかし、パッケージを使用できず、「このアプリパッケージは、アプリインストーラーによるインストールをサポートしていません」というエラーが表示されることがあります。
このエラーメッセージは、主にパッケージのバージョンが間違っている、サポートされていないインストーラー、インストール権限が不十分などの理由で表示されます。
MSXIのインストールエラーが発生した場合は、この記事を読んで、パッケージを正常にインストールできるように次の方法をお試しください。
「このアプリパッケージは、アプリインストーラーによるインストールをサポートしていません」の解決策
対処法1: 設定で開発者モードを有効にする
通常、Windowsはシステムの安全性を考慮し、ユーザーに対して未知のアプリケーションやサードパーティ製ソフトウェアのダウンロードを禁止しています。ソースとパッケージが信頼できると確信している場合は、開発者モードを有効にしてサイドロードできるようにします。
ステップ1: Win + Iを押してWindowsの設定を開きます。
ステップ2: Windows 10では、「更新とセキュリティ」を選択して「開発者向け」タブに切り替えます。Windows 11では、設定ウィンドウの左ペインで「プライバシーとセキュリティ」を選択します。
ステップ3: 「開発者モード」を見つけ、オンに切り替えて有効にします。
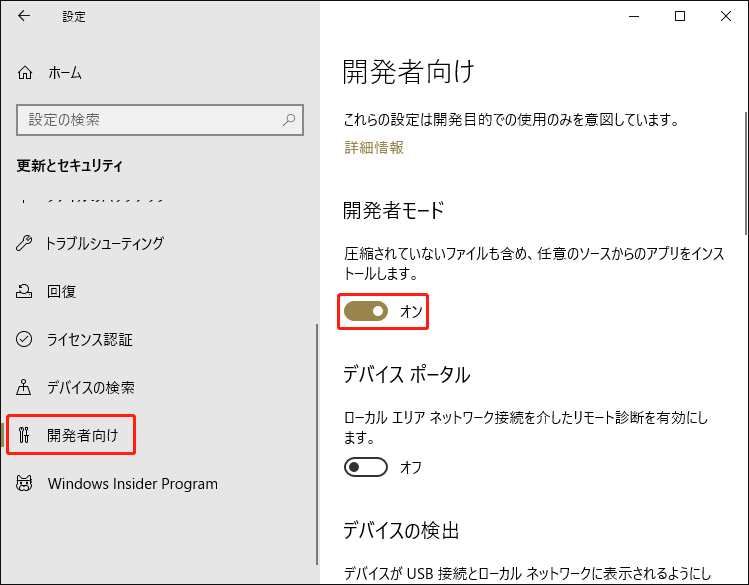
対処法2: 信頼して証明書をインストールする
コンピューターで信頼されていない証明書でパッケージにサインインすると、インストールがサポートされていないというメッセージが表示される場合があります。この場合は、パッケージのセキュリティ証明書をコンピューターの信頼リストにインポートすることで、パッケージを通常通り実行できるようになります。
証明書をインポートする詳しい手順については、こちらのページをご覧ください。
トラブルシューティングを行うよりも、他の方法でアプリをインストールする方が良い選択肢となることがあります。パッケージをインストールする方法を2つご紹介します。
対処法3: PowerShellでパッケージをインストールする
サードパーティ製のソフトウェアでアプリをインストールできない場合は、こちらの方法をお試しください。Windows PowerShellを実行してアプリパッケージの正しいパスを見つけ、インストールします。
ステップ1: Windowsアイコンを右クリックし、コンテキストメニューから「Windows PowerShell(管理者)」を選択します。
ステップ2: 以下のコマンドラインを入力し、Enterを押します。
Add-AppxPackage -Path File Path
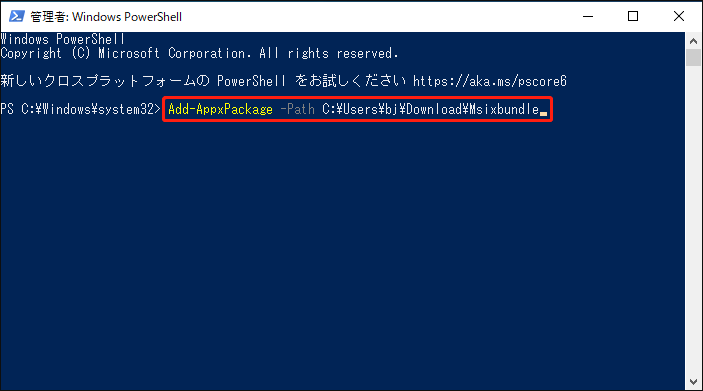
ステップ3: アプリのインストールプロセスが完了するまで待ちます。
対処法4: App InstallerでMSIXパッケージをインストール
App Installerは、MSIX形式やAPPX形式のパッケージをインストールするための公式アプリです。このインストーラーを使用すれば、エラーメッセージが表示されることなく簡単に必要なパッケージを取得できます。次の手順を実行してください。
ステップ1: Microsoft Storeを開いて、App Installerをダウンロード・インストールします。
ステップ2: その後、必要なパッケージを見つけて「インストール」ボタンをクリックします。
ステップ3: このプロセスでは、対応する依存関係をダウンロードするのに数分かかる場合があります。プロセスの完了後、新しくインストールされたアプリが自動的に起動します。
おまけ:
サードパーティ製のソフトウェアやウェブサイトからファイルやパッケージをダウンロード・インストールする際は、ダウンロードしたファイルにウイルスが含まれている、またはコンピューターの設定と互換性がない場合、コンピューターにエラーが発生したり、ファイルが消失したり、さらにはコンピューターが故障するおそれがあるため、注意深く行ってください。
ファイルのダウンロード後にファイルが消えてしまった場合は、できるだけ早く復元しましょう。失われたファイルがごみ箱に送られることはないため、MiniTool Power Data Recoveryのような専門のデータ復元ソフトが必要です。
元のデータを破損することなく、安全にデータを復元できる無料ファイル復元ソフトです。さまざまなデータストレージデバイスから写真、動画、文書、音声などのファイルを復元できます。このソフトウェアを試して、より強力な機能を見つけましょう。
MiniTool Power Data Recovery Freeクリックしてダウンロード100%クリーン&セーフ
最後に
アプリをサイドロードしようとすると、「このアプリパッケージは、アプリインストーラーによるインストールをサポートしていません」というエラーが発生することがあります。上記の方法のうちの1つで、この問題を解決できることを願っております。
