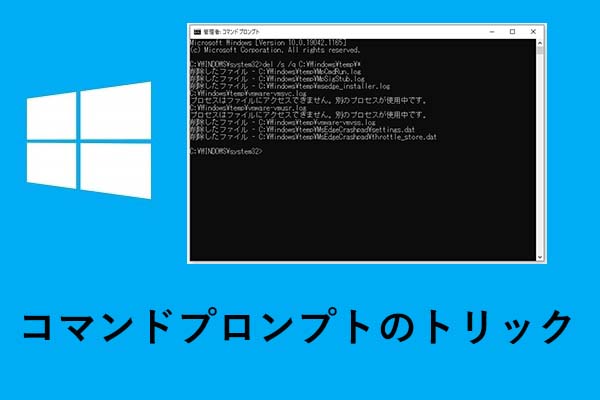「インターフェイス イーサネットの更新中にエラーが発生しました: DHCP サーバーに接続できません」コマンドipconfig /renewを実行しようとすると、「DHCPサーバーに接続できません」というエラーが発生することがあります。これは、NICがDHCPサーバーと通信できず、新しいIPアドレスを割り当てるための新しいリースを取得できないことを意味します。
このまま読み進めて、以下に示す方法を試して問題を解決して下さい。
解決策1: ネットワークドライバーのロールバック・更新
エラーの原因となったドライバーにもよりますが、ネットワークドライバーの更新やロールバックを試してみると良いでしょう。
ネットワークドライバーを更新する
コンピューターで古いドライバーを実行している場合は、これを更新して問題を解決して下さい。
ステップ1: スタートメニューを右クリックし、「デバイスマネージャー」を選択します。
ステップ2: 「ネットワークアダプター」をクリックして展開します。インストールされているすべてのネットワークアダプターが表示されます。
ステップ3: 更新したいネットワークアダプターを右クリックして「ドライバーの更新」を選択します。
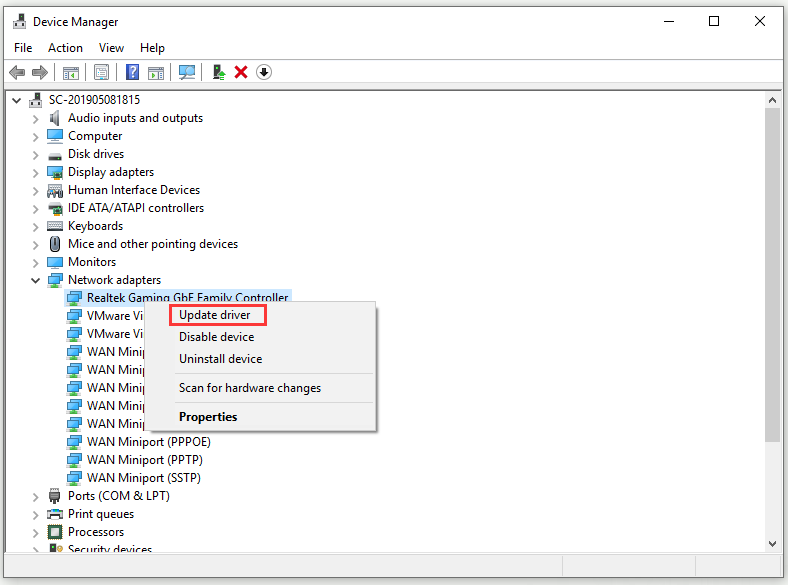
ステップ4: 「ドライバーを自動的に検索」を選択します。
ステップ5: 画面の指示に従ってドライバーの更新を完了します。
コンピューターを再起動して、「DHCPサーバーに接続できません」の問題が解消されているかどうかを確認します。
ネットワークドライバーを元に戻す
ドライバーを更新した後に問題が発生した場合は、新しく安全なドライバーがリリースされるまでの間ロールバックする必要があります。
ステップ1: 上記の手順に従ってすべてのネットワークアダプターを見つけます。削除したいネットワークアダプターを右クリックし、「プロパティ」を選択します。
ステップ2: 「ドライバー」タブで「ドライバーを元に戻す」をクリックします。
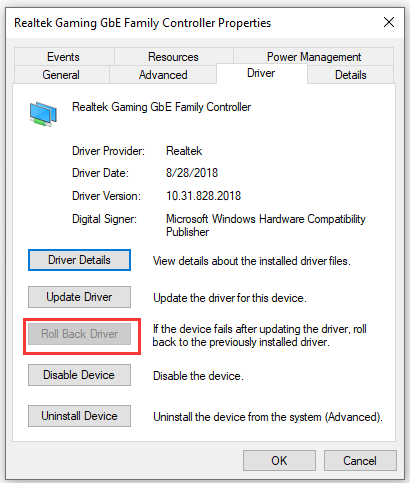
ステップ3: 「OK」をクリックして、画面の指示に従ってプロセスを進めます。
コンピューターを再起動して、コマンドプロンプトに「DHCPサーバーに接続できません」とまだ表示されるかどうかを確認します。
解決策2: コマンドプロンプトでコマンドを実行する
問題を解決するために、コマンドプロンプトで簡単なコマンドを実行してみて下さい。この方法がコンピューターに損害を与えることはありません。コンピューターに設定されているDNS名とIPアドレスの手動による動的登録が開始され、ネットワーク関連の問題を修正するために使用されます。
ステップ1: 検索 ボックスに「cmd」と入力し、「コマンドプロンプト」を右クリックして、「管理者として実行」を選択します。
ステップ2: コマンド「ipconfig /registerdns」を入力し、Enterを押して実行します。
ステップ3: 操作が正常に完了したら、コマンドプロンプトを閉じてコンピューターを再起動します。
そして、「DHCPサーバーに接続できません」が消えているかどうかを確認します。
解決策3: DHCPクライアントサービスを再起動/開始する
この問題はDHCPクライアントサービスが処理します。したがって、このサービスが停止したり機能しなくなったりした場合、最も良い方法は単に再起動/開始することです。
ステップ1: Windows + Rで「ファイル名を指定して実行」を開きます。「services.msc」と入力し、「OK」を押してサービスを開きます。
ステップ2: サービスの一覧で「DHCP Client」を見つけ、右クリックして「プロパティ」を選択します。
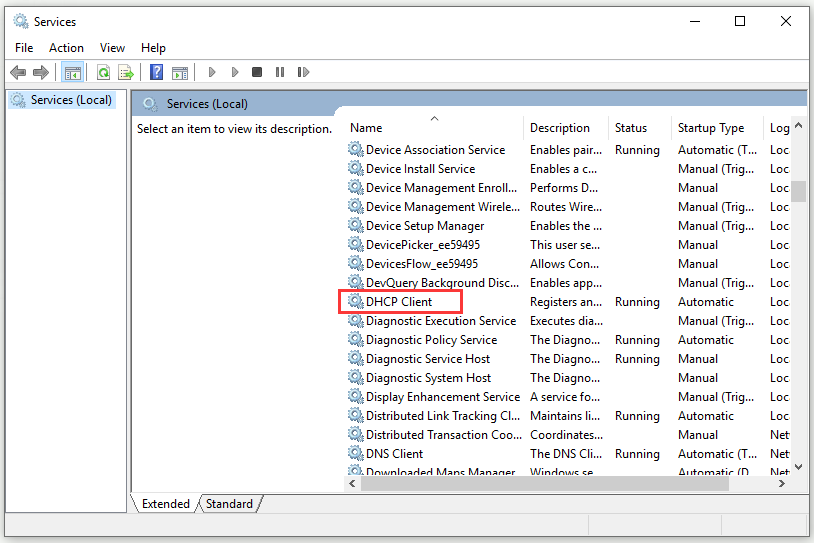
ステップ3: サービスの状態が「実行中」に設定されている、つまりサービスが開始されている場合は、「停止」をクリックします。すでに「停止」になっている場合は、そのままにして下さい。
ステップ4: スタートアップの種類を「自動」に変更します。ダイアログボックスが表示されたら確定します。
ステップ5: 「スタート」ボタンをクリックします。
ステップ6: 「適用」→「OK」をクリックして変更を保存します。
最後に
この記事を読んで、「DHCPサーバーに接続できません」を解決する方法について、お分かりいただけたかと思います。次回、IPアドレスをリース、リリース、更新する際に同じエラーが発生した場合は、上記の方法をお試し下さい。