Windows 10/11の不要なアプリを削除するには、「プログラムの追加または削除」機能だけでなく、コマンドプロンプトやPowerShellも利用できます。この記事では、主にCMDやPowerShellでプログラムをアンインストールする方法についてご紹介します。プログラムをアンインストールできない場合や、コントロールパネルにプログラムが表示されない場合に便利です。
クイックビデオガイド:
Windows 10/11のCMD(コマンドプロンプト)でプログラムをアンインストールする方法
ステップ1: Windows 10/11でWindows + Rを押して「cmd」と入力し、Ctrl + Shift + Enterを押して管理者権限のコマンドプロンプトを開きます。
ステップ2: コマンドプロンプトウィンドウで「wmic」と入力し、Enterを押します。次に、コマンド「product get name」を入力し、Enterキーを押すと、コンピューターにインストールされているプログラムの一覧が表示されます。アンインストールしたい製品の名前を見つけてメモして下さい。
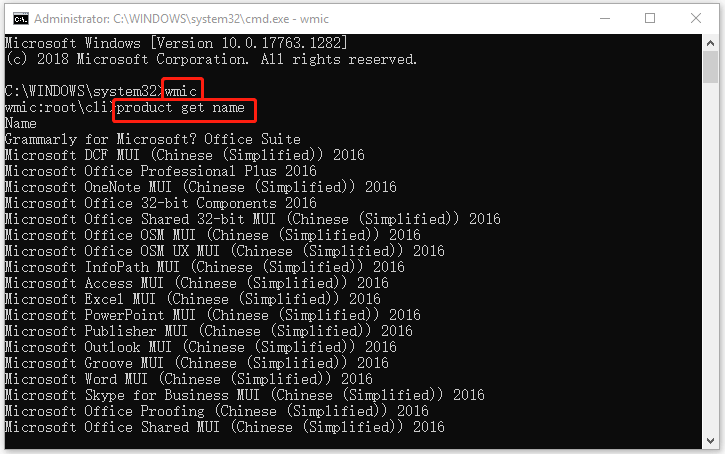
ステップ3: コマンド「 product where name=”プログラム名” call uninstall」(例: product where name=”Google Update Helper” call uninstall)を入力して、Enterを押します。
プログラムをアンインストールするかどうかの確認を求められたら、「Y」と入力してEnterを押します。しばらくして「メソッドが正しく実行しました」というメッセージが表示されたら、プログラムのアンインストールは完了です。
MiniTool System Booster Trialクリックしてダウンロード100%クリーン&セーフ
Windows 10/11のPowerShellでプログラムをアンインストールする方法
ステップ1: Windows 10/11でWindows + Xを押して「Windows PowerShell (管理者)」を選択し、PowerShellを開きます。
ステップ2: PowerShellウィンドウで、コマンド「Get-AppxPackage」を入力し、Enterを押すと、Windows 10/11コンピューターにインストールされているすべてのアプリが表示されます。
下にスクロールしてアンインストールしたいプログラムを見つけ、「Name」欄にあるプログラム名をメモします。
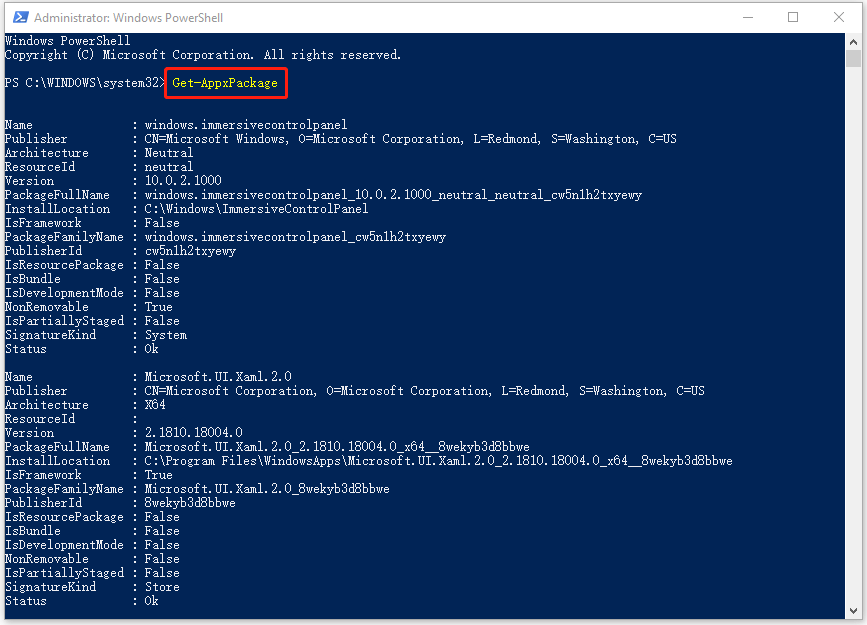
あるいは、PowerShellのタイトルバーを右クリックし、「編集」→「検索」を選択してアプリ名の一部を入力し、「次を検索」をクリックして対象のアプリを見つけます。
ステップ3: 次に、コマンド「Remove-AppxPackage <アプリ名>」(例: Remove-AppxPackage Microsoft.Print3D)を入力し、Enterを押してそのプログラムをアンインストールします。
Windows 10/11のPowerShellで不要なアプリを削除できる、もっと簡単な方法があります。
PowerShellウィンドウで、コマンド「Get-AppxPackage *プログラム名* | Remove-AppxPackage」を入力し、Enterを押すと、対象のプログラムを直接削除できます。例えば、「Get-AppxPackage *3dbuilder* | Remove-AppxPackage」と入力してEnter を押すと、Windows 10/11コンピューターから3D Builderプログラムがアンインストールされます。
関連チュートリアル:
Windows 10のプリインストールアプリをアンインストール・復元・再インストールする方法
Windows 10でアンインストールしたプログラムを復元する2つの方法
最後に
この記事では、Windows 11・Windows 10コンピューターのCMD(コマンドプロンプト)やPowerShellでプログラムをアンインストールする方法を詳しくご紹介しました。PCからプログラムをうまくアンインストールできない場合は、CMDやPowerShellでプログラムを強制的にアンインストールできます。
大手ソフトウェア開発企業であるMiniToolは、これまでにMiniTool Power Data Recovery、MiniTool Partition Wizard、MiniTool ShadowMaker、MiniTool Video Converterなどの製品を開発しました。これらの製品に興味をお持ちでしたら、MiniTool Software公式ウェブサイトから見つけて試してみて下さい。