Windows 10とWindows 11では、Windows Subsystem for Linuxをアンインストールすることができますが、通常のプログラムのアンインストールのように簡単にはいきません。MiniToolのこの記事では、WSLを簡単にアンインストールする方法をご紹介します。
WSLについて
WSL(Windows Subsystem for Linux)は、主に開発者、特にウェブ開発者向けに設計されたWindows OSの機能です。WSLは、Windows 10/11上でLinuxコマンドラインツールやGUIアプリケーションを備えたLinuxシステムを実行できるようにするもので、PC上の重要なデータを破壊することはありません。
かつてMicrosoftは、LinuxとWindows間の直接変換を支援する最初のバージョン、Windows Subsystem for Linux (WSL)をリリースしました。WSL2は、軽量な仮想マシンをWindowsのワークフローに統合します。どのLinuxディストリビューションも、その構成に基づいて、WSL 1またはWSL 2アーキテクチャのいずれかで実行できます。
Windows10/11上でLinuxシステムを動作させるには、WSLをインストールする必要があります。こちらの関連記事「Linux版Windows Subsystem(WSL)をWindows11にインストールする方法」をご参照下さい。
WSLで何か問題が起きたり、使う必要がなくなったりしたとき、これをアンインストールしたいと思うでしょう。では、WSLをコンピューターからアンインストールすることはできるのでしょうか?次のガイドに従えば、それは可能です。
Windows 10/11でWSLをアンインストールする方法
Windows10/11でWSLをアンインストールする方法は、プログラムのアンインストールとは異なるので、完全に削除するのは容易ではありません。Linux Distroの削除、他のコンポーネントのアンインストール、WSLの無効化という3つの手順を、順番通りに行うことが必要です。
ステップ1: Linux Distroのアンインストール
1.Windows 10/11では、Win + Iを同時に押して「設定」を開きます。
2.「アプリ」→「アプリと機能」と進みます。
3.Windows 10の場合は、UbuntuのようなLinuxディストリビューションを選択し、「アンインストール」をクリックします。Windows 11の場合は、3点アイコン→「アンインストール」をクリックします。その後、「アンインストール」をもう1度クリックし、操作を確定します。
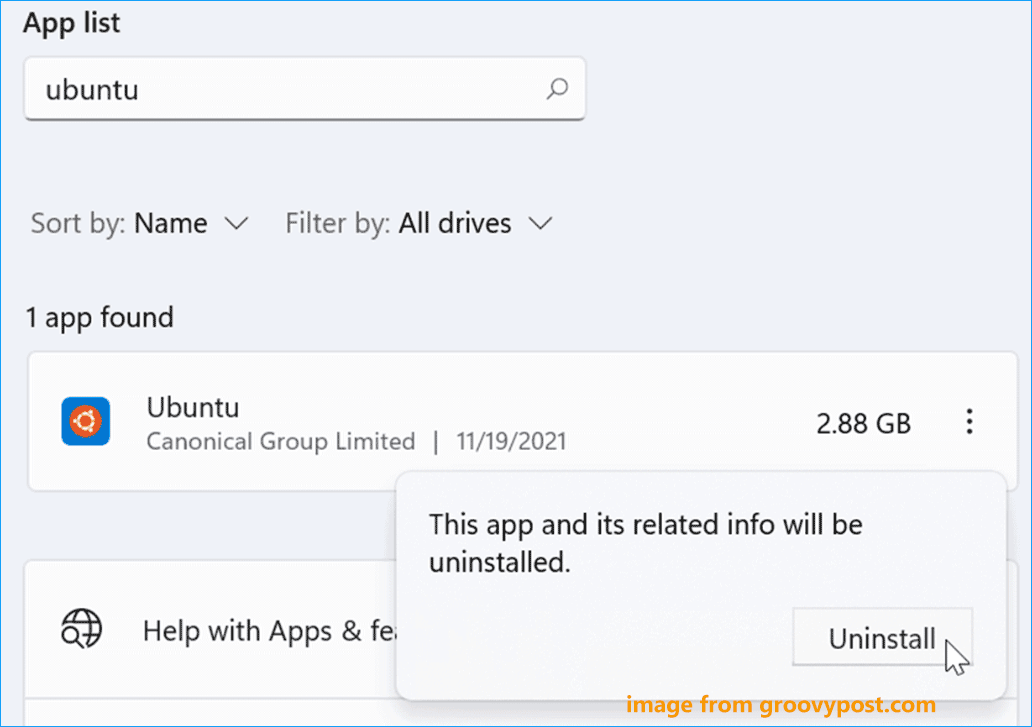
ステップ2: Windows Subsystem for Linuxコンポーネントの削除
Windows10/11からLinuxディストリビューションをアンインストールしたら、Windows Subsystem for Linuxの残りの要素も削除します。
1.「設定」ウィンドウで、「アプリ」→「アプリと機能」と進みます。
2.「Windows Subsystem for Linux WSLg Preview」を選択し、「アンインストール」→「アンインストール」をクリックします。Windows 11の場合は、3点アイコン→「アンインストール」をクリックします。
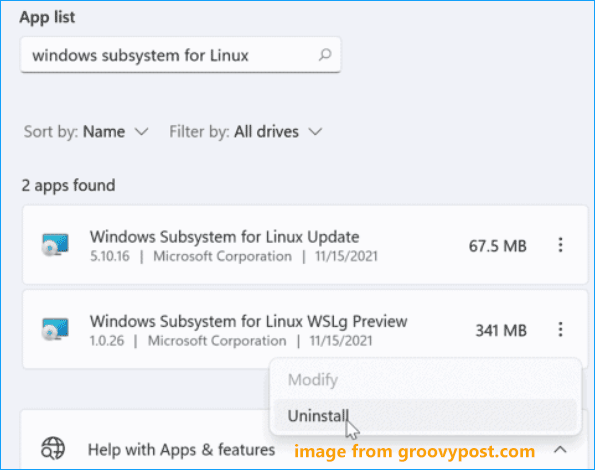
3.「Windows Subsystem for Linux Update」を検索し、アンインストールします。
ステップ3: Windows Subsystem for Linuxを無効にする
これが最後のステップで、やるべきことは次の通りです。
1.Windows11では、「アプリ」→「オプション機能」をクリックし、「関連設定」の「Windowsのその他の機能」をクリックしてWindowsの機能を開きます。Windows 10では、「アプリ」→「アプリと機能」→「オプション機能」→「Windowsのその他の機能」と進みます。
あるいは、検索ボックスに「Windowsの機能」と入力し、「Windowsの機能の有効化または無効化」をクリックします。
2.「Windowsの機能」で「Virtual Machine Platform」と「Windows Subsystem for Linux」を探し、その両方のチェックを外します。
3.「OK」をクリックして変更を保存し、コンピューターを再起動します。
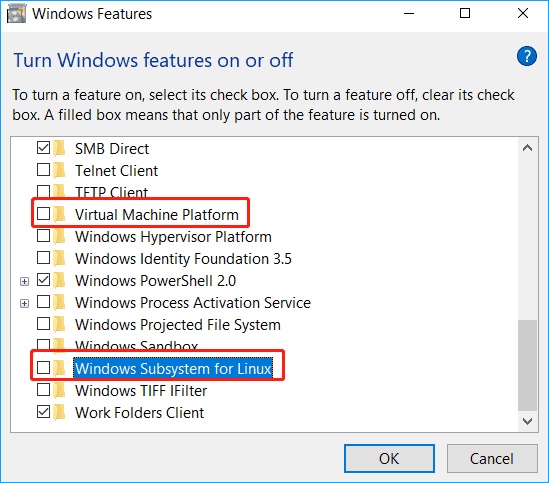
再起動後、WSLが完全にアンインストールされます。もし気が変わってUbuntuのようなLinuxディストリビューションをまた使いたくなっても、WSLをコンピューターに再インストールすれば大丈夫です。
