Valorantは、Riot Gamesが無料で提供する一人称ヒーローシューターゲームです。Microsoft Windows 11/10/8/7に対応し、世界中のたくさんのプレイヤーに人気のあるゲームです。Valorantをプレイしていると、Valorantが動作しない、エラーコードVAN 9001、エラーコード43などの問題が発生することがあります。
今回は、Windows 11のValorantで発生するアンチチートエラーについてお伝えします。
解決策1: Valorantを管理者として実行する
まず、Vanguardサービスに干渉する他のプロセスがないことを確認します。そして、Valorantを管理者として実行します。その方法は以下の通りです。
ステップ1: デスクトップで「Valorant」を右クリックし、「プロパティ」を選択します。
ステップ2: 「互換性」タブに切り替え、「管理者としてこのプログラムを実行する」にチェックを入れます。
ステップ3: 「適用」と「OK」をクリックして変更を有効にします。
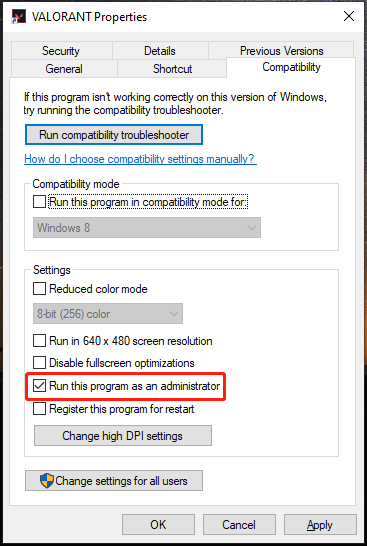
解決策2: Valorantの再インストール
Windows 11でValorantのアンチチートエラーが発生した場合、Valorantを再インストールするという方法があります。その手順を以下に示します。
ステップ1: Windows + Iで「設定」を開きます。「アプリ」→「アプリと機能」と進みます。
ステップ2: 右パネルのメニューを下にスクロールしてValorantを見つけ、それをクリックして「アンインストール」を選択します。そして、画面の指示に従ってアンインストールします。
ステップ3: その後、公式サイトからダウンロード・再インストールします。
解決策3: サードパーティ製ウイルス対策ソフトを無効にする
Windows 11でValorantのアンチチートエラーが発生する場合、サードパーティ製ウイルス対策ソフトが1つの原因として考えられます。それがお使いのコンピューターにインストールされている場合は、エラーを修正するために無効にしてみて下さい。詳しくはこちらの記事「PCとMacでAvastを一時的に・完全に無効にする方法」をご覧下さい。
解決策4: Windows Defender ファイアウォールをバイパスする
Windows Defender ファイアウォールがVanguardサービスやゲームをブロックしている可能性があるため、ファイアウォールでValorantとVanguardサービスを許可します。以下の手順を実行して下さい。
ステップ1: 検索ボックスに「コントロールパネル」と入力し、開きます。「Windows Defender ファイアウォール」を選択します。
ステップ2: 「Windowsファイアウォールを介したアプリまたは機能を許可」を選択し、「設定の変更」をクリックします。
ステップ3: 「別のアプリの許可」を選択し、「参照」ボタンをクリックして「Valorant.exe」ファイルを開きます。
ステップ4: 「追加」ボタンをクリックし、「プライベート」と「パブリック」の両方にチェックを入れます。
ステップ5: 再度 「別のアプリの許可」を選択し、「参照」をクリックします。C:\\Program Files\\Riot Vanguard\\vgc.exe に移動し、それを開きます。
ステップ6: 「追加」ボタンをクリックし、「プライベート」と「パブリック」の両方にチェックを入れます。Riotクライアントのフォルダに移動して「OK」をクリックし、Riotクライアントサービスにも同様の操作を行います。
解決策5: VGCサービスの再起動
Windows 11のValorantでVanguardのアンチチートエラーが発生した場合、最後の方法はVGCサービスを再起動することです。
ステップ1: 検索ボックスに「サービス」と入力し、開きます。
ステップ2: VGCサービスを見つけてダブルクリックし、スタートアップの種類を「自動」に変更します。 あるいは、「再起動」をクリックしてサービスを実行します。
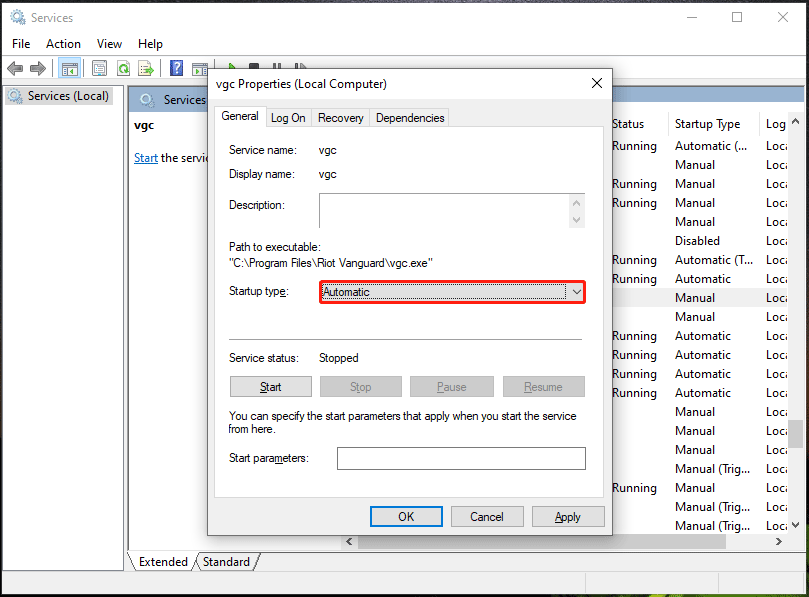
ステップ4: 「適用」と「OK」をクリックして変更を保存します。
最後に
この記事を読んで、Windows 11のValorantでVanguardアンチチートエラーを発生させた場合の対処法について、お分かりいただけたかと思います。この問題でお悩みの方は、ぜひ上記の解決策をお試し下さい。