Microsoftの最新OSであるWindows 11で起こる数々の問題の1つに、物理キーボード(主にノートパソコンのUSBキーボード)で音量キーが使えないというものがあります。
音量キーが動作しない原因
ほとんどの場合、原因はキーボードドライバーやサウンドに関連するプログラムの不具合です。あるいは、USB接続の問題や、サードパーティ製キーボードコントロールユーティリティが挙げられます。この問題にお悩みの方は、以下の解決策をお試し下さい。
方法1.キーボードの再接続
最も簡単な方法は、USBキーボードを取り外して再接続することです。ノートパソコンで音量キーが動作しない場合に効果があります。キーボードを再接続しても問題が解決されない場合は、次の方法をお試し下さい。
方法2.別のポートにキーボードを接続する
再接続しても問題が解決しない場合は、お使いのコンピューターのUSBポートに問題があると考えられます。その可能性を確かめるには、キーボードを元のポートから取り外し、同じPCの別のポートか、正常に動作している別のコンピューターのポートに接続します。そして、音量キーの動作確認を行います。
方法3.キーボードの掃除
キーボードに埃が溜まっているために動作しないことがあります。その場合は、乾いた清潔な布で掃除して下さい。キーボード、特に音量アップ・音量ダウン・ミュートキーの周りをきれいにすることで、再度動作するようになります。
方法4.ミュートボタンを確認する
ミュートボタンの有効・無効を確認し、有効になっている場合はそれを無効にします。
方法5.スピーカーの確認
音量キーではなく、スピーカーが機能しないため、音が聞こえないことがあります。動画や音声を再生してスピーカーの状態が正常であることを確認しましょう。
方法6.ヒューマンインターフェイスデバイス(HID)の確認
何らかの原因でHIDサービスが停止されているために音量キーが機能しないことがあるため、これを確認して下さい。停止している場合は、それを再度有効にして問題を解決します。
- Windows 11の検索で「サービス」を探し、サービスを開きます。
- 下にスクロールして「ヒューマンインターフェイス」を見つけます。
- それを右クリックして「プロパティ」を選択するか、ダブルクリックして「プロパティ」を開きます。
- ヒューマンインターフェイスのプロパティウィンドウで「スタートアップの種類」を「自動」に設定し、「開始」をクリックします。
- 「適用」→「OK」をクリックして完了します。
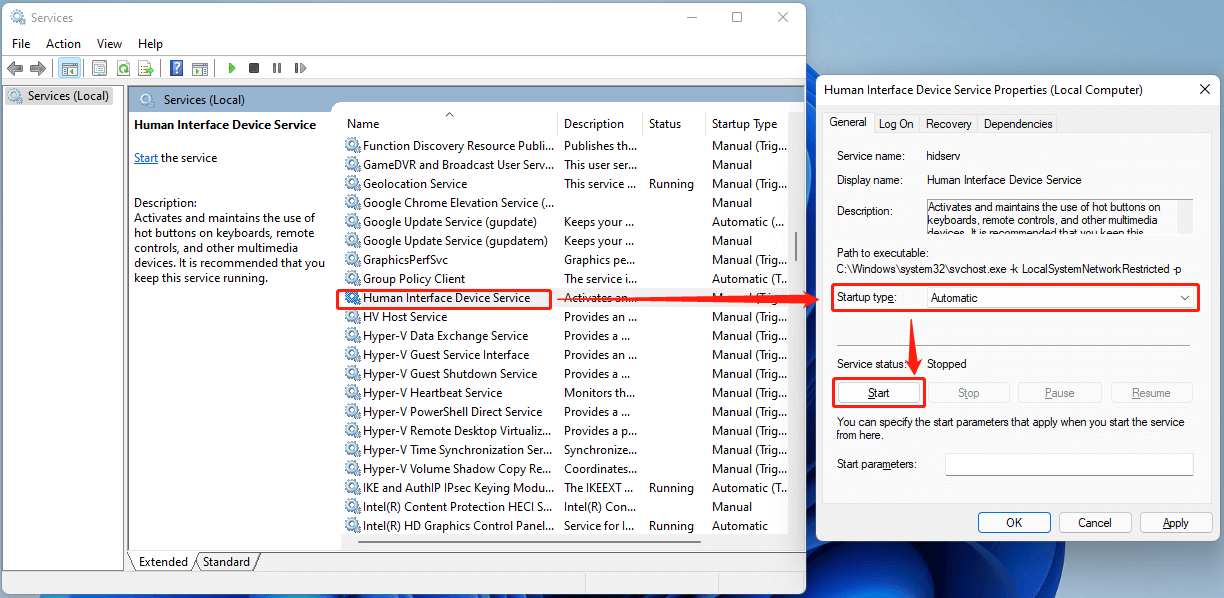
HIDサービスがすでに実行中の場合は、それを再起動して問題の解決を試みます。あるいは、HIDサービスをアンインストールしてコンピューターを再起動し、自動的に再インストールさせます。
方法7.以前インストールしたキーボードアプリをアンインストールする
サードパーティ製キーボードコントロールプログラムをインストールしている場合、キーを任意のタスクに割り当てることができるため、それが音量キーに影響を与えてしまっている可能性があります。キーボードから発行されるスキャンコードは、それぞれ異なる解釈がなされます。あるいは、デフォルトまたは再定義されたプログラムが、知らないうちにキーに割り当てられていることもあります。この場合、音量キーが動作しない問題を解決するには、そのプログラムをアンインストールする必要があります。
方法8.キーボードドライバーの更新・アンインストール・再インストール
上述の通り、音量キーの問題はキーボードドライバーの不具合が原因として考えられます。そのため、ドライバーに変更を加えることでこれを修正します。
- Windows 11のデバイスマネージャーを開きます。
- 「キーボード」を展開します。
- キーボードドライバーをクリックし、「ドライバーの更新」または「デバイスのアンインストール」を選択します。
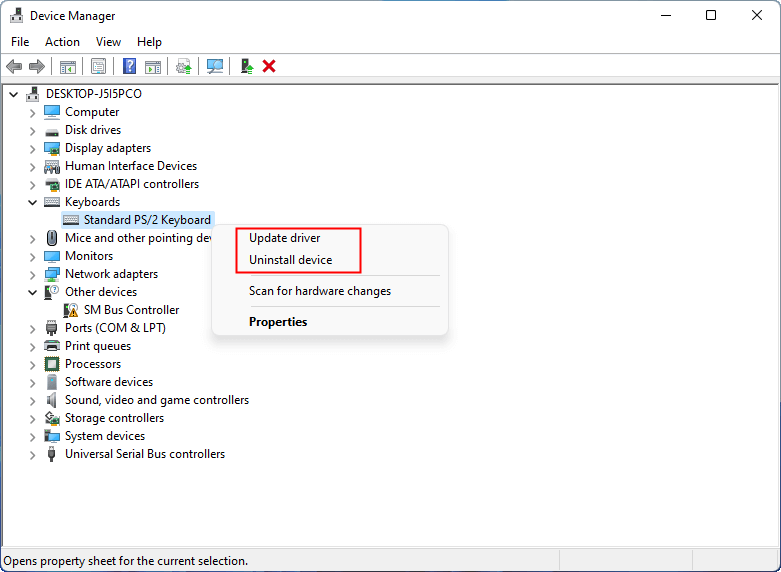
「ドライバーの更新」を選択した場合は、更新に成功するまで待ちます。うまくいかない場合は、公式ウェブサイトから最新バージョンのキーボードドライバーを自分でインストールして下さい。「デバイスのアンインストール」を選択した場合は、コンピューターを再起動すると自動的にキーボードドライバーが検出・再インストールされます。再インストールされない場合は、デバイスマネージャーでキーボードドライバーを右クリックし、「ハードウェア変更のスキャン」をクリックします。
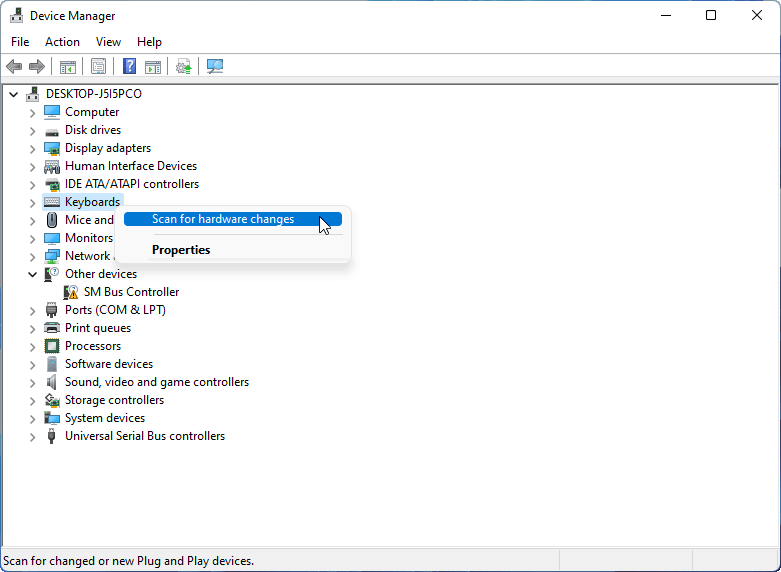
方法9.hidservサービスを開始する
お使いのコンピューターでhidservサービスが実行されていることを確認して下さい。
- Windows 11のタスクマネージャーを開きます。
- 「サービス」に移動します。
- 下にスクロールしてhidservサービスを見つけます。
- 状態を確認し、実行中である場合は変更の必要はありません。停止している場合はそれを右クリックし、「開始」を選択して有効にします。
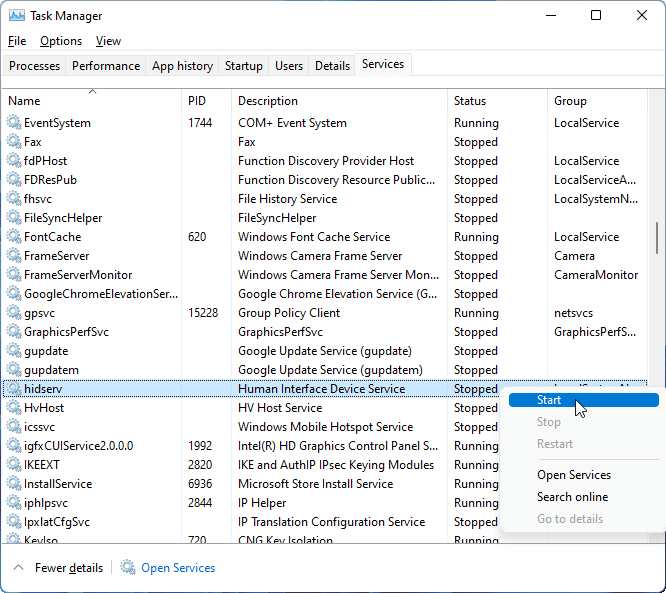
その他の解決策
上記の方法以外にも、音量キーが機能しない問題に対処するために試す価値のある方法があります。
- 別の正常なキーボードを使用する
- 画面上の音量スライダーを使用する
- Fnキーがある場合は、音量キーとFnキーを同時に押す
- Fnキーがある場合は、Fn + Escを使用する
Windows 11 おすすめソフトウェア
新しい強力なWindows 11は多くの利益をもたらすことでしょう。同時に、データの損失など思わぬ損害が発生するリスクもあります。そのため、Windows 11へのアップグレード前後に、MiniTool ShadowMakerのような強力で信頼できるプログラムを使って、重要なファイルをバックアップすることを強くおすすめします。