タスクマネージャーを開いてみると、メモリの使用率が100%になっていて、WaasMedic Agent Exeがその大半を占めていることがあります。 MiniToolのこの記事では、WaasMedicの問題を解決する方法をご紹介します。
WaasMedicは、WaasMedic Agent Exeとも呼ばれるWindows 10オペレーティングシステムのコンポーネントで、Windows Update Medic Serviceのことです。主に、Windowsの更新プロセスがスムーズに行われ、最新のパッチを問題なく受け取れるようにする役割を担っています。
それでは、Windows 10でWaasMedicがCPU使用率を多く占めている場合の解決策をご紹介します。
対処法 1: すべてのウイルス対策アプリケーションを一時的に無効にする
ウイルス対策ソフトの設定ミスや干渉が原因で、WaasMedic.exeのCPU使用率が高くなることがあります。ウイルス対策ソフトはコンピューターを常に監視し、不審な活動をブロックするものです。
特にAvastに関しては、誤検知が多く、プロファイルへのアクセスが中断されると報告されています。
ウイルス対策ソフトを一時的に無効にしたり、アンインストールしたりするにはこちらの記事を参照して下さい – PCとMacでAvastを一時的に、または完全に無効にする無効化した後にコンピューターを再起動し、プロファイルに問題なくアクセスできるかどうかを確認します。
対処法 2: ディスククリーンアップの実行
ディスククリーンアップはWindowsのほぼすべてのバージョンに搭載されている機能で、コンピューター上の不要なファイルを削除して容量を節約するものです。以下の手順に従ってディスククリーンアップを実行します。
ステップ1: Windows + S を同時に押して検索ボックスを開きます。「ディスククリーンアップ」と入力し、検索結果の一番上を選択します。
ステップ2: Windowsがインストールされているドライブを選択し、「OK」をクリックして続行します。
ステップ3: 「システムファイルのクリーンアップ」と「OK」をクリックしてクリーンアップを開始します。
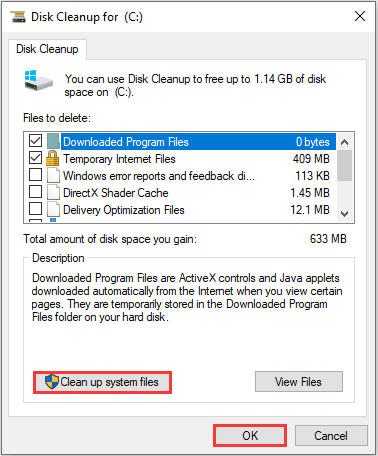
これによりWindowsの壊れたレジストリ項目が削除されます。その後、WaasMedicの問題が解消されたかどうかを確認します。
こちらもご覧下さい: Windows 10でディスクの空き容量を確保する9つの方法: 1番目がお勧め
対処法 3: Windows Updateを35日間一時停止する
Windows Updateを一時停止することで、WaasMedicの問題を簡単に解決できます。
ステップ1: Windowsのスタートメニューから、「設定」→「更新とセキュリティ」と進みます。
ステップ2: 右側のパネルで 「詳細オプション」を選択します。
ステップ3: 最大で35日間、Windows Updateを無効にすることができます。設定した期限に達した後、再び一時停止に入るには最新のアップデートを取得する必要がありますのでご注意下さい。
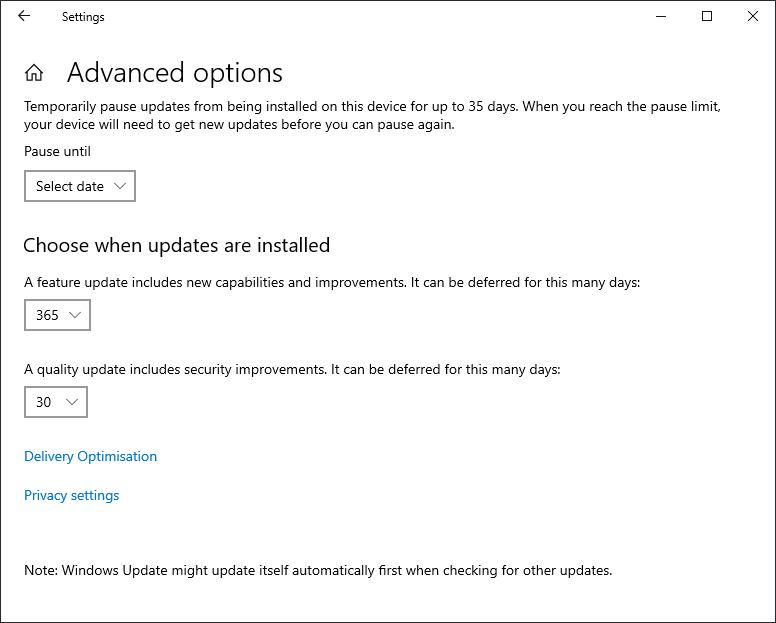
対処法4: WaasMedicを無効にする
最後の手段はWaasMedicを無効にすることです。以下の手順に従って実行します。
ステップ1: Windows Update Blockerをダウンロードし、ファイルを解凍します。
ステップ2: Windows Update Blockerを起動します。「メニュー」に移動します。
ステップ3: コンテキストメニューから「サービスの設定」を選択します。
ステップ4: 「サービス」ウィンドウが開いたら 「Windows Update Medic Service」を探し、そのサービス名をコピーします。
ステップ5: Windows Update Blockerを解凍したフォルダに戻ります。
ステップ6: iniファイルをメモ帳で開き、dosvc=2,4の下に先程コピーしたサービス名を貼り付け、末尾に=3,4を付けます。
ステップ7: Windows Update Blockerのウィンドウに戻ります。「今すぐ適用」ボタンをクリックして変更を確定します。
最後に
WaasMedicの問題を解決する方法については以上です。問題が発生したとき、どうすれば良いか分からない場合は、上記の解決策を1つずつ実行して下さい。そのうちの1つでもお役に立てれば幸いです。