この記事では、Windows 10でWiFiドライバーをダウンロード・インストール・更新する方法、ワイヤレスネットワークアダプタードライバーをアンインストール・再インストールする方法などについてご紹介します。以下の詳細をご覧下さい。
Windows 10 WiFi(ワイヤレス)ドライバーのダウンロードとインストール
通常、Windows 10コンピューターのワイヤレスネットワークアダプターには、WiFiドライバーが自動的にインストールされます。
Windows 10コンピューターでWiFiドライバーが見つからない場合や、ネットワークアダプターが正常に動作していない場合は、Windows 10用のWiFiドライバーを手動でダウンロード・インストールすることができます。Windows 10にWiFiドライバーをダウンロード・インストールする方法を見ていきましょう。
Windows 10でWindows + Xを押して「デバイスマネージャー」を選択し、デバイスマネージャーを開きます。「ネットワークアダプター」を展開してワイヤレスアダプターを右クリックし、「ドライバーの更新」を選択します。「ドライバーを自動的に検索」をクリックし、コンピューターとインターネットで最新のWiFiドライバーを検索します。「デバイスのアンインストール」を選択し、コンピューターを再起動すると、新しいバージョンのWiFiドライバーが自動的にインストールされます。
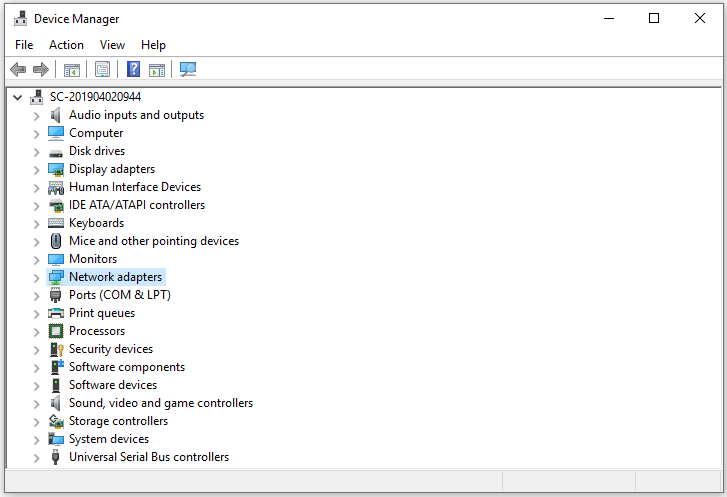
最初の方法でうまくいかない場合は、ワイヤレスアダプターの公式ウェブサイトからWiFiドライバーファイルを見つけてダウンロードし、そのファイルをダブルクリックしてインストールを実行します。
あるいは、PCに無料のドライバー更新ソフトをインストールして、ドライバーの更新プログラムが自動的に検出・インストールされるようにします。
Windows 10でWiFiドライバーを探す方法
Windows 10コンピューターでWiFiドライバーの名前とバージョンを確認するには、以下の手順を実行します。
- Windows + Xを押し、「デバイスマネージャー」を選択して開きます。
- 「ネットワークアダプター」を展開してワイヤレスアダプターを右クリックし、「プロパティ」を選択します。
- 「詳細」タブをクリックし、プロパティの下のハードウェアIDを選択すると、ワイヤレスネットワークアダプターのドライバー名とバージョンが表示されます。
ヒント: Windows 10のWiFiドライバーフォルダーを見つけて確認したい場合は、Windows 10ドライバーの保存先を開いてワイヤレスドライバーフォルダーを検索します。
Windows 10 WiFiドライバーの更新・アンインストール・再インストール
Windows 10のWiFiドライバーは、Windows 10の新しいバージョンに対応するために更新する必要があります。WiFiドライバーが古くなっている場合は、デバイスマネージャーを開いてネットワークアダプターを展開し、ワイヤレスアダプターを右クリックして「ドライバーの更新」を選択し、ドライバーを更新します。Windows 10のWiFiドライバーをアンインストール・再インストールするには、「デバイスのアンインストール」を選択し、コンピューターを再起動して再インストールします。
Windows 10を新しいバージョンに更新すれば、古くなったドライバーも更新されます。Windows 10を更新するには、「スタート」→「設定」→「更新とセキュリティ」→「Windows Update」→「更新プログラムのチェック」をクリックします。
Windows 10 WiFiドライバーが動作しないときの解決策
Windows 10でWiFi接続の問題が発生したら、上記のガイドを実行してワイヤレスネットワークアダプタードライバーを更新・再インストールするか、インターネット接続のトラブルシューティングをご確認下さい。