Windows 10 Enterprise
Windows 10 Enterpriseは、主に大企業や中規模企業の需要に応えるために構築されています。このエディションは、IT部門がアプリケーションの管理、セキュリティ分析へのアクセス、Azureを使用した仮想デスクトップの提供、デバイスのリモート管理、OS更新の制御などができるように、より高いセキュリティを提供します。
Windows 10 Enterpriseには、高度なセキュアツールであるApplication Guard、Application Control、Advanced Threat Protection (ATP)、Credential Guard、Microsoft User Environment Virtualization、Microsoft Application Virtualization (App-V) が付属しています。
結論から言えば、ビジネスには良い選択となります。これをインストールしたい場合は、Windows 10 Enterprise ISOファイルをダウンロードし、インストール用USBメモリに書き込みます。次のパートで詳細をご確認ください。
Windows 10 Enterprise ISO 直接ダウンロードリンク
Google Chromeで 「Windows 10 Enterprise ISO ダウンロード」 を検索すると、直接ダウンロードリンクを提供するウェブサイトがいくつか見つかります。Windows 10 Enterprise 20H2、21H1、21H2、1909を含むものをここにリストアップします。
Windows 10 Enterprise ISO 20H2(ビルド 19042)のダウンロード
Windows 10 Enterprise ISO 21H1(ビルド 19043)のダウンロード
Windows 10 Enterprise ISO 21H2(ビルド 19044)のダウンロード
Windows 10 Enterprise ISO 1909(ビルド 18363)のダウンロード
こちらのWindows 10 Enterprise ISOの直接ダウンロードリンクはすべてを網羅しているわけではなく、一部の新しいバージョンのみを掲載しています。別の特定のISOファイルをダウンロードしたい場合は、オンラインで検索・入手してください。
Windows 10 Enterprise ISO プレビュービルドのダウンロード
Windows Insider Previewに加入している方は、MicrosoftのWindows Insider PreviewダウンロードページからWindows 10 Enterpriseのプレビュービルドをダウンロードできます。そのページの「エディションを選択」セクションで「Windows 10 Insider Preview Enterprise」を選択し、「確認」をクリックします。次に、言語を選択してそれを確定し、「ダウンロード」ボタンをクリックします。32ビットと64ビットに対応しています。
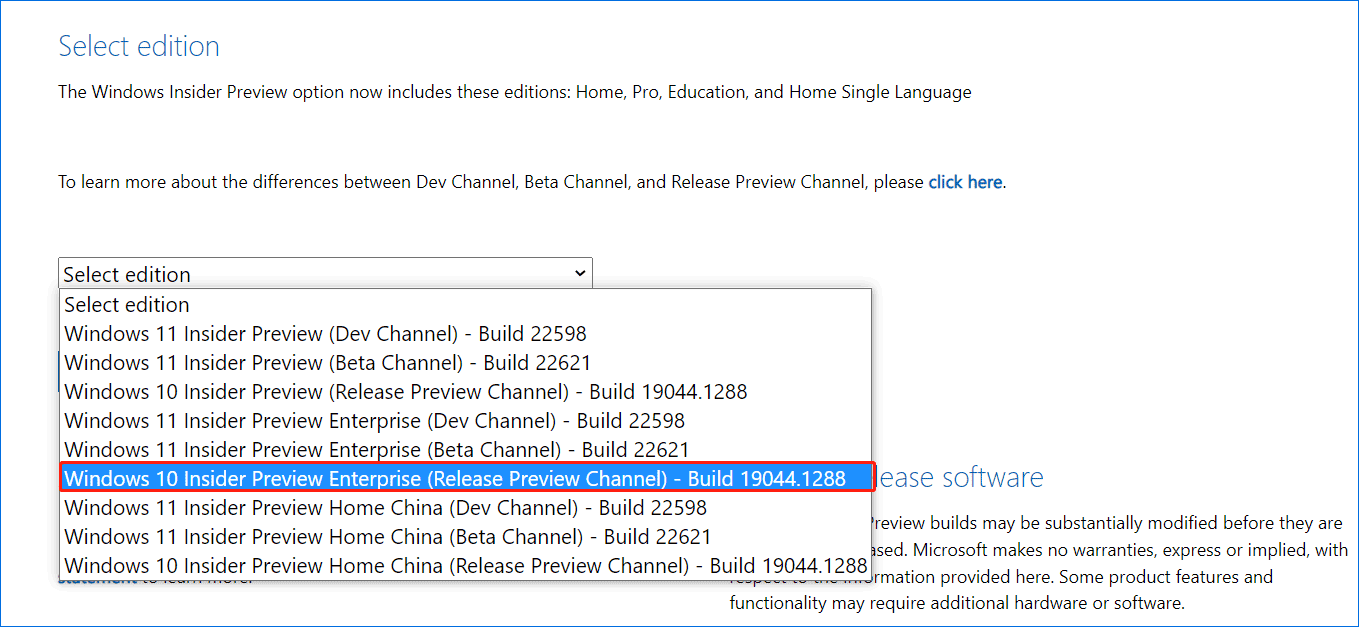
メディア作成ツールでWindows 10 Enterprise ISOをダウンロード
さらに、次の手順でWindows 10 メディア作成ツールを使用することで、Windows 10 Enterprise ISOダウンロードファイルを入手することもできます。
ステップ1: Windows 10 メディア作成ツールをダウンロードして、デスクトップなどに保存します。「C:\Users\bj\Desktop」のように、保存先を書き留めておいてください。
ステップ2: コマンドプロンプトを管理者権限で実行します。
ステップ3: コマンド「cd /d “C:\Users\bj\Desktop”」を入力し、「Enter」を押して実行します。パスはご自身で置き換えてください。
ステップ4: コマンド「MediaCreationTool_22H2.exe /Eula Accept /Retail /MediaArch x64 /MediaLangCode ja-jp /MediaEdition Enterprise」を実行します。メディア作成ツールのファイル名は先程ダウンロードしたものに、言語はご希望のものに置き換えてください。
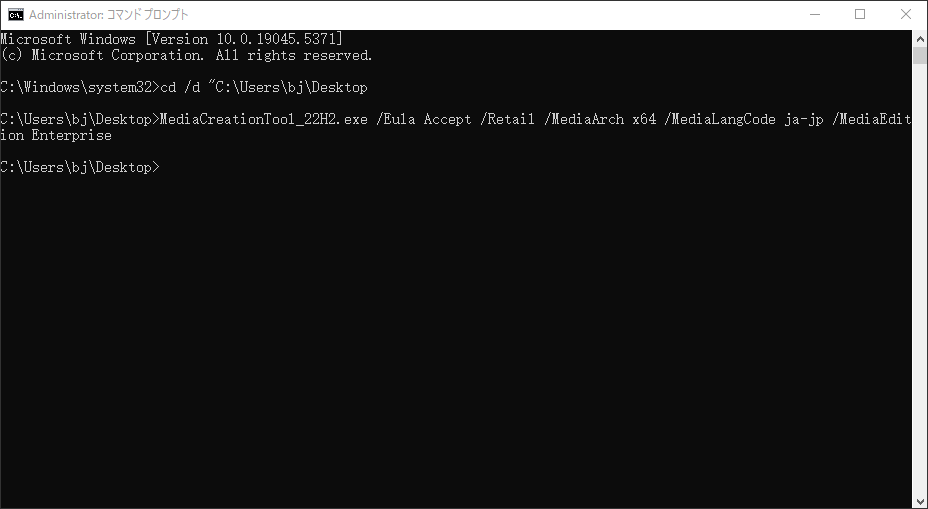
ステップ5: Windows 10 Enterpriseのプロダクトキーを入力し、「次へ」をクリックします。
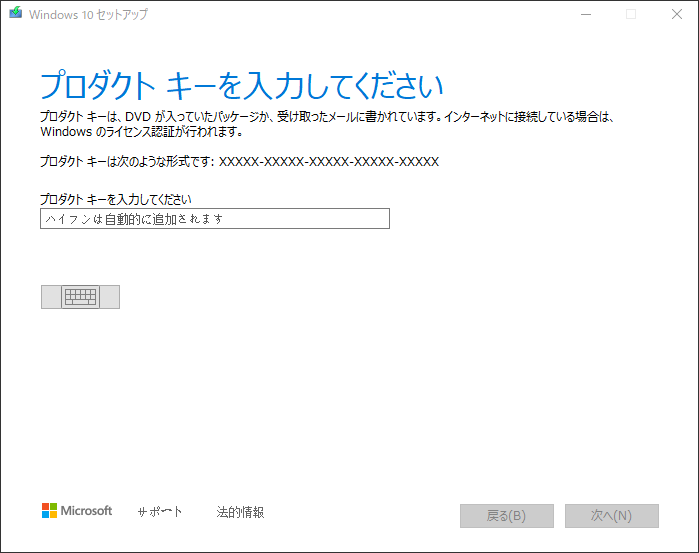
ステップ6: 別のPC用のインストールメディア(USB、DVD、ISOファイル)を作成するには、ポップアップメニューで2番目のオプションを選択します。
ステップ7: ISOファイルを選択して「次へ」をクリックします。セットアップツールがWindows 10のインストールを開始します。
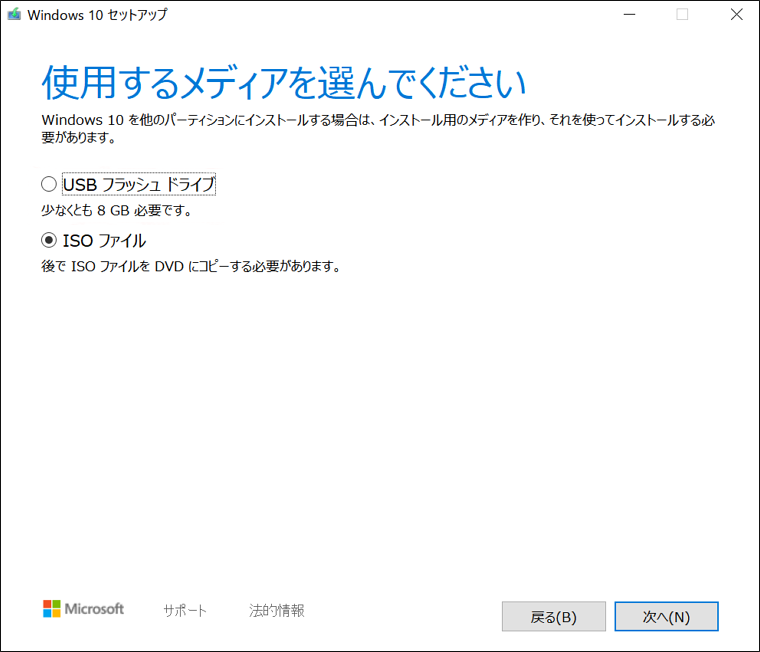
ISOからWindows 10 Enterpriseをインストールする方法
Windows 10 EnterpriseのISOファイルをダウンロードした後、ISOからPCにシステムをインストールするには?
- Windows 10 Enterprise ISOをUSBに書き込むために、Rufusをオンラインでダウンロードし、exeファイルをダブルクリックして開きます。
- USBメモリをPCに接続します。
- ISOファイルを選択していくつかの設定を行い、「スタート」をクリックしてブータブルUSBメモリを作成します。
- PCを再起動してBIOSに入り、USBメモリから実行するように起動の順序を変更します。
- 言語、キーボード、時刻形式を選択し、「今すぐインストール」ボタンをクリックします。
- 画面の指示に従ってWindows 10 Enterpriseのインストールを完了します。
