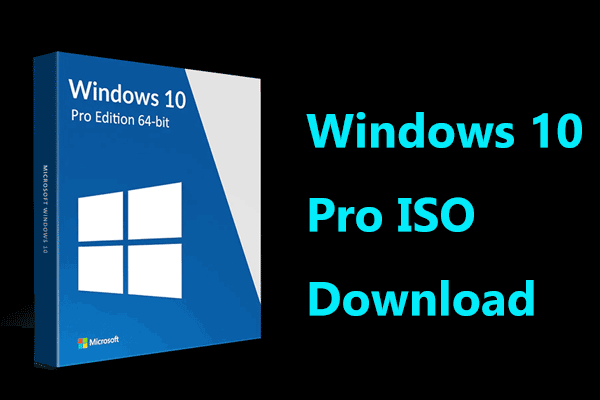別のPCからWindows 10回復ドライブを作成できるか?
Windows 10回復ドライブを作成するのは良いアイデアです。重大な問題が発生してPCが起動しなくなった場合、回復ドライブを使ってシステムエラーのトラブルシューティングを行い、さらにはWindows 10を再インストールすることもできます。USBドライブやCD/DVDディスクを回復ディスクとして使用するのに最適です。その中には、USBドライブは一番持ち運びがしやすいので、より主流な方法となっています。
Windows 10回復USBドライブを作成する前にシステムがクラッシュしてしまった場合、どうしたらいいのでしょうか?別のパソコンからWindows 10回復USBを作成できますか?もちろん、Windows 10回復USBを別のパソコン用に作成することが可能です。
以下はあるユーザーからの例です:
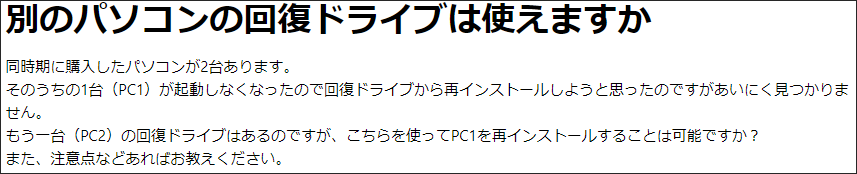
ご使用のPCが起動できなくなり、回復USBドライブがない場合、別の作業中のPCから回復ドライブを作成し、そのドライブから問題のPCを起動し、回復操作またはシステムの再インストールを実行するだけでよいのです。
では、どのように別のPC用にWindows 10回復USBを作成しますか?方法は簡単なので、以下の完全ガイドを見てみましょう。
別のPCでWindows 10回復USBドライブを作成する方法
メディア作成ツールを使って別のPC用のWindows 10回復USBを作成する
別のPCでWindows 10回復USBドライブを作成するには、「メディア作成ツール」を使用しましょう。このツールはMicrosoftから公式提供されており、Windows 10を別のPCにインストールするためのインストールメディア(USBフラッシュドライブ、DVD、ISOファイル)を作成するものです。
詳細な操作方法は以下の通りです:
ステップ1:8GB以上のUSBメモリを準備します。回復ドライブの作成によってデータがすべて削除されるため、USBメモリに重要なファイルがないことを確認してください。
ステップ2:Microsoftから「Windows 10のダウンロード」Webサイトに移動して、「ツールを今すぐダウンロード」をクリックしてMediaCreationTool.exeを入手します。
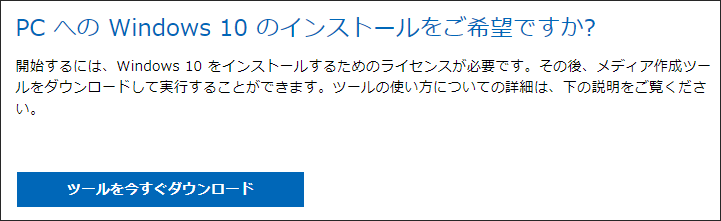
ステップ3:実行可能ファイルをダブルクリックしてツールを実行します。その後、適用される通知とライセンス条項に同意して続行します。
ステップ4:別のコンピューター用のWindows 10リカバリUSBを作成するには、2番目のオプション「別のPCのインストールメディアを作成する(USBフラッシュドライブ、DVD、またはISOファイル)」を選択します。
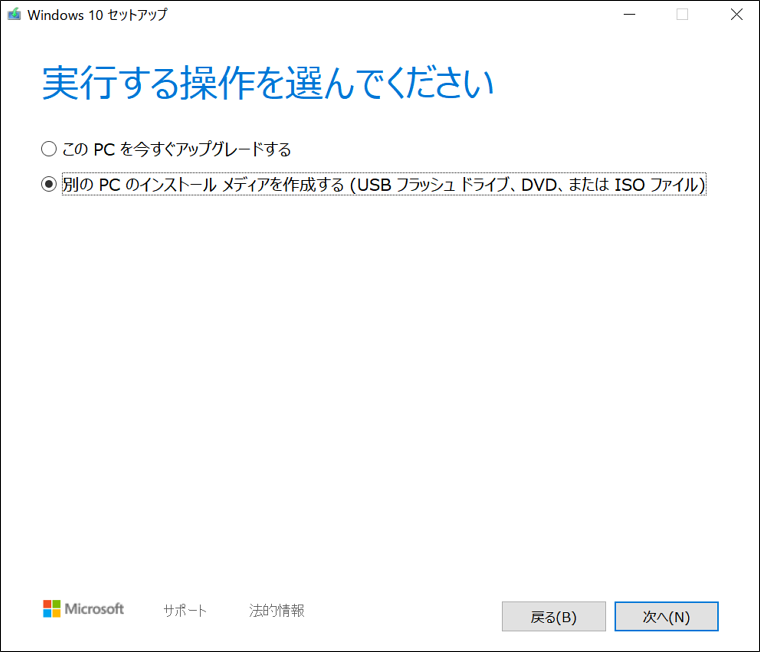
ステップ5:「このPCにおすすめのオプションを使う」のチェックを外し、言語、アーキテクチャ、エディションを選択します。
ステップ6:どのメディアを使用しますか?「USBフラッシュドライブ」にチェックを入れ、「次へ」をクリックして続行します。
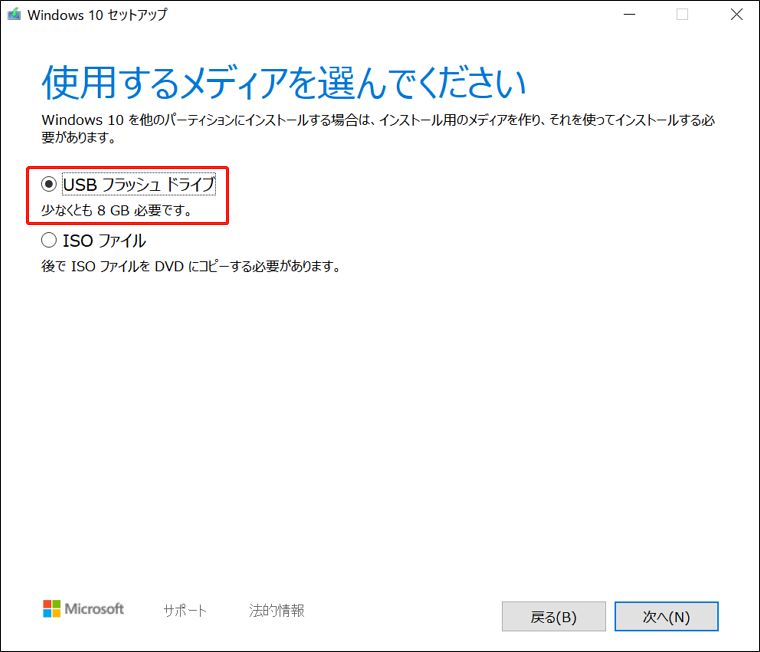
ステップ7:パソコンに接続されているUSBフラッシュドライブを選択します。
ステップ8:メディア作成ツールがWindows 10をダウンロードしています。これには少し時間がかかるので、気長にお待ちください。
ステップ9:このツールがWindows 10メディアを作成しています。
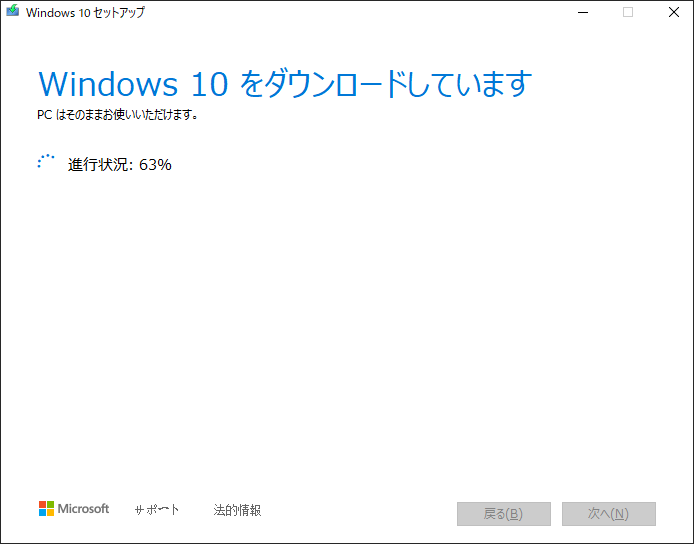
ステップ10:数分後、ブータブルUSB回復ドライブが作成されます。「完了」してツールを終了します。
Windows10回復USBドライブを取得した後、どのように別のPCから作成したドライブを使ってシステムを復元しますか?ここでは、回復USBからWindows 10を復元する方法を紹介します。
- 起動していないパソコンに回復ドライブを挿入し、マシンを再起動し、特定のキーを押してBIOSメニューに入ります。
- BIOS設定でブート順序を変更して、USBドライブからPCを起動するように設定します。
- 「Windowsセットアップ」ページが表示されたら、インストールボタンをクリックしてWindows 10をゼロからインストールしてPCを復元することができます。また、「コンピューターを修復する」をクリックしてWinREに入り、スタートアップ修復、PCのリセット、システムの復元などの修復操作を実行することもできます。
実際の状況に応じていずれかの方法を選択し、画面上の指示に従って残りの手順を完了します。
回復ドライブの作成 Windows 10
Windows 10には、「回復ドライブの作成」という機能があります。このようなドライブがあれば、PCが起動しない場合にPCをリセット、問題のトラブルシューティングを行う、さらにはWindowsを再インストールするのに役に立ちます。
Windows 10回復USBは別のパソコンで使えますか?ご安心ください。別のパソコンでドライブを使用しても、回復ドライブは正常に機能します。システムがクラッシュした場合、動作中のPCからこのような回復ドライブを簡単に作成し、ドライブからコンピューターを回復することができます。
では、回復ドライブを作成する方法は?下記の手順に沿って操作してください。
- USBメモリをコンピューターに接続します。
- 検索ボックスに「回復ドライブの作成」と入力し、このツールをクリックして開きます。
- 「システムファイルに回復トライブをバックアップします」のボックスにチェックを入れて、「次へ」をクリックして続行します。
- USBドライブを選択します。
- 「作成」をクリックして回復トライブを作成し始めます。このプロセスには少し時間がかかります。
クラッシュしたシステムを復元するには、別のPCで作成した回復トライブからPCを起動し、「トラブルシューティング」>「ドライブから回復する」の順にクリックし、「ファイルの削除のみ行う」または「ドライブを完全にクリーンアップする」を選択して画面上の指示に従って回復プロセスを完了します。
代替案:MiniTool ShadowMakerでWindows 10回復USBトライブを作成する
起動可能なUSB回復トライブを作成するには、MiniTool ShadowMakerを使用することもできます。これはWindowsバックアップソフトで、システムイメージを作成し、システム障害時にシステムイメージの復元を実行できます。
ご使用のパソコンが起動しない場合、ハードウェアの異なる別のパソコンからシステムをバックアップし、起動しないパソコンにシステムを復元することも可能です。このフリーソフトに内蔵されているユニバーサル復元機能は非常に便利です。
MiniTool ShadowMakerを使って別のPC用に Windows 10回復トライブを作成して復元操作を行うには、どうしたらよいですか?全プロセスは4つのステップで構成されています。一緒に見てみましょう。
ステップ1:Windows 10システムイメージを作成する
1.MiniTool ShadowMakerを無料でダウンロードし、正常に動作しているPCにインストールします。
MiniTool ShadowMaker Trialクリックしてダウンロード100%クリーン&セーフ
2.バックアップソフトを起動し、「バックアップ」ページに移動します。システム関連パーティションがバックアップソースとしてデフォルトで選択されています。「バックアップ先」をクリックしてバックアップしたシステムイメージファイルを保存する場所を選択するだけでいいです。
3.「今すぐバックアップ」ボタンをクリックしてすぐにシステムバックアップを実行します。
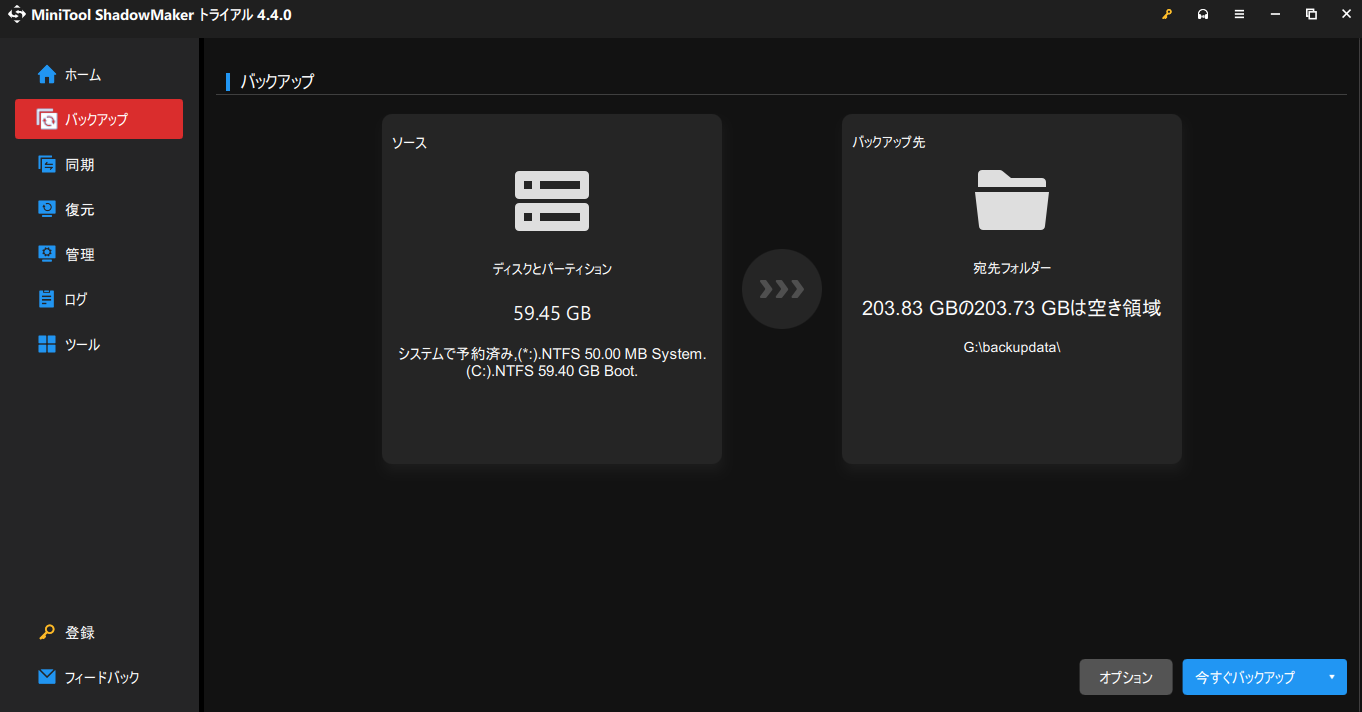
ステップ2:起動可能なUSBドライブを作成する
PCの起動に失敗した時にに確実に起動できるようにするには、回復ドライブを作成する必要があります。MiniTool ShadowMakerを使用すると、WinPEベースのブータブルなUSBドライブを入手できます。
- まず、空のUSBフラッシュドライブを準備し、コンピュータに接続します。
- このツールを開き、「ツール」ページに移動します。
- 「メディアビルダー」機能をクリックし、「MiniToolプラグインを搭載したWinPEベースのメディア」をクリックして続行します。
- 対象のUSBメモリを選択し、「はい」をクリックして操作を確定します。すると、このツールはUSBブータブルドライブの作成を開始します。
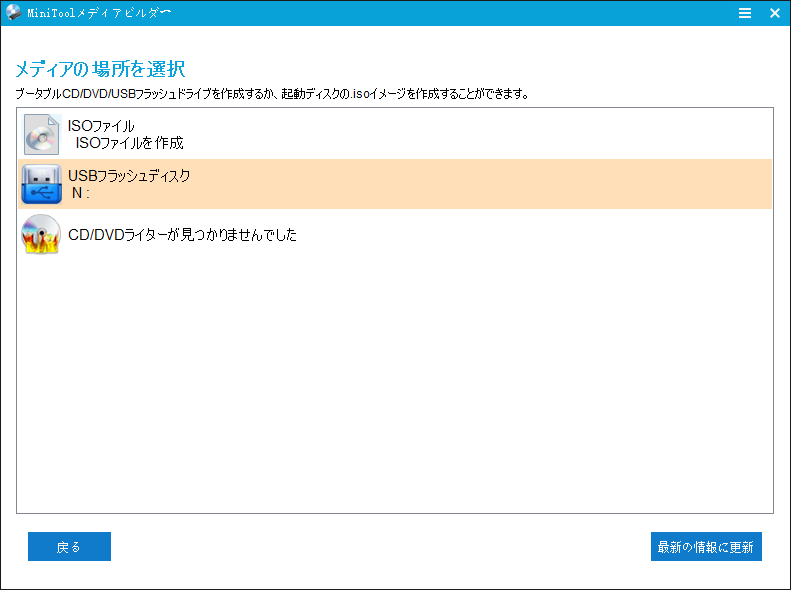
ステップ3:回復USBドライブを使用してWindows 10を復元する
パソコンが起動しない問題が発生する場合は、ブータブルUSBドライブからPCを起動し、システムイメージの復元を実行してください。 以下の手順に沿って操作してください。
- MiniTool WinPE回復ドライブからPCを起動すると、MiniTool ShadowMakerブータブルエディションが表示されます。
- 「復元」ページに移動し、システム回復ファイルを選択して「復元」をもう一度クリックして開始します。
- バックアップバージョンを選択して続行します。
- その後、バックアップファイルから復元するボリュームを選択します。システムを正常に復元するには、「MBRとトラック0」がチェックに入れることを確認する必要があります。
- システムイメージを復元するターゲットディスクを決めます。
- システムイメージの復元プロセスを開始します。気長にお待ちください。
より多くの情報を知るには、こちらの関連記事をご覧ください‐外付けハードディスクからシステムイメージを復元する方法。
ステップ4:ユニバーサル復元
別のPCでシステムバックアップを作成し、Windows 10回復USBトライブを取得し、、動作しないパソコンにシステムを復元するため、互換性の問題が発生する可能性があります。そのため、最後に行うべき操作は、MiniTool ShadowMakerを使用して「ユニバーサル復元」を実行することです。
- 「ツール」インターフェイスに移動し、「ユニバーサル復元」をクリックします。
- すると、MiniTool ShadowMakerがPCにインストールされているオペレーティングシステムを検出し、一覧表示します。「復元」をクリックして互換性の問題を修正します。その後、PCを再起動すると、正常に動作できるようになります。
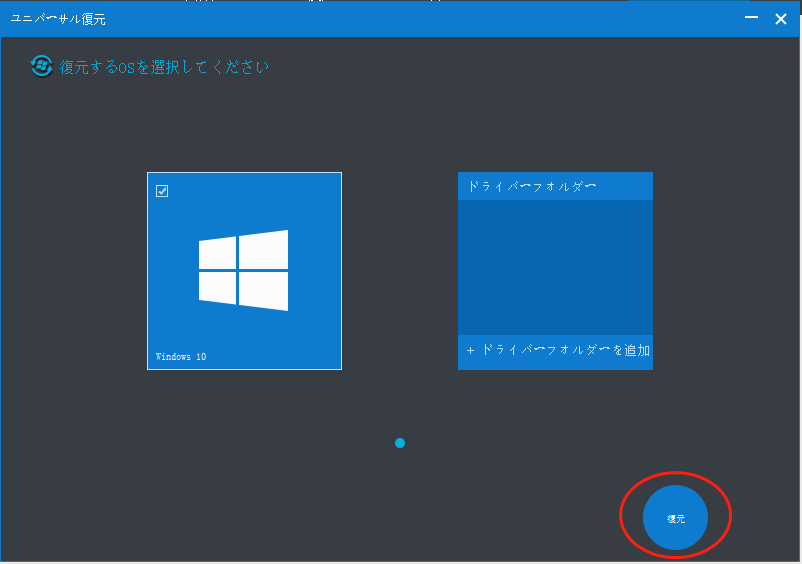
この方法では、別のパソコン用のWindows 10回復USBを直接作成することはできませんが、問題が発生した場合にパソコンを以前の状態に復元する方法としては悪くないでしょう。必要であれば、MiniTool ShadowMakerを使ってシステムのバックアップと復元を行うことができます。実際には、事前に定期的にPCをバックアップしておくのは一番いい方法です。そうすると、PCがクラッシュした時に簡単かつ迅速に復元できます。
結語
まとめると、この記事では、別のPC用にWindows 10回復USBトライブを作成する方法を解説しました。Windowsが正常に動作しなくなった場合、上記のように別のPCから起動可能なUSBドライブを作成し、システムを正常な状態に復元することができます。実際の状況に応じて選んでください。この記事があなたのお役に立つことを願っています。
MiniTool ShadowMakerの使用時にサポートが必要な場合は、お気軽に[email protected]までお問い合わせください。できるだけ早く返事いたします。